在 Tableau 中建立漏斗的三種不同方式和原因
可以使用漏斗 (也稱為管道、銷售過程或週期) 充分釐清您的銷售資料。無論您是想要確認退出銷售過程的客戶身分、瞭解買方的購買過程,還是想要以視覺化的方式呈現您是否有足夠的前景可以實現銷售目標,都可以透過漏斗來實現。
五年前,我在 Tableau 中建立我的第一個漏斗,用來分析航空公司電子商務網站漏斗。最近,我被要求將我們公司的銷售管道視覺化,因此我有機會探究將漏斗視覺化的其他方法。
在 Tableau 中建立漏斗時,需要考量三種常見格式,選擇哪種格式端視您的目標而定:
- 您需要漏斗形狀,而不是彼此重疊的長條。
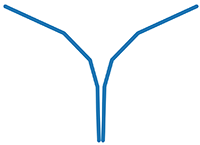 而不是 ->
而不是 -> 
- 您想要每個步驟以顏色加以區分。

- 您想要將漏斗細分,並填入顏色。
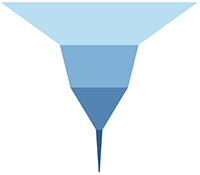
使用 Tableau 建立漏斗可視化項的方法有很多,不過本文將重點介紹上述三種方法。
最簡單的方法
想要建立不同顏色的條狀圖漏斗或折線圖漏斗或步驟之間毫無分隔的漏斗形狀,這是最簡單的方法。這是我透過這個教學課程在 Tableau 中建立的第一個可視化項。
 或
或  或
或 
5 個步驟如下:
- 複製您要透過漏斗進行視覺化所用的量值 (客戶、營收、造訪次數)。
- 將這兩個量值放在欄功能區上。
- 反轉兩個量值軸的其中一個。您可以按兩下 X 軸找到該選項:

- 將要拆分漏斗所用的維度新增到列功能區 (銷售階段、步驟、頁面類型等等)。最終的結果如下:

- 別忘了自訂您的格式以將任何線條消除,尤其是欄分隔線和零值線,否則漏斗會一分為二。


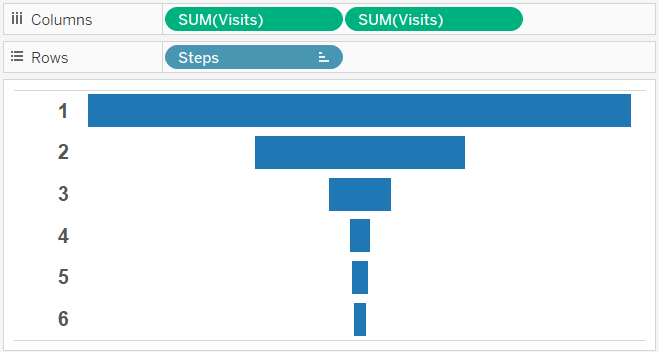
度量值方法
將這個方法用於不同步驟的漏斗形狀。

真正漏斗形狀的銷售漏斗看起來比條狀圖漏斗好。這些可供您使用不同的顏色區分每個步驟,並使用該漏斗做為色彩圖例。Adam Crahen 曾經發表出色的可視化項和部落格貼文,說明對於建立這種漏斗而言相當簡單而強大的技巧。Adam 的方法包括複製繪製漏斗所用的度量 (就像我們在上一步中所做的一樣),並與「度量值」欄位共用同一個軸。結果如下所示:
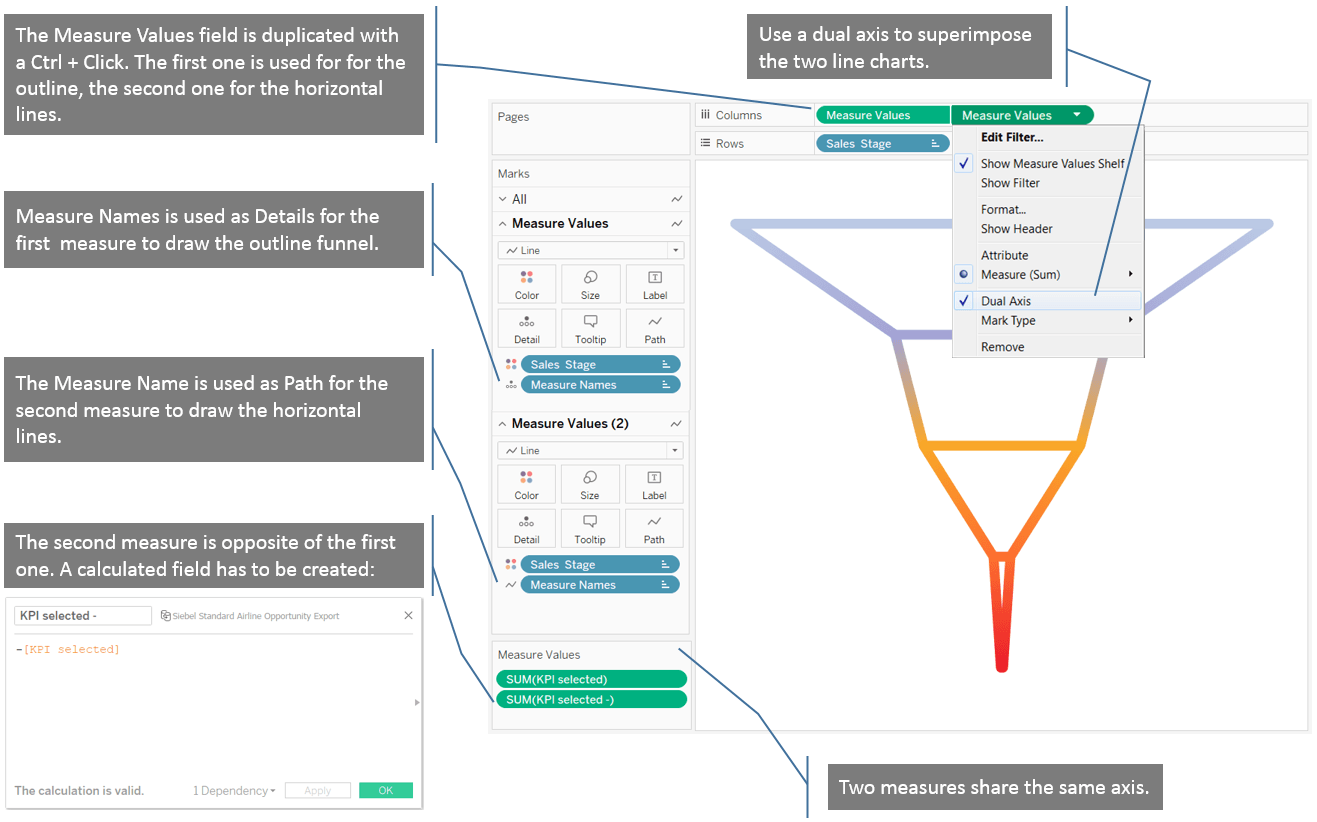
使用表格計算方法度量值
這種方法是最先進的方法,不過,如果您要將按照顏色區分的步驟填入漏斗形狀,過程並不複雜。
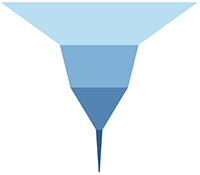
由於 Adam 的部落格貼文,我才學會如何繪製真正的漏斗,不過,我想要填入顏色的漏斗形狀時,我相當掙扎。後來我在 Tableau Community 上找到 Rajeev Pandey 的貼文。他建議為每個漏斗階段或步驟建立兩個計算欄位,因此,如果您認為日後有可能會新增階段,則不建議使用此技巧。您的儀表板不會自動偵測新的階段,因此您需要新增兩個計算欄位來偵測新的階段。
1.為您的第一個漏斗階段建立兩個計算欄位。
- 使用這個表格計算建立第一個欄位,以便您按照階段繪製一個區域:

- 建立第二個欄位產生漏斗的另一側。和先前的方法一樣,這將是先前計算欄位的負值:

2.為所有的漏斗階段建立相同的兩個計算欄位。建立所有的計算欄位時,我的「度量」窗格如下所示:

3.使用混合軸將全部這些度量放置在同一個軸上。將這個新的度量值欄位放置在欄功能區上:

4.如果您不關閉堆疊標記選項,則可能會得到這種漏斗:


這是關閉堆疊標記選項後的形狀:
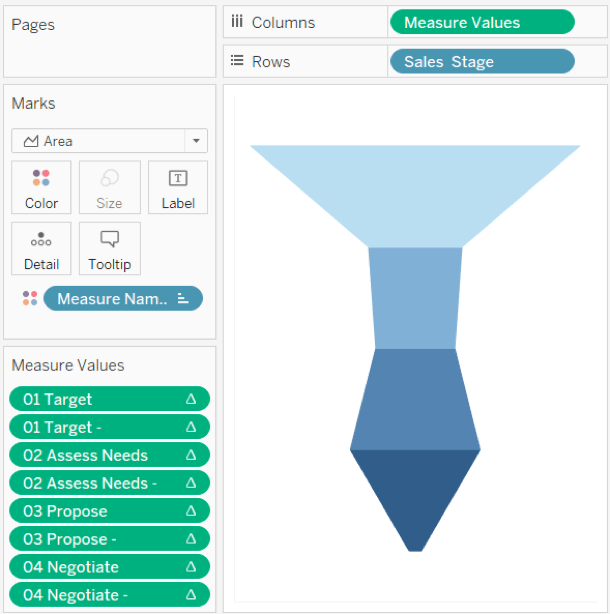
5.最後動作:透過新增軸新增每個階段的標題和標籤。直接在「欄」功能區「max(1)」中輸入,並新增標籤,然後使用雙軸 (和我們在第二種方法中所做一樣) 將標籤放置在漏斗頂端。形狀如下所示 (這個可視化項中顯示的所有數字均為虛構):
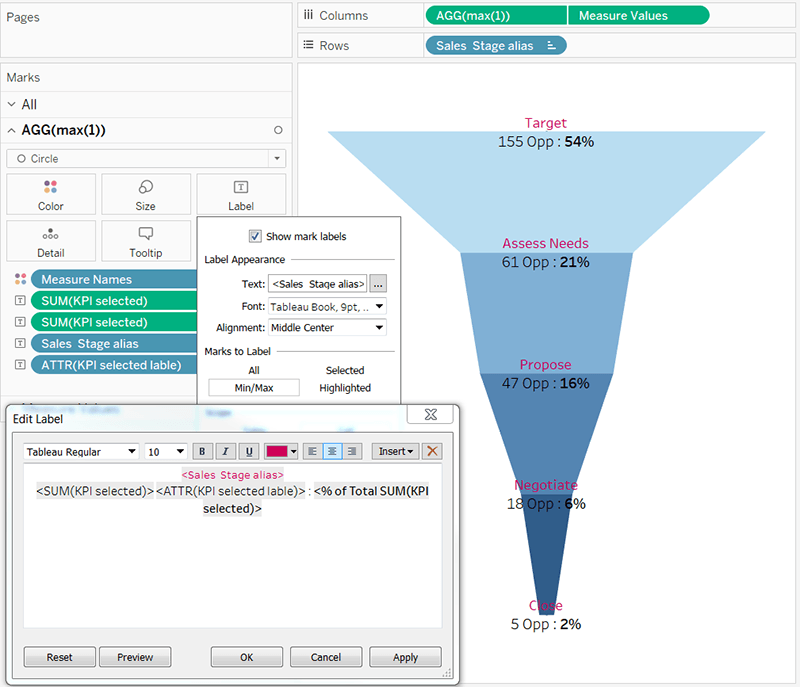
準備使用漏斗?
瞭解如何在 Tableau 中建立漏斗是許多應用的實用基礎技能。使用下表協助您找到最適合您目標的方法。
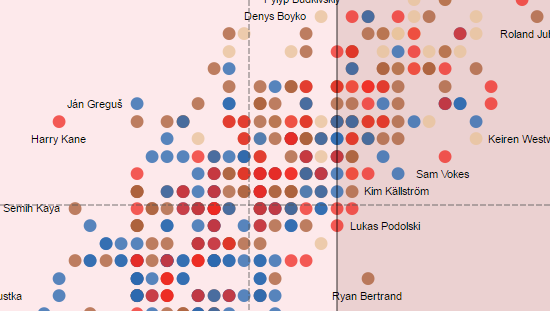 在 Yvan 的 Tableau Public 頁面上可以找到許多技巧、訣竅和可視化項,而且務必在 Twitter @YvanFornes 關注他。
在 Yvan 的 Tableau Public 頁面上可以找到許多技巧、訣竅和可視化項,而且務必在 Twitter @YvanFornes 關注他。
相關文章
Subscribe to our blog
在收件匣中收到最新的 Tableau 消息。









