Drie verschillende manieren om trechters in Tableau te bouwen en waarom je dat zou doen
Met een trechter, ook wel pijplijn, verkoopproces of cyclus genoemd, kun je je verkoopdata aanzienlijk verduidelijken. Of je nu wilt weten welke klanten zich terugtrekken uit het verkoopproces, inzicht wilt hebben in het aankooptraject van je kopers of wilt visualiseren of je genoeg prospects hebt om een verkoopdoel te bereiken: met een trechter zit je goed.
Vijf jaar geleden heb ik mijn eerste trechter in Tableau gemaakt om de trechter van een e-commercewebsite van een luchtvaartmaatschappij te analyseren. Onlangs werd ik gevraagd om de verkooppijplijn van ons bedrijf te visualiseren, waarmee ik de kans had om alternatieve manieren te onderzoeken voor visualisatie van een trechter.
Bij het maken van een trechter in Tableau kun je drie algemene indelingen overwegen. Welke je kiest, hangt af van je doelstellingen:
- Je wilt een trechtervorm, niet een pakket staven.
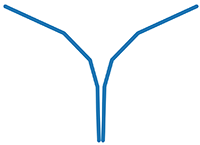 En niet ->
En niet -> 
- Je wilt elke stap onderscheiden met een kleur.

- Je wilt je trechter segmenteren en opvullen met een kleur.
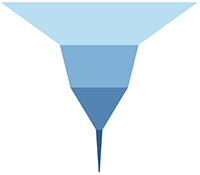
Er zijn diverse manieren om een trechter te maken met Tableau, maar in dit artikel bespreek ik de drie hierboven beschreven methoden.
Gemakkelijkste aanpak
Dit is de eenvoudigste manier om een staaf- of lijntrechter te maken met verschillende kleuren of een trechtervorm zonder scheidingen tussen de stappen. Het is een van de eerste visualisaties die ik heb gemaakt in Tableau, met behulp van deze tutorial.
 of
of  of
of 
Dit zijn de vijf stappen:
- Dupliceer welke meting je wilt visualiseren met de trechter (klanten, omzet, bezoeken).
- Plaats de twee metingen in het vak voor kolommen.
- Draai een van de twee meetassen om. Je vindt de optie door te dubbelklikken op de X-as:

- Voeg het vak Rijen toe aan de dimensie die je wilt gebruiken om je trechter te splitsen (de salesfasen, de stappen, de paginatypen etc.). Dit moet het eindresultaat zijn:

- Vergeet niet om je opmaak aan te passen, zodat er geen lijnen meer zichtbaar zijn, vooral de kolomverdelers en de nullijn die anders je trechter in tweeën zou delen.


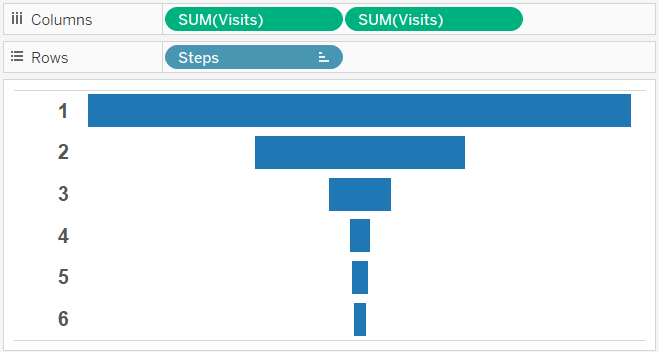
De aanpak met meetwaarden
Gebruik deze aanpak voor een trechtervorm met gedifferentieerde stappen.

Salestrechters met een echte trechtervorm zien er veel beter uit dan een trechter met staven. Hiermee kun je ook elke stap onderscheiden met een andere kleur en de trechter als kleurlegenda gebruiken. Adam Crahen heeft een blogpost met een prachtige visualisatie gepubliceerd, waarin hij eenvoudige en krachtige technieken beschrijft waarmee je dit soort trechters kunt maken. Adam dupliceert eerst de meting die je wilt gebruiken om je trechter te tekenen (zoals we ook hebben gedaan in de vorige stap) en deelt dan dezelfde as met het meetwaardenveld. Dit ziet er zo uit:
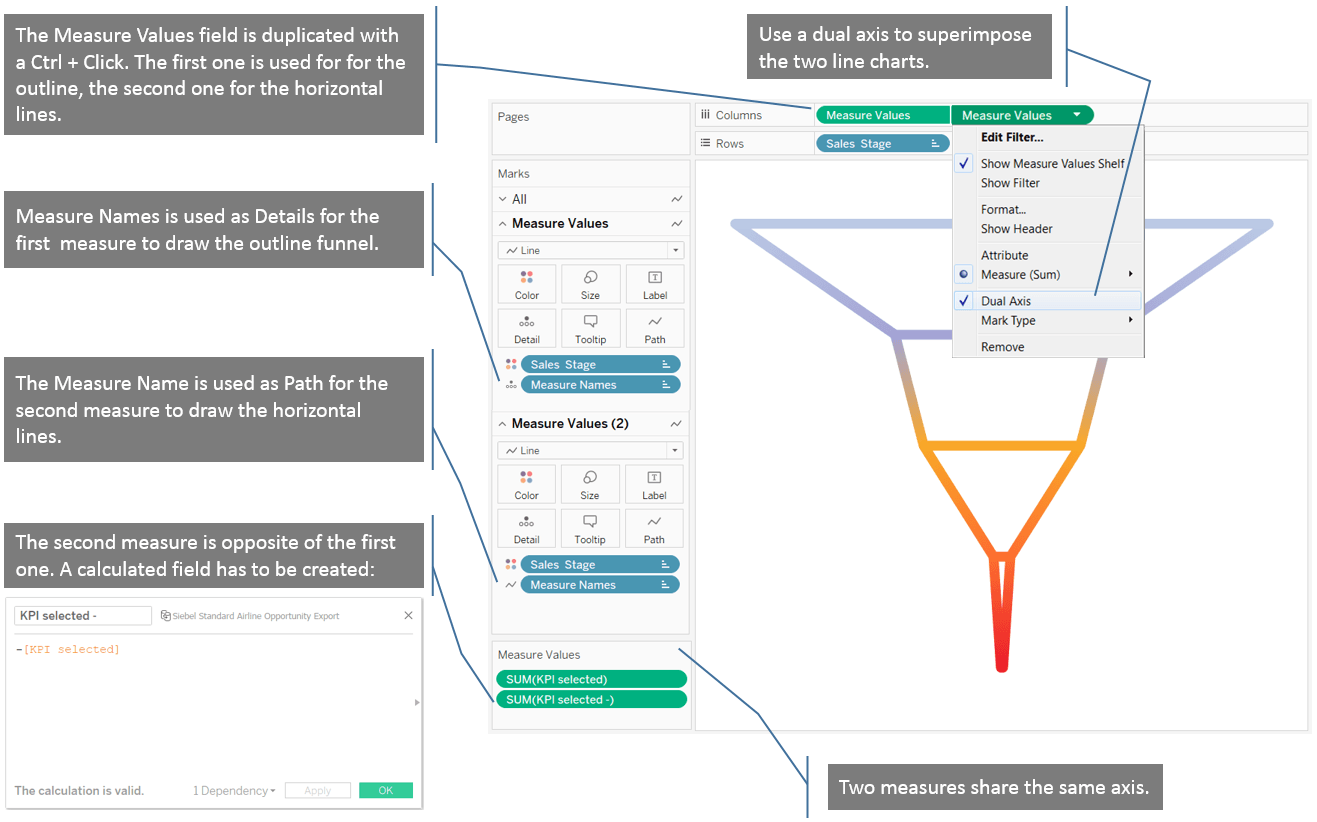
Aanpak met meetwaarden en tabelberekeningen
Deze aanpak is het meest geavanceerd, maar is niet ingewikkeld als je een gevulde trechtervorm wilt hebben met stappen die worden onderscheiden met kleur.
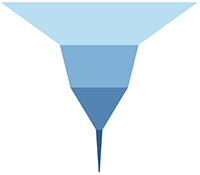
Dankzij Adams blogpost heb ik geleerd om een echte trechter te tekenen, maar een gevulde trechtervorm was wat lastiger. Gelukkig vond ik toen een post van Rajeev Pandey in de Tableau Community. Hij stelt voor om twee berekende velden te maken voor elke trechterfase of stap, dus ik raad deze techniek niet aan als je in de toekomst misschien nog een fase wilt toevoegen. De nieuwe fase zal niet automatisch worden gedetecteerd door je dashboard, dus dan moet je weer twee berekende velden toevoegen om de nieuwe fase te detecteren.
1. Maak twee berekende velden voor je eerste trechterfase.
- Maak het eerste veld met deze tabelberekening, waarmee je één gebied per fase kunt tekenen:

- Maak een tweede veld om de andere kant van de trechter te genereren. Dit zal de negatieve waarde zijn van het vorige berekende veld, zoals in de vorige benadering:

2. Maak dezelfde twee berekende velden aan voor al je trechterfasen. Zo ziet mijn meetwaardenvenster eruit als alle berekende velden zijn gemaakt:

3. Plaats al deze metingen op dezelfde as met behulp van een blended as. Plaats dit nieuwe veld met meetwaarden in het vak met kolommen:

4. Je kunt dit type trechter krijgen als je de optie Stack Marks niet uitschakelt:


Zo ziet dit eruit wanneer de optie Stack Marks is uitgeschakeld:
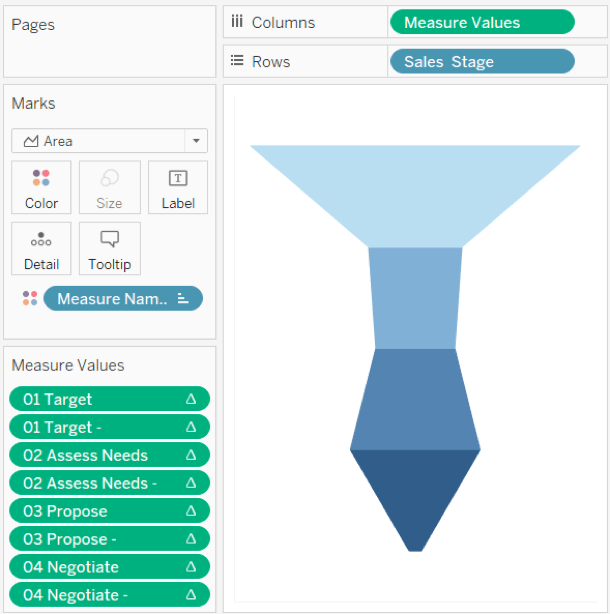
5. Nog wat laatste details: voeg een titel en een label toe aan elke fase door een as toe te voegen. Typ ‘max(1)’ direct in het vak met kolommen, voeg labels toe en gebruik een dubbele as (zoals bij de tweede methode) om de labels boven op je trechter te plaatsen. Dit is hoe het er dan uitziet (alle getallen in deze visualisatie zijn fictief):
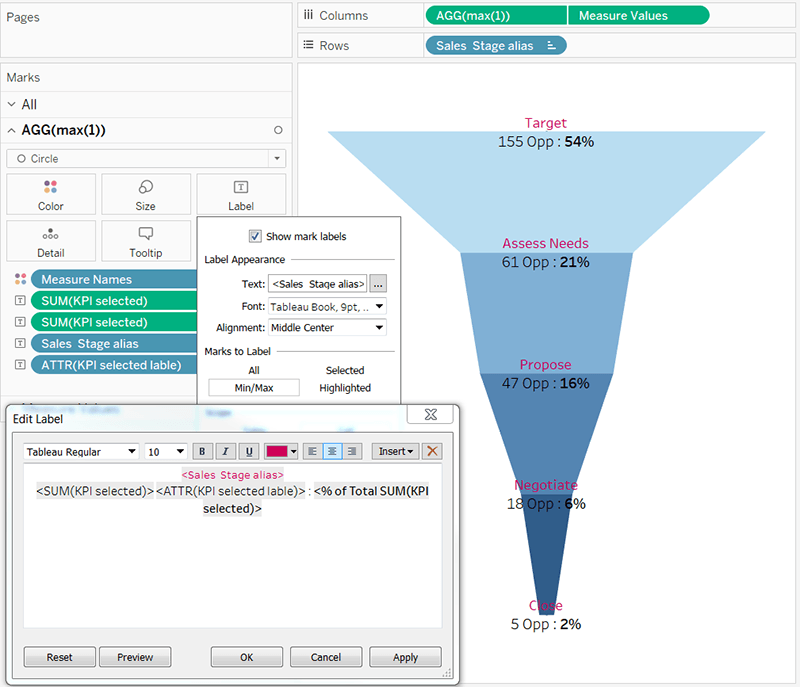
Klaar voor wat leuke dingen met trechters?
Als je weet hoe je trechters kunt maken in Tableau, dan beschik je over een nuttige, fundamentele vaardigheid met vele interessante toepassingen. Gebruik de onderstaande tabel om de aanpak te vinden die het meest geschikt is voor je doelstellingen.
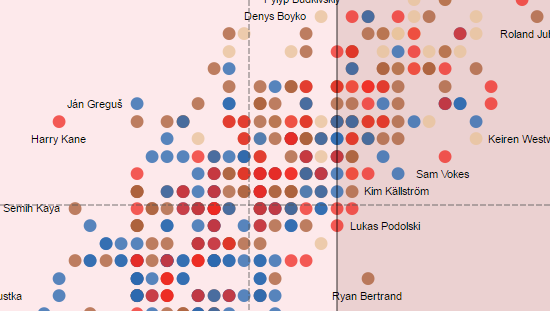 Bekijk meer tips, trucs en visualisaties van Yvan op zijn Tableau Public-pagina. Je kunt contact met hem opnemen op Twitter @YvanFornes.
Bekijk meer tips, trucs en visualisaties van Yvan op zijn Tableau Public-pagina. Je kunt contact met hem opnemen op Twitter @YvanFornes.
Verwante verhalen
Subscribe to our blog
Ontvang de nieuwste updates van Tableau in je inbox.









