3 manières de créer des entonnoirs dans Tableau
Un entonnoir, aussi appelé pipeline, cycle ou processus de vente, permet d'apporter un éclairage pertinent sur vos données de vente. Qu'il s'agisse d'identifier les clients qui disparaissent de votre processus de vente, de comprendre le parcours d'achat des utilisateurs ou de déterminer si vous disposez de suffisamment de prospects pour atteindre vos objectifs, un entonnoir a de nombreuses utilités.
Il y a 5 ans, j'ai créé mon premier entonnoir dans Tableau pour analyser le pipeline du site d'e-commerce d'une compagnie aérienne. Plus récemment, on m'a demandé de créer une visualisation pour le pipeline des ventes de ma société, et ça m'a permis d'explorer différentes solutions pour créer un entonnoir.
Lorsque vous créez un entonnoir dans Tableau, il y a 3 formats classiques à prendre en compte, et votre choix dépend de vos objectifs :
- Vous voulez un vrai entonnoir, pas des barres empilées horizontalement les unes sur les autres.
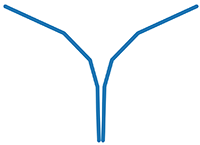 Et pas ->
Et pas -> 
- Vous souhaitez utiliser des couleurs différences pour chaque étape.

- Vous souhaitez un entonnoir segmenté et plein en couleur.
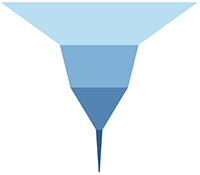
Vous pouvez créer un entonnoir de différentes manières dans Tableau, mais cet article se focalise sur les trois formats décrits ci-dessus.
Approche la plus simple
Il s'agit là de la manière la plus simple de créer un entonnoir avec des barres ou des courbes, de différentes couleurs, ou une forme d'entonnoir sans séparation entre les étapes. Il s'agit de l'une de mes premières visualisations dans Tableau, et je l'ai créée en suivant ce didacticiel.
 ou
ou  ou
ou 
Voici les 5 étapes à suivre :
- Dupliquez la mesure à utiliser pour votre entonnoir (clients, chiffre d'affaires, visites).
- Placez les deux mesures sur Colonne.
- Inversez l'axe de l'une des deux mesures. Pour ce faire, cliquez deux fois sur l'axe X :

- Placez sur l'étagère Lignes la dimension à utiliser pour segmenter l'entonnoir (étapes de vente, types de pages, etc.) Vous devez obtenir un résultat de ce type :

- N'oubliez pas de personnaliser la mise en forme pour retirer les lignes, en particulier les séparateurs de colonne et les lignes égales à zéro.


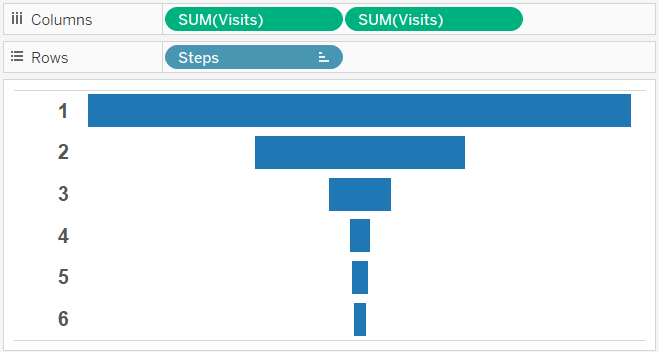
Approche avec Valeurs de mesures
Utilisez cette approche pour créer une forme d'entonnoir avec des étapes distinctes.

Les pipelines de vente sont plus efficaces lorsqu'ils ressemblent véritablement à des entonnoirs. Ils permettent également d'utiliser des couleurs distinctes pour chaque étape, et d'utiliser l'entonnoir comme légende. Adam Crahen a publié une visualisation utile et un article de blog afin de présenter une technique à la fois simple et efficace pour créer ce type d'entonnoir. Son approche consiste à dupliquer la mesure à utiliser pour l'entonnoir (comme pour la version précédente), et à partager le même axe avec le champ Valeurs de mesures. Voici à quoi le résultat ressemble :
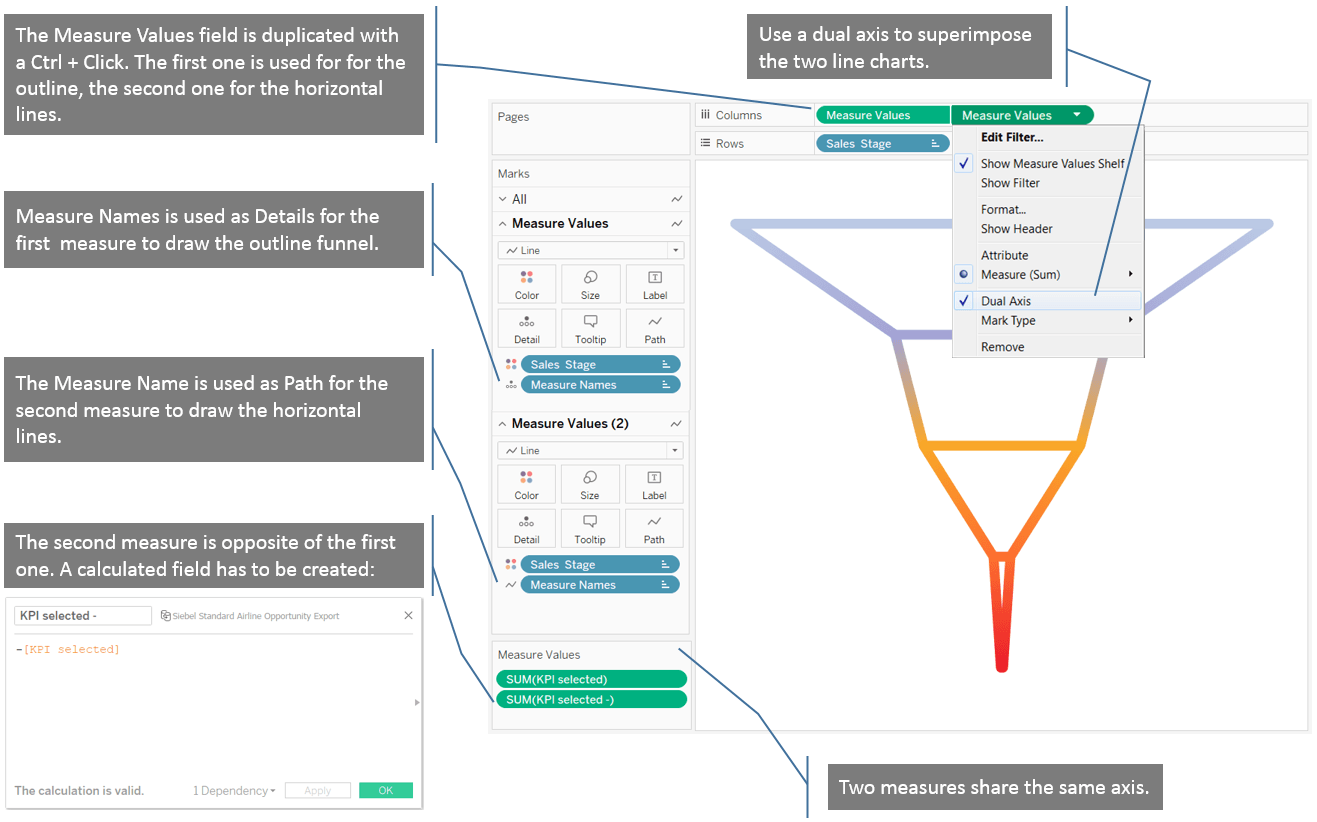
Approche avec calculs de table et valeurs de mesures
Cette approche est la plus complexe, mais n'est pas pour autant compliquée, et permet d'obtenir un entonnoir plein avec des couleurs distinctes pour chaque étape.
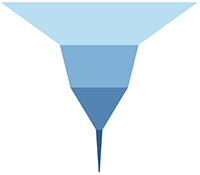
Grâce à l'article d'Adam, j'ai appris à tracer un véritable entonnoir, mais j'ai eu du mal à trouver comment obtenir une version pleine. J'ai alors trouvé cet article de Rajeev Pandey sur la communauté Tableau. Il suggère de créer deux champs calculés pour chaque étape de l'entonnoir. Je ne recommande pas cette technique si vous envisagez d'ajouter une étape ultérieurement à votre entonnoir. Le tableau de bord ne la détectera pas automatiquement et vous devrez ajouter deux champs calculés pour qu'elle soit détectée.
1. Créez deux champs calculés pour la première étape de votre entonnoir.
- Créez le premier champ en utilisant le calcul de table suivant, qui permet de tracer une zone par étape.

- Créez le second champ pour générer l'autre côté de l'entonnoir. Il s'agit de la valeur négative du champ calculé, comme dans l'approche précédente.

2. Créez les deux mêmes champs calculés pour toutes les étapes de votre entonnoir. Voici à quoi mon volet Mesures ressemble lorsque tous les champs calculés ont été créés.

3. Placez toutes les mesures sur le même axe en utilisant un axe fusionné. Placez le nouveau champ Valeurs de mesures sur Colonnes.

4. Il est possible que vous obteniez cette forme étrange, si vous ne désactivez pas l'option Empilement des repères.


Une fois l'option désactivée, voici le résultat.
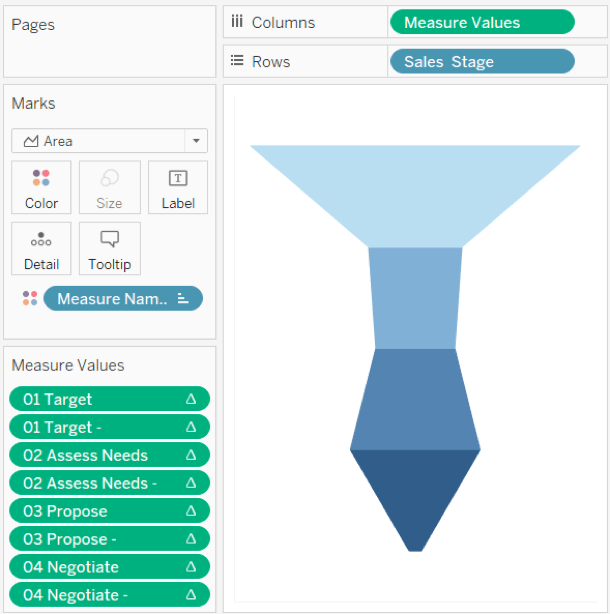
5. Pour la touche finale, ajoutez un titre et une étiquette pour chaque étape, en ajoutant un axe. Saisissez « max(1) » directement sur l'étagère Colonnes, ajoutez des étiquettes, puis utilisez un axe double (comme dans la deuxième approche) pour placer ces étiquettes sur votre entonnoir. Voici le résultat final. Tous les chiffres présentés ici sont fictifs.
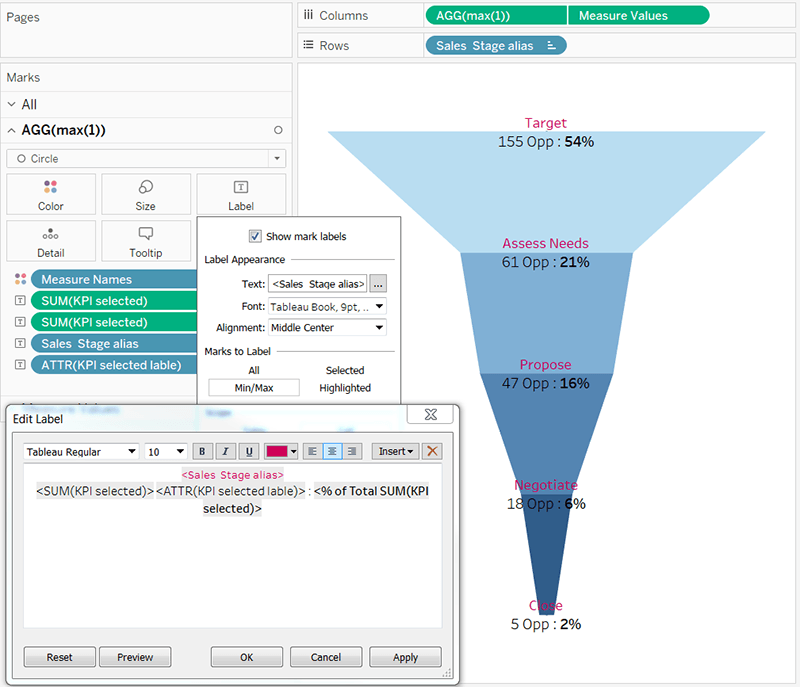
Prêt à créer des entonnoirs ?
Les entonnoirs ont de nombreuses applications très utiles, et il est indispensable de savoir comment les créer dans Tableau. Le tableau ci-dessous vous aidera à déterminer l'approche la plus appropriée en fonction de vos objectifs.
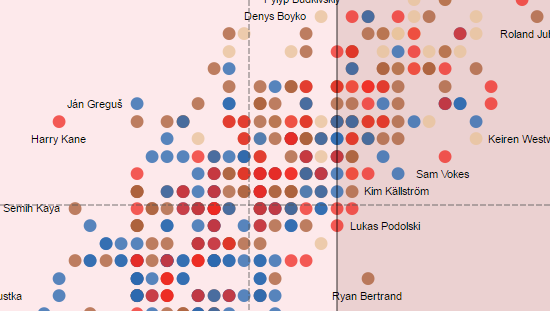 Pour d'autres conseils et visualisations d'Yvan, rendez-vous sur page Tableau Public, et retrouvez-le également sur Twitter : @YvanFornes.
Pour d'autres conseils et visualisations d'Yvan, rendez-vous sur page Tableau Public, et retrouvez-le également sur Twitter : @YvanFornes.
Articles sur des sujets connexes
Abonnez-vous à notre blog
Obtenez les dernières nouvelles de Tableau dans votre boîte de réception.









