来自 TC14 的提示和技巧
TC14 上一些更有趣、更实用的课程是由 Daniel Hom 主讲的“便捷提示和技巧”课程。如果您错过了这些课程也不用着急:今天我们从这些课程所展示的最佳技巧中选择了两条,并直接呈现给您。
自动从固定视图切换到滚动视图显示数据可能经常是个难题。Viz 作者经常遇到一个特别烦人的问题,那就是,究竟是用“固定宽度/高度”显示 Viz,还是用“整个视图”来显示 Viz。
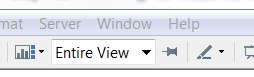
“整个视图”是整齐填满所有可用空间的好方法,但是,正如您在下图所见,一旦超过一定的行数,视图就会开始缩成一团,行标题也会变得模糊不清。
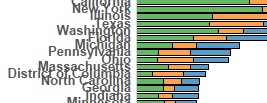
但是,有没有两全其美的办法,可以让同一个 Viz 在“整个视图”和“固定宽度”之间切换? 正如您现在猜想的那样,有。
这种方法使用仪表板上布局容器的功能来隐藏 Viz。开始前,先创建一个垂直布局容器,方法很简单,只要从仪表板左侧拖出一个垂直布局容器即可。然后,复制要显示的工作表,再将工作表的原本和副本一上一下嵌入垂直布局容器。将其中一个视图切换为显示“整个视图”,将另一个视图切换为显示“适合宽度”。因为两个视图应该都一样,所以您使用哪个无所谓。为了无缝展示效果,您还要去掉仪表板上的工作表标题。
现在,我们只要一次显示一个视图。为此,我们使用“size()”计算。此计算非常简单:它会查找视图中的行数。所以,如果 size()21(如果视图中的行数小于 21),那么我们要筛选出“适合宽度”工作表(带滚动条的工作表)中的所有数据。反之,如果视图中的行数超过 20(其计算字段为 size()>=21),那么我们就只要显示“适合宽度”工作表。您可以先创建上面两个计算,然后将它们拖到各自工作表的筛选器功能区,即可轻松实现这种效果。
结果如何? 无论您筛选了多少行,仪表板总是以最有效的方法显示数据。单击下面的筛选器增加一行,看看实际效果。您应该看到的唯一变化是多出了一行和一个滚动条。巧妙,但是很有用。
谢谢 Ryan Janoff 分享此提示。
我们经常收到的功能请求是希望能够在工具提示中嵌入图表。虽然这不太现实,但是有一个变通办法可以在工具提示中创建条形图。
这个技巧实际上比您想象的简单得多。它使用一个特殊字符,您可以按住 Alt 键,然后在数字小键盘上打 219 即可得到该字符。█,就是这个! 如果您有兴趣,您会发现,这实际上就是大量 alt 代码的其中之一,您可以利用这些代码来创建其他特殊字符。例如 ★,这个字符可能很适合给 Viz 评分或评级。不过我跑题了...
为了创建条形图,只需要在计算字段中将一系列 █ 字符串在一起即可。由于没有字符间距(或称“字距”),因此它们串在一起看上去就像是一根实心条 ████████。当然,您可以在计算字段中轻松控制条形的长度,就像下面这样。
LEFT("███████████████████████████████",ROUND([% Economic ]))
我缩短了该字段,使其更紧凑地适合显示,但是它的工作原理是这样的。您有 100 个串在一起的 █ 字符,然后有一个值为 1-100 的字段(例如,百分比)。然后,您使用“Left”计算来只显示该字段的值。如果字段值为 34.6,那么上面的计算将四舍五入到 35,并显示 35 个 █ 字符。上下排列两个或更多这样的计算字段(每个要显示的度量对应一个字段),就可以得到比例条形图。鼠标悬停在下图的某个点上就能理解我的意思,下载这个 Viz 可以更多地了解它是如何制作的。请注意,我根据工作簿中的内容简化了计算,但是上面概述的概念是您开始尝试前全都需要知道的。
感谢 Andy Cotgreave 和 Andrew Cheung 分享此提示。
请注意,本次大会上的“便捷提示和技巧”课程总共展示了 15 个技巧,这里只是其中两个。请立即注册参加 TC15,确保您明年不会再次错过!
Subscribe to our blog
在您的收件箱中获取最新的 Tableau 更新。



