Consejos y trucos de la TC14
Algunas de las sesiones más interesantes y prácticas de la TC14 fueron las sesiones de consejos y trucos rápidos dirigidas por Daniel Hom. No se preocupe si se las perdió: hoy le traemos directamente dos de los mejores trucos expuestos en esas sesiones.
Intercambio automático entre una vista fija y una vista de desplazamientoA menudo, mostrar los datos puede ser un desafío. Un problema particularmente fastidioso con el que frecuentemente se encuentran los autores de visualizaciones es elegir entre mostrar una visualización con "Ajustar anchura/altura" o con "Vista completa".
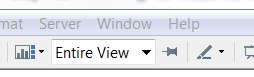
La "Vista completa" es una muy buena forma de ocupar todo su espacio disponible de una manera ordenada, pero una vez que supera un cierto número de filas, la vista comienza a apretujarse, y los encabezados de filas se vuelven ilegibles, como se puede ver más abajo.
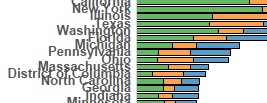
Ahora, ¿qué sucedería si fuese posible usar AMBOS métodos en la misma visualización: intercambiar entre la "Vista completa" y "Ajustar anchura"? Como ya se debe imaginar, hay una forma.
Mediante este método se usa la capacidad de los contenedores de trazados de ocultar visualizaciones en los dashboards. Para comenzar, simplemente cree un contenedor de trazados vertical al arrastrar uno desde el lateral izquierdo de su dashboard. Después, copie la hoja de trabajo que desea mostrar y, luego, integre AMBAS hojas, tanto la original como la copia, una por encima de la otra, en el contenedor de trazados vertical. Configúrelas de manera que una se muestre como "Vista completa" y la otra se muestre con "Ajustar anchura". No importa cuál utilice, puesto que deberían ser idénticas. Para que esto funcione sin problemas, también deberá quitar los títulos de las hojas en el dashboard.
Ahora todo lo que debemos hacer es mostrar una vista única por vez. Para hacerlo, podemos usar el cálculo "size()". Este cálculo es muy sencillo: calcula el número de filas en una vista. Si size()21 (si hay menos de 21 filas en la vista), entonces, querremos filtrar todos los datos en la hoja de trabajo configurada con "Ajustar anchura" (la que tiene la barra de desplazamiento). De lo contrario, si hay más de 20 filas en la vista (el campo calculado para eso es size()>=21), solo querremos mostrar la hoja de trabajo que aparece como "Ajustar anchura". Puede lograr esto fácilmente al crear los dos cálculos anteriores y, luego, arrastrarlos al estante de filtros en sus hojas respectivas.
¿El resultado? Un dashboard en el que se muestran los datos con el método más eficaz, sin importar cuántas filas aparezcan filtradas. Haga clic en el filtro a continuación para agregar una fila y ver esto en acción. El único cambio que debe ver es la adición de una fila y una barra de desplazamiento. Sutil, pero útil.
Agradezco a Ryan Janoff por este consejo.
Frecuentemente recibimos el pedido de una función que permita integrar gráficos en de las descripciones emergentes. A pesar de que esto no es posible, hay una solución que le puede permitir crear gráficos de barras dentro de las descripciones emergentes.
Este truco es en realidad mucho más simple de lo que se puede imaginar. Utiliza un carácter especial al que puede acceder manteniendo presionada la tecla Alt y, luego, ingresar 219 en su teclado numérico. █, ¡ahí lo tiene! Si le resulta interesante, puede ver que este es, en realidad, solo uno de una enorme cantidad de códigos Alt que puede usar para crear otros caracteres especiales. La ★, por ejemplo, puede servir para una reseña o una calificación de una visualización. Pero me estoy apartando del tema…
Para crear un gráfico de barras, lo único que necesita hacer es encadenar una serie de estos caracteres █ en un campo calculado. Puesto que no hay ningún espaciado entre caracteres (o "interletraje"), una serie encadenada de estos se parece a una barra sólida ████████. Por supuesto, puede controlar fácilmente la longitud de esa barra en un campo calculado, como la que está a continuación.
LEFT("███████████████████████████████",ROUND([% Economic ]))
Acorté el campo para que se ajuste allí de manera más compacta, pero aquí les explico cómo funciona. Usted tiene 100 caracteres encadenados y, luego, un campo que tiene un valor de 1-100 (un porcentaje, por ejemplo). Después, utiliza el cálculo "Left" para mostrar solo el valor de ese campo. Si el valor del campo es 34,6, en el cálculo anterior se lo redondeará a 35 y se mostrarán 35 caracteres █. Con dos o más de estos campos calculados (uno para cada medida que quiera mostrar), uno encima del otro, tiene un gráfico de barras proporcional. Sitúe el cursor sobre un punto a continuación para ver lo que estoy explicando y descargue esta visualización para obtener más información acerca de cómo se hace. Tenga en cuenta que simplifiqué el cálculo respecto a lo que aparece en el libro de trabajo, pero el concepto expuesto arriba es todo lo que necesita saber para comenzar.
Gracias a Andy Cotgreave y a Andrew Cheung por este consejo.
Tenga en cuenta que estos son solo dos trucos de los 15 que se expusieron en las sesiones de Consejos y trucos rápidos en la conferencia. ¡Regístrese ahora en la TC15 para estar seguro de no perderse esta oportunidad el año que viene!
Suscribirse a nuestro blog
Obtenga las últimas actualizaciones de Tableau en su bandeja de entrada.



