Tipps und Tricks von der TC14
Zu den interessantesten und praktischsten Sessions auf der TC14 gehörten die von Daniel Hom geleiteten „Rapid Fire Tips & Tricks“-Sessions. Falls Sie sie verpasst haben – kein Problem: Sie bekommen von uns heute auf direktem Wege zwei der besten Tricks aus den Sessions.
Automatische Umschaltung von der festen Ansicht zur BildlaufansichtDas Anzeigen von Daten kann oft zu einer Herausforderung werden. Ein besonderes Problem für Autoren von Visualisierungen ist häufig die Frage, ob Sie sich für die Ansichtsoption „Breite/Höhe anpassen“ oder für die „Gesamte Ansicht“ entscheiden.
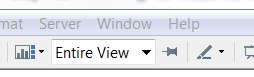
Die „Gesamte Ansicht“ hat den Vorteil, dass die verfügbare Fläche vollständig gefüllt wird. Doch ab einer bestimmten Anzahl von Zeilen wirkt die Ansicht so gedrängt, dass die Zeilenköpfe unlesbar werden, wie unten zu sehen ist.
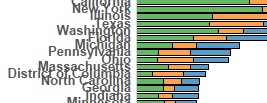
Aber wie wäre es, wenn man beide Methoden in der gleichen Visualisierung kombinieren könnte, um automatisch zwischen „Gesamte Ansicht“ und „Höhe anpassen“ wechseln zu können. Wie Sie vielleicht schon erraten haben, gibt es da eine Möglichkeit.
Diese Methode nutzt die Funktion von Layout-Rahmen auf dem Dashboard, um Visualisierungen auszublenden. Sie beginnen damit, einen vertikalen Layout-Rahmen zu erstellen, indem Sie einfach von der linken Seite des Dashboards einen Layout-Rahmen ausziehen. Machen Sie dann eine Kopie von dem Arbeitsblatt, das Sie anzeigen möchten. Anschließend betten Sie beide Exemplare – Original und Kopie des Arbeitsblattes – übereinander in den vertikalen Layout-Rahmen ein. Stellen Sie eine der Ansichten auf „Gesamte Ansicht“ und die andere auf „Breite anpassen“ ein. Es spielt keine Rolle, welche Sie jeweils verwenden, da beide identisch sind. Damit alles reibungslos funktioniert, sollten Sie auch die Blatttitel vom Dashboard entfernen.
Jetzt brauchen wir nur noch jeweils eine Ansicht anzuzeigen, während wir die andere ausblenden. Dazu verwenden wir die Größenberechnung „size()“. Diese Berechnung ist sehr einfach: Sie ermittelt die Anzahl der Zeilen in einer Ansicht. Wenn eine Größe von weniger als 21 Zeilen in der Ansicht ermittelt wird („size()21“), filtern wir alle Daten des Arbeitsblattes mit fester Breite heraus (das mit der Bildlaufleiste). Umgekehrt, wenn in der Ansicht mehr als 20 Zeilen vorhanden sind (das berechnete Feld dafür ist „size()>=21“), zeigen wir nur das Arbeitsblatt „Breite anpassen“ an. Sie können dies ganz einfach erreichen, indem sie die beiden Berechnungen oben durchführen und sie dann auf den Filter-Container des jeweiligen Blatts ziehen.
Das Ergebnis? Ein Dashboard, das die Daten mit der effizientesten Methode anzeigt, unabhängig davon, wie viele Zeilen Sie gefiltert haben. Klicken Sie unten auf den Filter, um eine Zeile hinzuzufügen, und schauen Sie sich das Ergebnis an. Die einzige Änderung, die Sie sehen sollten, ist eine hinzugefügte Zeile und eine Bildlaufleiste. Sehr raffiniert, aber praktisch.
Vielen Dank an Ryan Janoff für diesen Tipp.
Eine häufige Feature-Anfrage, die uns erreicht, betrifft die Möglichkeit, Diagramme in QuickInfos einzubetten. Obwohl dies nicht möglich ist, gibt es dafür eine Behelfslösung, mit der Sie Balkendiagramme innerhalb von QuickInfos erstellen können.
Der Trick dazu ist viel einfacher, als Sie sich vielleicht vorstellen können. Dafür verwenden wir ein Sonderzeichen, das Sie bei gedrückter Alt-Taste mit der Eingabe von „219“ auf Ihrem Ziffernblock erzeugen können. █, da ist es! Falls Sie Interesse haben: Dies ist nur einer von vielen Alt-Codes, mit denen Sie auch andere Sonderzeichen erstellen können. Der Stern ★ eignet sich zum Beispiel gut für Kritiken oder Bewertungen von Visualisierungen. Aber ich möchte nicht zu sehr abschweifen ...
Um ein Balkendiagramm zu erstellen, brauchen Sie nur eine Anzahl von █-Zeichen in einem berechneten Feld aneinander zu reihen. Da kein Zeichenabstand („Kerning“) vorhanden ist, sieht eine Aneinanderreihung dieser Zeichen aus wie ein durchgängiger Balken ████████. Selbstverständlich können Sie in einem berechneten Feld bequem die Länge dieses Balkens steuern, wie unten dargestellt.
LEFT("███████████████████████████████",ROUND([% Economic ]))
Ich habe das Feld gekürzt, damit es da kompakter hineinpasst. So funktioniert es: Sie haben 100 █-Zeichen aneinandergereiht, und dann ein Feld hinzugefügt, das einen Wert von 1-100 hat (zum Beispiel einen Prozentsatz). Dann verwenden Sie die Berechnungsfunktion LEFT, um nur den Wert dieses Feldes anzuzeigen. Wenn der Wert des Feldes 34,6 ist, wird der Wert mit dieser Berechnung auf 35 gerundet – es werden 35 █-Zeichen angezeigt. Mit zwei oder mehr dieser berechneten Felder (eines für jede Kennzahl, die Sie anzeigen möchten) übereinander erhalten Sie ein proportionales Balkendiagramm. Zeigen Sie mit der Maus auf einen Punkt unten, um zu sehen, was ich meine, und laden Sie sich diese Visualisierung herunter, um mehr über diese Methode zu erfahren. Denken Sie daran, dass ich die Berechnung im Vergleich zum Inhalt der Arbeitsmappe vereinfacht habe. Das oben skizzierte Konzept enthält jedoch alles, was Sie für den Anfang wissen müssen.
Vielen Dank an Andy Cotgreave und Andrew Cheung für diesen Tipp.
Denken Sie daran: Dies sind nur zwei von insgesamt 15 Tricks, die in den „Rapid Fire Tips & Tricks“-Sessions auf der Konferenz gezeigt wurden. Registrieren Sie sich jetzt für die TC15, um sicherzustellen, dass Sie im nächsten Jahr nichts verpassen!
Blog abonnieren
Rufen Sie die neuesten Tableau-Updates in Ihrem Posteingang ab.



