Gebruik radardiagrammen om dimensies te vergelijken aan de hand van verschillende metrische gegevens
Radardiagrammen zijn een goede manier om leden van een dimensie te vergelijken in een functie met verschillende metrische gegevens. Als je bijvoorbeeld een smartphone wilt kopen, kun je een radardiagram gebruiken om verschillende apparaten te vergelijken aan de hand van verschillende metrische gegevens, zoals levensduur van de batterij, kwaliteit van de camera en geheugencapaciteit.
Opmerking: Dit blogbericht is geschreven door onze gast Jonathan Trajkovic.
Radardiagrammen zijn een goede manier om leden van een dimensie te vergelijken in een functie met verschillende metrische gegevens. Als je bijvoorbeeld een smartphone wilt kopen, kun je een radardiagram gebruiken om verschillende apparaten te vergelijken aan de hand van verschillende metrische gegevens, zoals levensduur van de batterij, kwaliteit van de camera en geheugencapaciteit.
Zo maak je een radardiagram in Tableau.
Trigonometrie is het toverwoord!
Als je een radardiagram wilt maken, heb je trigonometrische formules nodig. Herinner je je de cirkel nog met pi en cijfers en zo?

De exacte formule die je nodig hebt, hangt af van het aantal metrische gegevens dat je wilt weergeven. Als je bijvoorbeeld vijf assen (voor vijf verschillende metrische gegevens) wilt weergeven, is je formule anders dan voor een diagram met zes assen. In mijn geval heb ik een diagram met 12 assen gebruikt. Daarom moest ik verschillende formules gebruiken, zoals te zien in bovenstaande afbeelding.
Op internet heb ik de verschillende formules gevonden om berekeningen voor de X-as en de Y-as te maken in Tableau. Dit is hoe ze eruit zien:
Berekening voor [X-as]
case [Dimensie]
wanneer "Lid 1" dan 0
wanneer "Lid 2" dan [Waarde] *(1/2)
wanneer "Lid 3" dan [Waarde] *(wortel(3)/2)
wanneer "Lid 4" dan [Waarde]
wanneer "Lid 4" dan [Waarde] *(wortel(3)/2)
wanneer "Lid 5" dan [Waarde] *(1/2)
wanneer "Lid 6" dan 0
wanneer "Lid 7" dan [Waarde] *(-1/2)
wanneer "Lid 8" dan [Waarde] *(-wortel(3)/2)
wanneer "Lid 9" dan [Waarde] *(-1)
wanneer "Lid 10" dan [Waarde] *(-wortel(3)/2)
wanneer "Lid 11" dan [Waarde] *(-1/2)
einde
Berekening voor [Y-as]
case [Dimensie]
wanneer "Lid 1" dan [Waarde]
wanneer "Lid 2" dan [Waarde]*(wortel(3)/2)
wanneer "Lid 3" dan [Waarde]*(1/2)
wanneer "Lid 4" dan 0
wanneer "Lid 5" dan ([Waarde])*(-1/2)
wanneer "Lid 6" dan [Waarde]*(-wortel(3)/2)
wanneer "Lid 7" dan [Waarde]*(-1)
wanneer "Lid 8" dan [Waarde]*(-wortel(3)/2)
wanneer "Lid 9" dan [Waarde]*(-1/2)
wanneer "Lid 10" dan 0
when "Lid 11" dan [Waarde]*(1/2)
when "Lid 12" dan [Waarde]*(wortel(3)/2)
einde
Het is erg belangrijk om dezelfde [Waarde]-schaal te gebruiken voor elk lid van een [Dimensie]. De 12 assen moeten namelijk hetzelfde zijn. In mijn geval heb ik een schaal van 0 tot 100 gebruikt.
Detecteer alles met het radardiagram
Na de berekeningen is het tijd om het diagram te maken. Eerst sleep ik [Y-as] naar het vak Rijen en [X-as] naar het vak Kolommen.
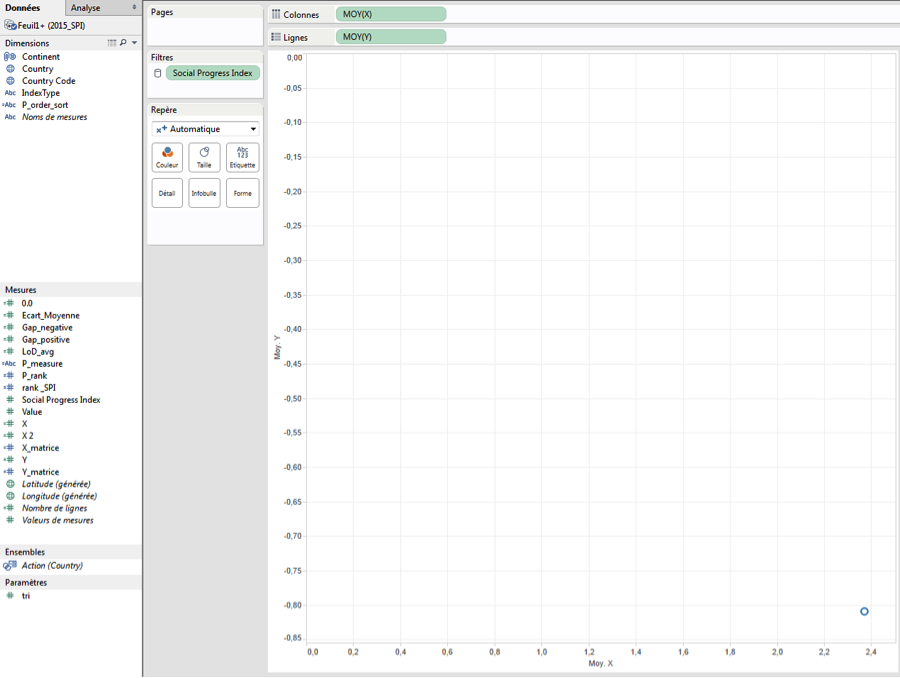
Ik gebruik hierbij het aggregatiegemiddelde (want met de som zou ik verkeerde resultaten krijgen). Hier heb ik maar één punt.
Als ik het radardiagram wil maken, moet ik verschillende dimensies gebruiken: in mijn geval [Land] en [Indextype]. Met de dimensie [Indextype] kan ik 12 assen tekenen omdat dit een dimensie met 12 leden is. Met de dimensie [Land] kan ik één radardiagram per land tekenen.
Als ik het radardiagram van het gemiddelde wil tekenen, kan ik het veld [Land] verwijderen. Als ik verschillende punten wil hebben, voeg ik [Indextype] als Detailniveau toe aan het vak Markering.
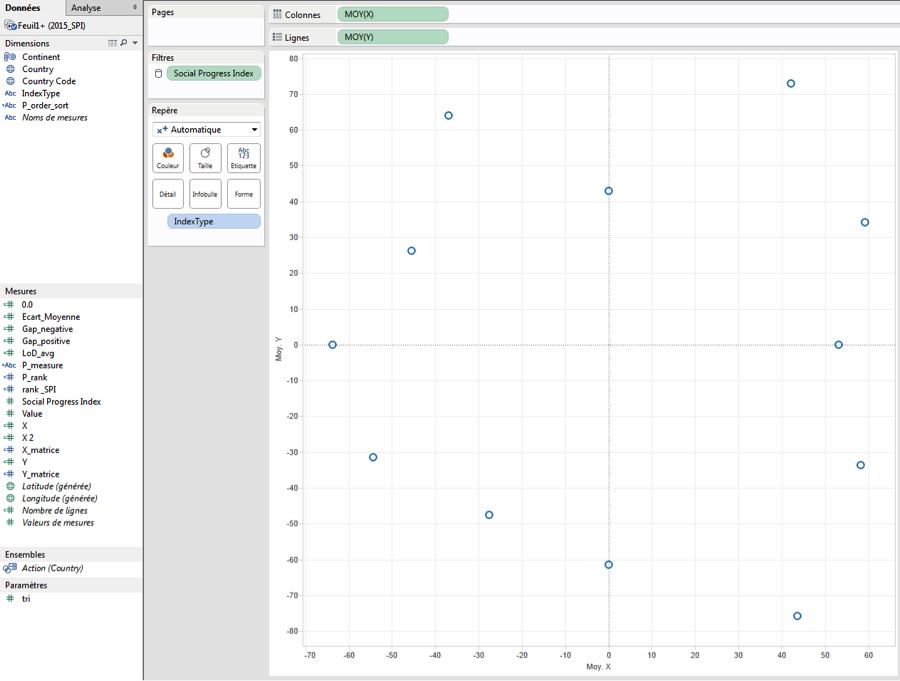
Vervolgens kan ik de markering wijzigen om een veelhoek te tekenen en [Land] toevoegen als snelfilter.
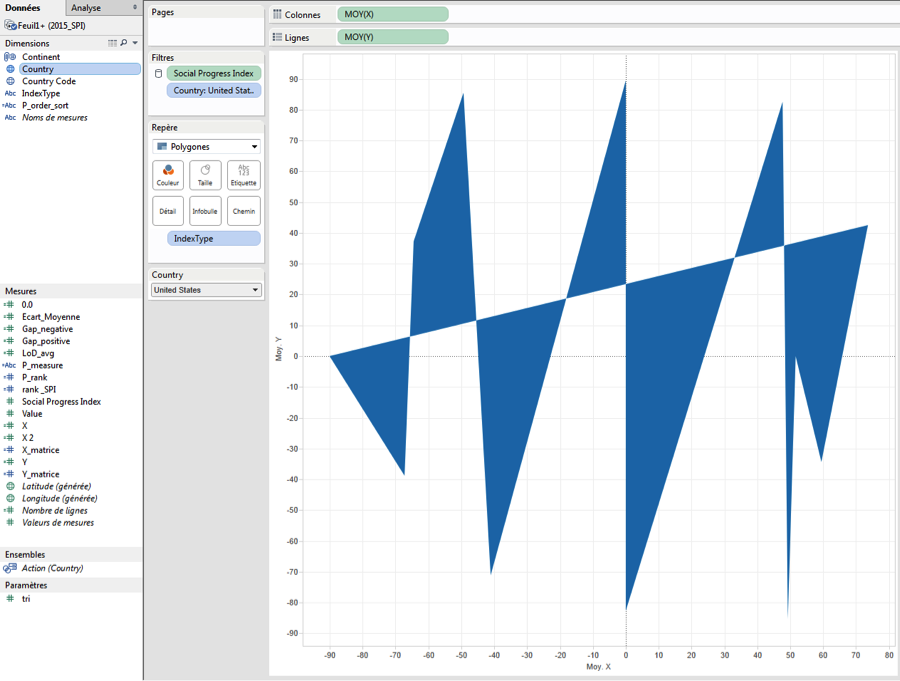
Als laatste stap wijs ik [Indextype] toe als te volgen pad, en leg ik de as vast tussen de waarden -110 en 110 (of elk willekeurig bereik dat je wilt instellen om voldoende ruimte te houden tussen de randen en het diagram).
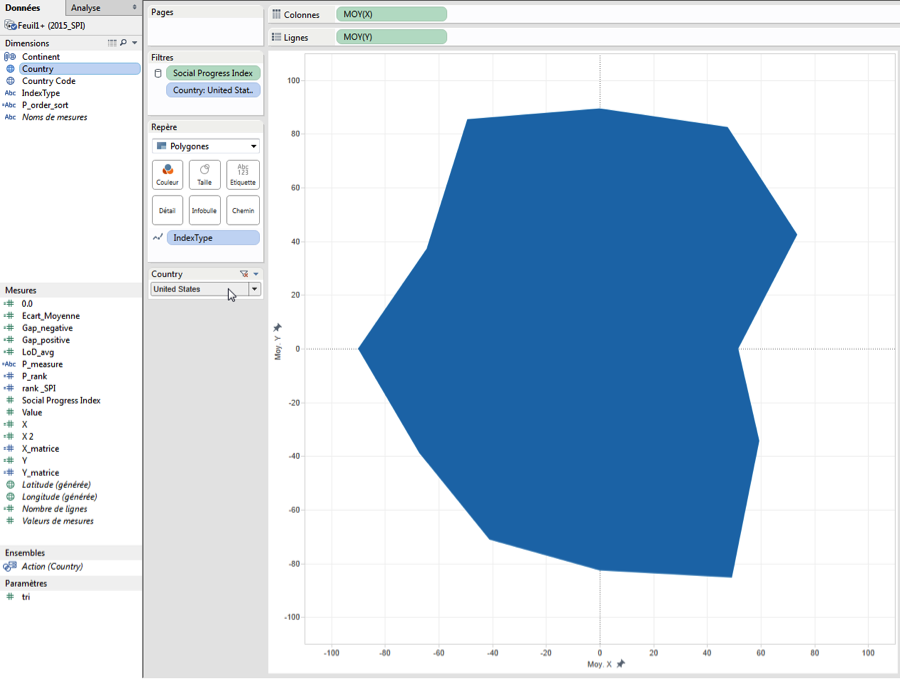
Nog wat opmaak en klaar!
In mijn geval heb ik wat dingen aangepast voor een mooi ontwerp. Ik heb ervoor gekozen om de rasterlijnen, nullijnen en randen te verwijderen. Ik heb de headers verborgen. Daarnaast heb ik een rand aan mijn veelhoek toegevoegd en de kleur transparanter gemaakt.
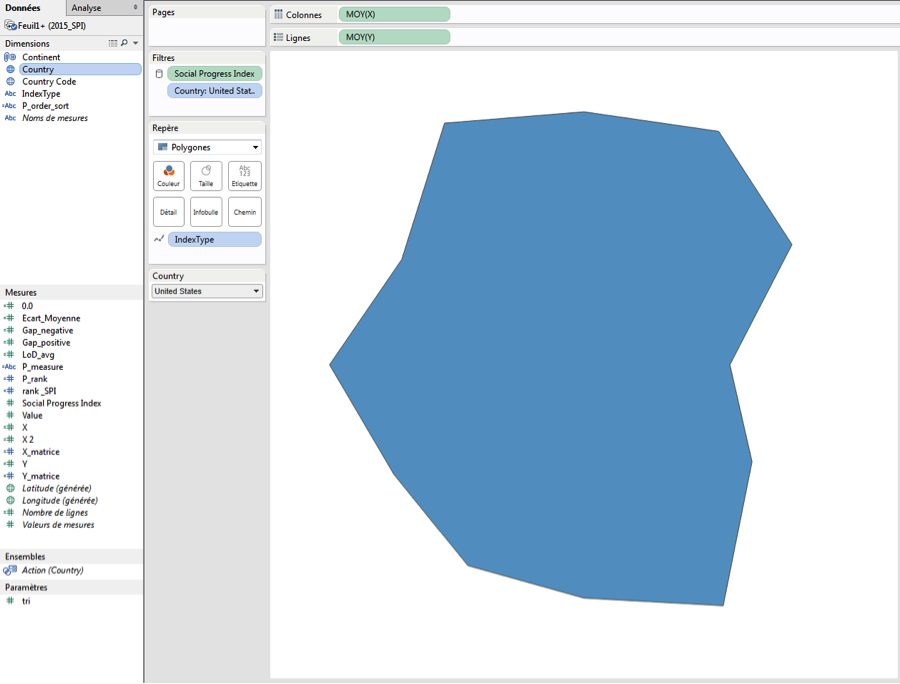
Ten slotte heb ik een achtergrondafbeelding getekend als referentieas. Ik denk dat het beter is als je weet waar het maximum is.
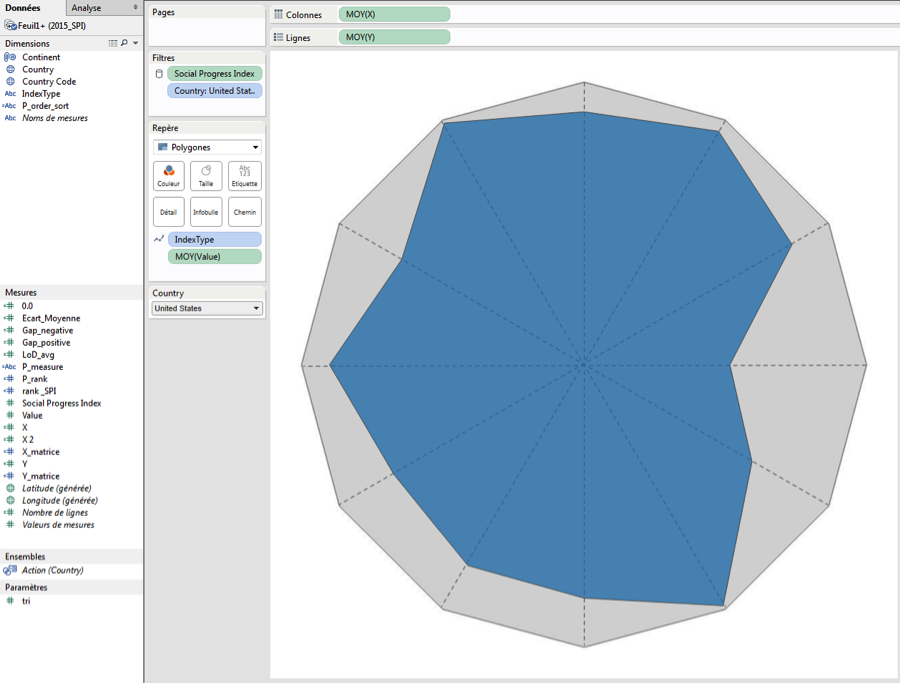
Voor een fraaie tooltip moet je AVG([Waarde]) in het vak Markering plaatsen en de tooltip als volgt configureren:
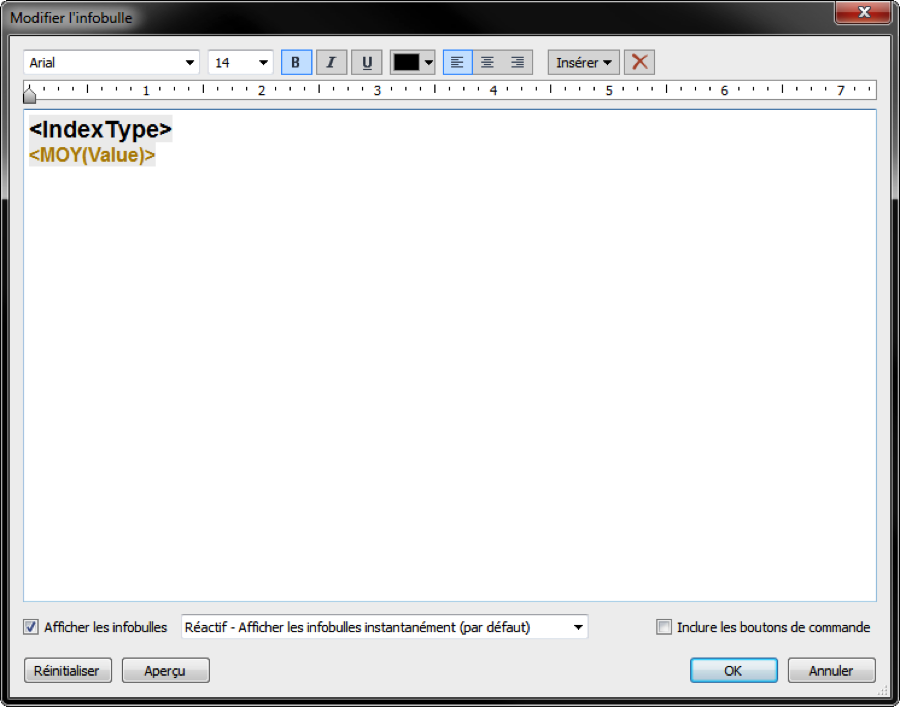
En dat is alles! Het radardiagram is klaar!
Verwante verhalen
Subscribe to our blog
Ontvang de nieuwste updates van Tableau in je inbox.








