Utilisez un diagramme en radar pour comparer des dimensions sur plusieurs métriques
Les diagrammes en radar sont un excellent moyen de comparer les membres d'une dimension en fonction de plusieurs métriques. Imaginons par exemple que vous désiriez acheter un smartphone. Vous pouvez utiliser un diagramme en radar pour comparer plusieurs appareils en fonction de métriques diverses, telles que la durée d'autonomie de la batterie, la qualité de la caméra et la mémoire de l'appareil.
Remarque : cet article a été créé par Jonathan Trajkovic, un collaborateur externe.
Les diagrammes en radar sont un excellent moyen de comparer les membres d'une dimension en fonction de plusieurs métriques. Imaginons par exemple que vous désiriez acheter un smartphone. Vous pouvez utiliser un diagramme en radar pour comparer plusieurs appareils en fonction de métriques diverses, telles que la durée d'autonomie de la batterie, la qualité de la caméra et la mémoire de l'appareil.
Voici comment créer un diagramme en radar dans Tableau.
Trigonométrie, mon amie !
Pour créer un diagramme en radar, nous devons employer des formules de trigonométrie... Vous savez, le cercle avec Pi, des chiffres, etc. ?

Votre formule exacte dépendra du nombre de métriques que vous souhaitez utiliser. Par exemple, un diagramme à cinq axes (comprenant donc cinq mesures) nécessite une formule différente de celle d'un diagramme à six axes. Dans le cas présent, j'ai utilisé un diagramme à 12 axes : j'ai donc dû utiliser plusieurs formules, comme le montre l'illustration ci-dessus.
Grâce à une recherche sur Internet, j'ai pu trouver les différentes formules pour créer des calculs dans Tableau pour l'axe des abscisses (x) et l'axe des ordonnées (y). Les voici :
Calcul pour [AxeX]
cas [Dimension]
lorsque "Membre 1" alors 0
lorsque "Membre 2" alors [Valeur] *(1/2)
lorsque "Membre 3" alors [Valeur] *(racine carrée (3)/2)
lorsque "Membre 4" alors [Valeur]
lorsque "Membre 4" alors [Valeur] *(racine carrée (3)/2)
lorsque "Membre 5" alors [Valeur] *(1/2)
lorsque "Membre 6" alors 0
lorsque "Membre 7" alors [Valeur] *(- 1/2)
lorsque "Membre 8" alors [Valeur] *(- racine carrée (3)/2)
lorsque "Membre 9" alors [Valeur] *(- 1)
lorsque "Membre 10" alors [Valeur] *(- racine carrée (3)/2)
lorsque "Membre 11" alors [Valeur] *(- 1/2)
fin
Calcul pour [AxeY]
cas [Dimension]
lorsque "Membre 1" alors [Valeur]
lorsque "Membre 2" alors [Valeur]*(racine carrée (3)/2)
lorsque "Membre 3" alors [Valeur]*(1/2)
lorsque "Membre 4" alors 0
lorsque "Membre 5" alors ([Valeur])*(- 1/2)
lorsque "Membre 6" alors [Valeur]*(- racine carrée (3)/2)
lorsque "Membre 7" alors [Valeur]*(- 1)
lorsque "Membre 8" alors [Valeur]*(- racine carrée (3)/2)
lorsque "Membre 9" alors [Valeur]*(- 1/2)
lorsque "Membre 10" alors 0
lorsque "Membre 11" alors [Valeur]*(1/2)
lorsque "Membre 12" alors [Valeur]*(racine carrée (3)/2)
fin
Il est essentiel d'avoir la même échelle de [Valeur] pour chaque membre de la [Dimension]. En effet, les 12 axes doivent être identiques. Dans le cas présent, mon échelle s'étend de 0 à 100.
Un radar capable de tout détecter
Mes calculs sont faits : il ne reste plus qu'à créer le diagramme. Pour ce faire, il suffit de glisser-déposer mon [AxeY] sur l'étagère Lignes et mon [AxeX] sur l'étagère Colonnes.
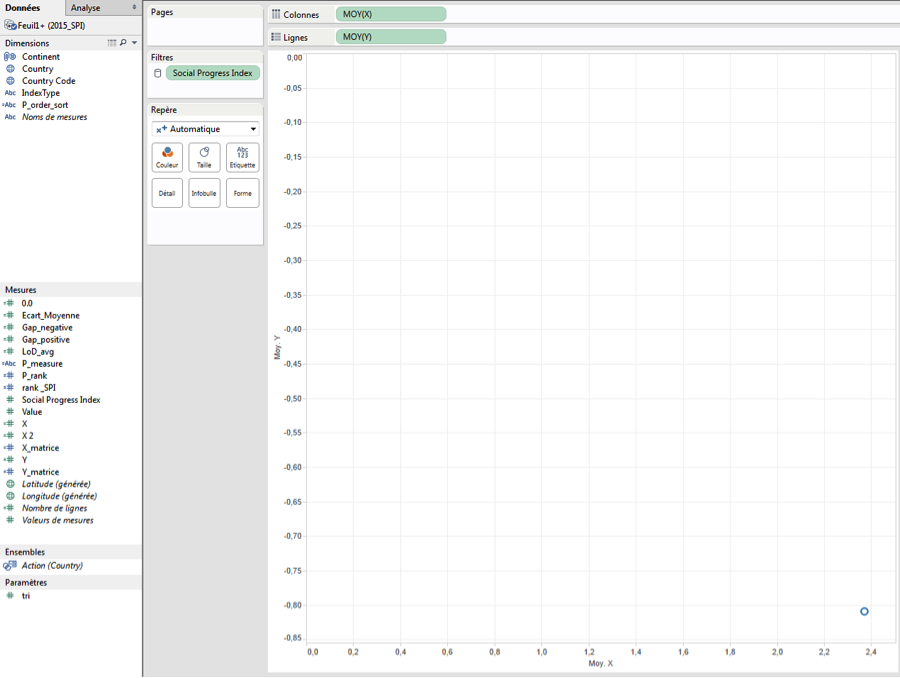
Vous remarquerez que j'utilise ici une moyenne d'agrégation (car une somme donnerait des résultats incorrects). Dans ce cas, je n'ai qu'un seul point.
Pour créer mon diagramme en radar, je dois utiliser plusieurs dimensions, soit ici [Country] et [IndexType]. La dimension [IndexType] me permet de créer 12 axes car il s'agit d'une dimension à 12 membres. La dimension [Country] me permet de tracer un radar par pays.
Pour tracer un radar moyen, il suffirait donc de supprimer le champ [Country]. Pour créer plusieurs points, j'ajoute [IndexType] sur Détail dans l'étagère Repère.
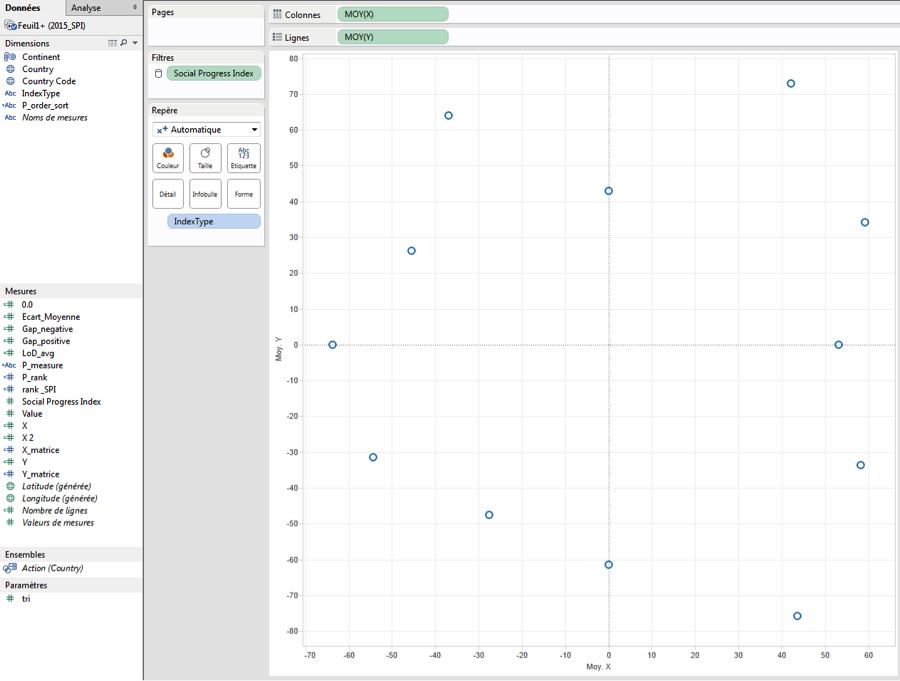
Je peux ensuite modifier le repère pour tracer un polygone et ajouter [Country] comme filtre rapide.
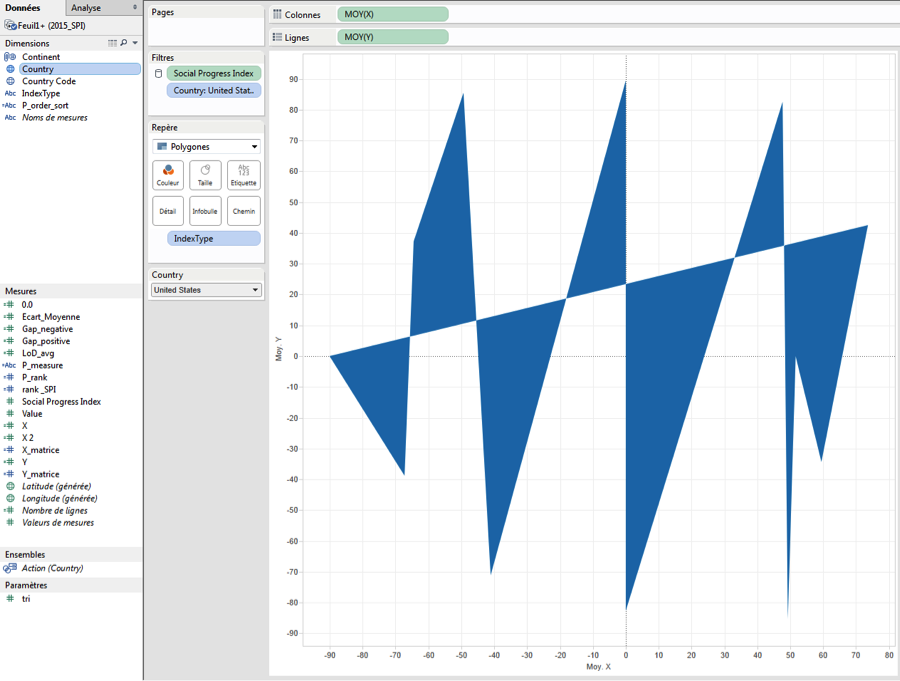
Les dernières étapes consistent à définir [IndexType] comme chemin à suivre et à fixer les axes entre -110 et 110 (ou selon la plage de votre choix, du moment qu'elle offre suffisamment d'espace entre les bordures et le diagramme).
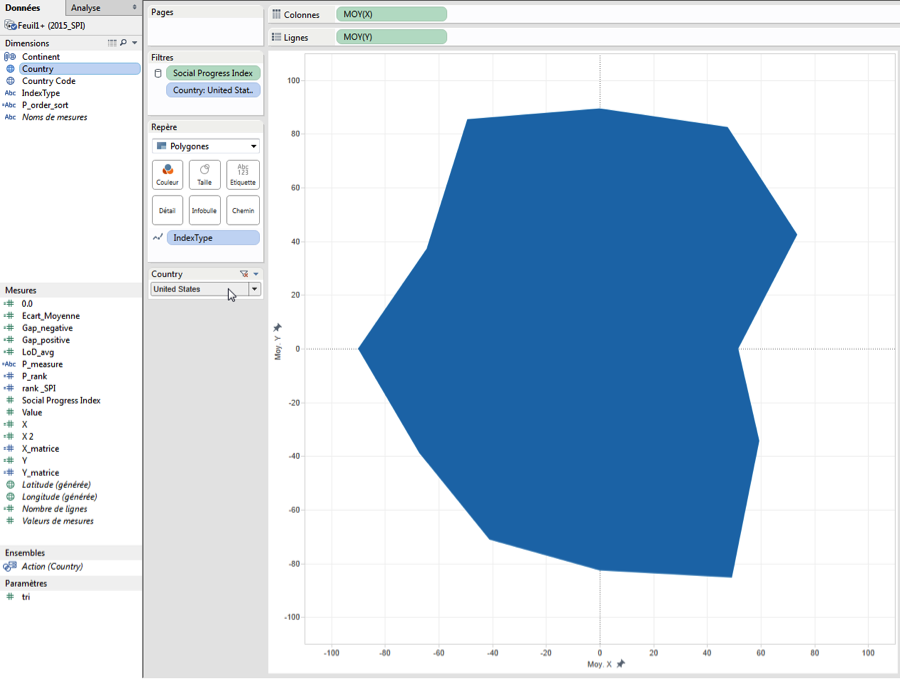
Quelques mises en forme... et voilà !
Dans cet exemple, j'ai apporté quelques améliorations au design du diagramme. J'ai notamment choisi de supprimer les lignes de la grille, les lignes nulles et les bordures. J'ai également masqué les en-têtes. En parallèle, j'ai ajouté une bordure et estompé la couleur du polygone.
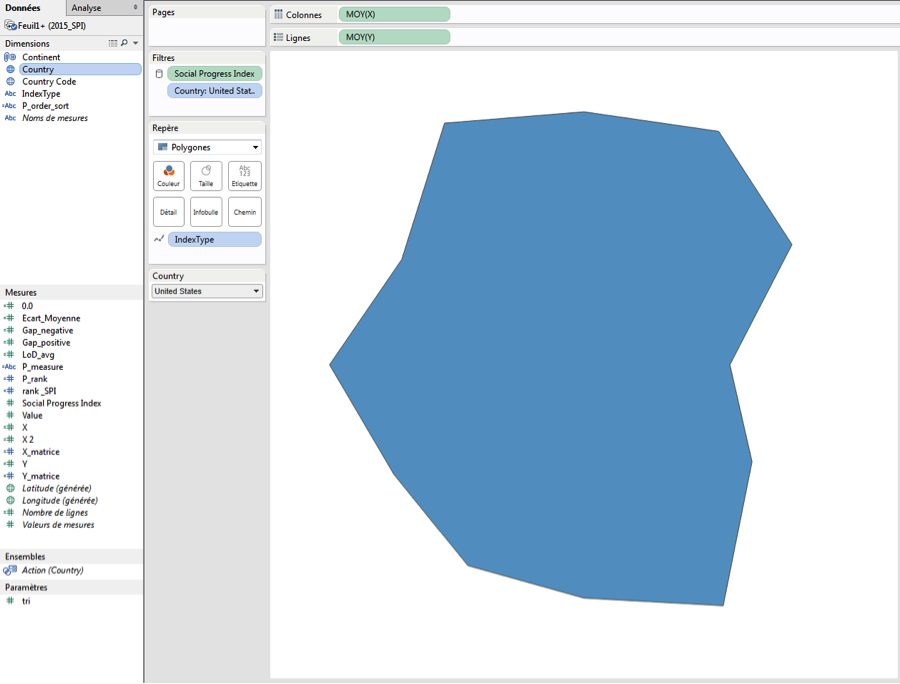
Enfin, j'ai ajouté une image d'arrière-plan pour offrir un axe de référence. Je pense qu'il est utile de pouvoir visualiser le maximum.
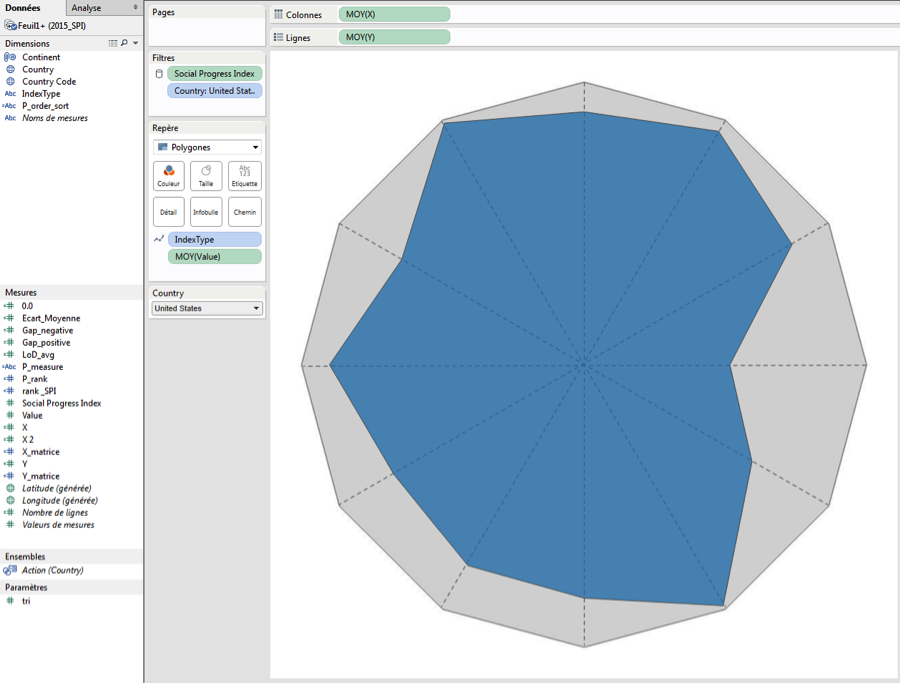
Pour modifier le style de l'infobulle, il est essentiel d'indiquer MOY([Valeur]) au niveau de l'étagère Repère et de configurer l'infobulle de cette façon :
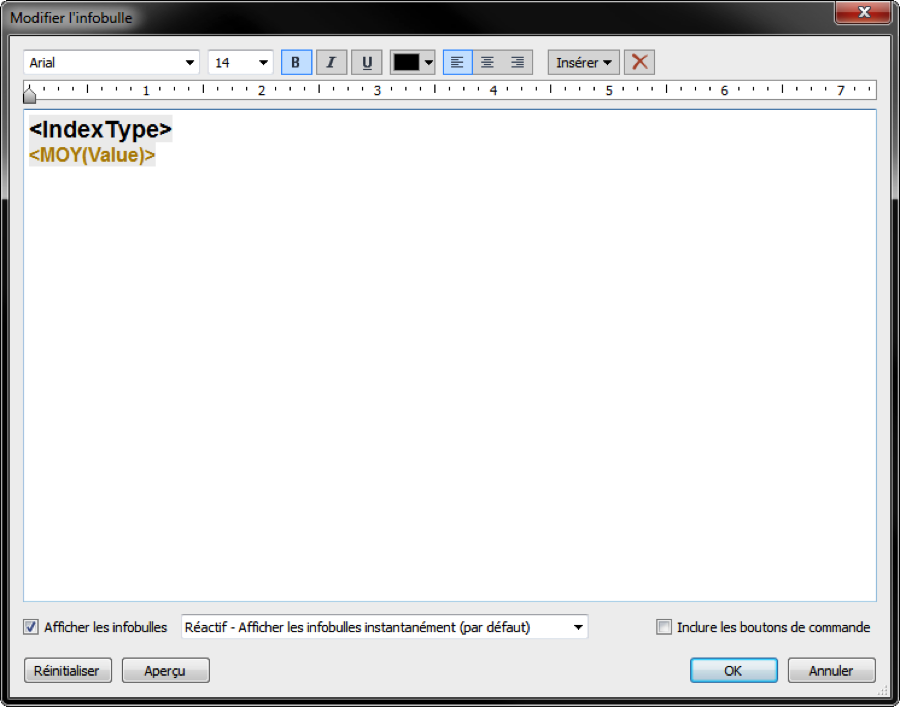
Et voilà ! Mon diagramme en radar est prêt.
Articles sur des sujets connexes
Abonnez-vous à notre blog
Obtenez les dernières nouvelles de Tableau dans votre boîte de réception.








