
Google アナリティクスは、Web サイトを定期的に観測して現状を把握したいとき、あるいはコンバージョン率(CVR :顧客転換率)を改善したいときなど、何らかの施策を行って Web サイトの効果を検証したいときに役立つツールです。Web アクセス解析ツールのひとつである Google アナリティクスを使うと具体的に何がわかり、どんなことができるのでしょうか。 ここでは、代表的な BI プラットフォームである Tableau との連携でできることと併せて解説します。
データを可視化してビジネスを加速!
Google アナリティクスとは?
Google アナリティクスは、Google が提供している Web アクセス解析ツールです。 Google アカウントを作成して解析したい Web サイトを登録し、管理メニューからトラッキングコードを取得して Web サイトに設定すれば、誰でもすぐに使えるようになります。無料で利用できる上に多機能なので、サイト運営に欠かせないツールとして多くの個人や企業に利用されています。
そもそも Web アクセス解析とは、「Web サイトのアクセスに関する各種データを計測し、有用な情報を得る」ことを意味する言葉です。どのような情報を有用と考えるかは、目的によって変わります。 Web アクセス解析を行う目的は主に、サイト運営に何らかの問題や異常が起きていないかを確認する「現状把握」と、 Web マーケティングやコンバージョン率の最適化といった「改善」に役立てることの2つに分けられます。
Google アナリティクスを使えば、セッション、ユーザー、ページビュー数、コンバージョン、流入経路といった幅広いデータを、詳細に確認することが可能です。それらのデータを必要に応じて取捨選択し、あるいは組み合わせることで、サイトの現状を把握し、改善につなげることができるようになります。
データを可視化してビジネスを加速!
こちらの記事を見た方は、下記のページにも興味をお持ちです。
Google アナリティクスを利用するメリット・デメリット
Google アナリティクスを利用するとどのようなメリットが得られるのでしょうか。またデメリットについても見てみましょう。
メリット
無料で利用できる Google アナリティクスは機能が充実しているだけではなく、一般的によく知られているアクセス解析ツールです。利用者数も多く、その分インターネットを探せば非常に多くの解説記事を見つけられます。大抵の疑問点はインターネットで情報を調べて自力で解決することができ、ユーザー同士で情報交換をして便利な使い方を知ることもできます。これらは大きなメリットといえます。
また、Google が提供しているさまざまな Web マーケティング向けのツールと連携して利用できるのもメリットです。たとえば Google サーチコンソールは、検索エンジンでのユーザー行動を可視化することで、SEO に役立つツールです。ほかにも Google 検索でリスティング広告を配信するための Google 広告や、AB テストによる検証ができる Google オプティマイズなども、Google アナリティクスと連携して利用することができます。
デメリット
デメリットとしては、初心者には少々使いこなすのが難しいという点が挙げられます。慣れるまでは誰かに教わるか、インターネット上の解説記事などを見ながら操作方法を学習しなくてはならないでしょう。さらに、目的に沿った細やかな分析をするには、カスタマイズを行える知見が必要です。
また、Google アナリティクスは訪問者が Web サイト内をどのように回遊したかを分析することはできるものの、訪問者のページごとの行動やヒートマップといったミクロな分析をするにはやや不向きです。Web サイトへの流入キーワードはほとんど見られないなどといった弱点もあります。
データを可視化してビジネスを加速!
Google アナリティクスの基本機能
Google アナリティクスの基本機能は、「リアルタイム」「ユーザー」「集客」「行動」「コンバージョン」の5つに分類されます。それぞれの機能について、簡単に解説します。
リアルタイム
リアルタイムは、現在、どのページを何人のユーザーが閲覧しているのかといった情報を、リアルタイムでモニターできる機能です。直近 5 分以内にアクセスしたユーザーを「アクティブユーザー」としてカウントし、直近 30 分間ごと・直近 60 秒間ごとに見たページの数、ユーザーの所在地、参照元のサイトやキーワード、直近 30 分間にユーザーが閲覧したページ、発生しているコンバージョン数などを、リアルタイムで確認できます。
ユーザー
ユーザーは、訪問ユーザーの詳細情報を確認する機能です。ユーザー数、新規ユーザー数、セッション数、ページビュー数、直帰率、平均セッション時間、コホート分析、ユーザー属性、利用しているブラウザや端末の種類など、多くのデータが得られます。
集客
集客は、ユーザーの流入経路を示す機能です。具体的にどのサイトから訪れているかを確認できるほか、より詳しく分類した「チャネル」を使って見ることができます。チャネルには、Organic Search(自然検索)、Social (ソーシャル)、Email(メール)、Referral(参照元サイト)、Paid Search(有料検索)、Other Advertising(ほかの広告)などが設定されています。また、カスタムでチャネルグループを作成することも可能です。 このほか、ソーシャルメディアからの流入状況や Google 広告、Google Search Console のデータを設定し確認することもできます。
行動
行動は、ユーザーのサイト内の動きを知ることができる機能です。行動フロー、サイトコンテンツの指標(直帰率・離脱率、ページごとの閲覧数・滞在時間)、サイトの読み込み時間といった速度やサイト内の検索状況などがわかります。また、ユーザーがサイト内のファイルをダウンロードしたかといったイベントも確認可能です。
コンバージョン
コンバージョンは、購入・予約などの注文、資料請求、会員登録など、サイト運営者が設定した目標(ゴール)の達成に関するデータを確認することができる機能です。 設定した目標の達成の度合い(コンバージョン数、コンバージョン率)のほか、コンバージョンに至るまでにどのページを訪れたのかというコンバージョン経路などがわかります。また、目標達成プロセスを見ることで、エントリーフォームのどのステップでユーザーが離脱しているのかなどを確認することが可能です。
データを可視化してビジネスを加速!
自分のデータから価値ある情報を引き出そう!
データ分析を簡単にする Tableau でデータの価値を最大化しましょう! Tableau の無料トライアルを今すぐお試しください。
Tableau 無料トライアルをダウンロードGoogle アナリティクスのどこが便利?
Google アナリティクスはどこが便利で、何ができるのか、もう少し掘り下げて見てみましょう。ここでは、4つのポイントを挙げてご説明します。
1 どんなユーザーがどこから来たかがわかる
サイトの集客力を向上させたいときに欠かせないのが、ユーザーがどこからサイトに訪れているのかという、流入経路に関するデータの把握です。Google アナリティクスでは、サイト全体やランディングページ別の流入元を確認することができます。
また、どんなユーザーが訪れているのかも気になるところです。Google アナリティクスには、年齢や性別、業種・職種などの基本属性を表示する機能がありますが、これはあくまでも推測ベースの属性です。一方、PC かスマートフォンかタブレットかというユーザーのデバイスもわかりますが、こちらは確実なデータです。
例えば、「最も訪問者の多いランディングページに、どんなデバイスを使ったユーザーがどこから流入しているのか」がわかれば、その結果をマーケティングやサイトの改善に活かせるはずです。 「このページへは自然検索(Organic Search)経由の流入が大半で、かなりの数をスマートフォンが占めている」とわかれば、どんな検索語句で上位に表示されているのかを調べて、スマートフォンユーザー向けに検索順位をさらに上げるためのコンテンツを追加できます。これらの対策を SEO といいます。
2 ユーザーを行動でグループ化して分析できる
属性に加えて、新規ユーザー、コンバージョンに至ったユーザーなど、サイト内の行動でユーザーをグループ分けすることもできます。デフォルトでは 22 種類のセグメント(似通っている、まとまりがある集団や区分のこと)が登録されていて、カスタマイズしたセグメントも作成可能です。「スマートフォンを使っているユーザー」というだけでは対象が広すぎるといった場合には、このセグメントを使うといいでしょう。 また、「新規ユーザーのうち、PC で訪問してコンバージョンに至ったユーザーはどれくらいいるか」という行動を検証するときなどに、「新規ユーザー」「タブレットと PC のトラフィック」「コンバージョンに至ったユーザー」といったセグメントの機能を組み合わせることもできます。
3 ユーザーがサイト内でどんな動きをしたか確認できる
ユーザーのサイト内での行動をたどると、ユーザーがどのようにしてコンバージョンに至ったか、もしくはどこで離脱したのかを知ることができます。セグメントと組み合わせれば、特定の条件を持つユーザーが、どんな振る舞いをしたのかを知ることも可能です。
Google アナリティクスには、ユーザーが Web サイト内の各ページをどのように回遊しているか、各ページをどのような順番で移動しているのかといった行動をレポートする機能が備わっています。また、シンプルにランディングページなど特定のページを基準として、前のページや次のページへ遷移した数もわかります。
4 ディメンションと指標を組み合わせた分析ができる
ディメンションとは分析軸のことです。Google アナリティクスには、地域、OS、ランディングページ、遷移したページ、ソーシャルネットワークなど、数々のディメンションが用意されています。 一方、指標は実数や割合などを示す定量的なデータで、ページビュー数、セッション数、ユーザー数、離脱数、直帰率、コンバージョン率などが該当します。
ディメンションと指標を組み合わせれば、例えば、特定の OS を使っているユーザーのコンバージョン率などを確認することができます。 また、2 つ目のディメンションを追加できる、セカンダリディメンションという機能もあります。例えば、1 つ目のディメンションをランディングページとして分析し、2 つ目のディメンションをデバイスカテゴリにすることで、より詳細な情報を得るといったことが可能になります。
データを可視化してビジネスを加速!
Google アナリティクスの導入方法
ここでは「ユニバーサルアナリティクス(2014 年 4 月にリリースされた Google アナリティクス)」を導入する流れを紹介します。
なお、Google から正式にアナウンスされていることですが、ユニバーサルアナリティクスは 2023 年 7 月 1 日以降、アクセス解析のためのデータが収集されなくなります。ユニバーサルアナリティクスに代わって、2020 年 10 月にアップデートされたのが「Google アナリティクス 4」、通称 GA4 です。しかし、2022 年 8 月現在、ユニバーサルアナリティクスは、まだ多くのユーザーに使用されている解析ツールです。そのため、本記事ではユニバーサルアナリティクスを基本に解説します。
なお、導入(登録・設定)する際のブラウザは、Google Chrome の使用を前提としています。
1 Google アカウントを取得する(持っていない場合のみ)
Google アナリティクスを利用するには Google アカウントが必要です。まず Google アナリティクスのログインページへ移動しましょう。ログイン画面の「メールアドレスまたは電話番号」を入力する画面で、下に表示される「アカウントを作成」をクリックし、ビジネス用であれば「ビジネスの管理用」を選んで「次へ」と進めます。
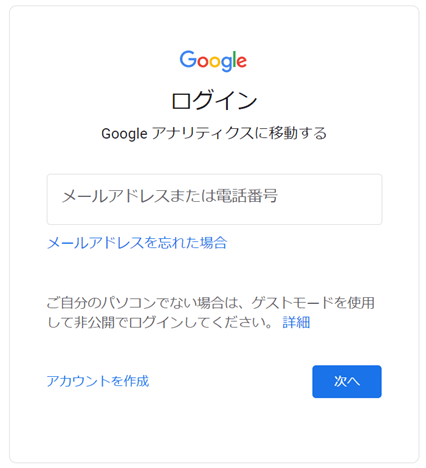
アカウント作成は、フォームに従って「姓名」「メールアドレス」「パスワード」「生年月日」「性別」などの基本情報を入力します。メールアドレスを入力するところは、「代わりに新しい Gmailアドレスを作成する」をクリックして新しいアドレスを作ると良いでしょう。
続いて求められる電話番号の登録については、もし「ビジネスの管理用」ではなく「自分用」アカウントを作っている場合は必須ではありません。しかし、パスワード変更などの機密情報に関する操作を行うときに SMS(ショートメール)が利用できると、スピーディーな本人確認ができるため便利です。そのため、自分用アカウントでもスマートフォンなど SMS が利用できる電話番号の登録はしておくことをおすすめします。
SMS を受信できる電話番号を入力すると、SMS 送信を確認する画面が表示され、「送信」をクリックすると 6 桁の SMS 確認コードが送られてきます。この確認コードを認証すれば Google アカウントの作成は完了です。
2 Google アナリティクスへの登録
次に、Google アナリティクスに登録します。
Google マーケティングプラットフォームのアナリティクスのサービスページにアクセスし、「測定を開始」をクリックします。
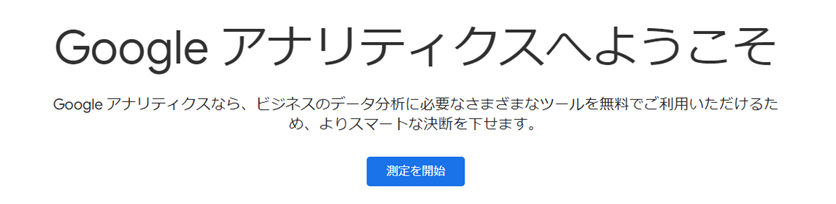
その後、次の手順で手続きを進めます。
- アカウント名を入力
アカウント名は、会社名や部署名などを入力するのが一般的です。
- データ共有オプションの設定
説明を読み、不要と判断するものがなければ、すでにチェックが入っている項目はそのままにしておきます。
- プロパティの設定
任意のプロパティ名を設定し、レポートのタイムを「日本」、通貨を「日本円」に設定します。
次に「詳細オプションを表示」をクリックして、ユニバーサルアナリティクスのプロパティを作成します。「ウェブサイトのURL」には、解析したいサイトのURLを入力してください。
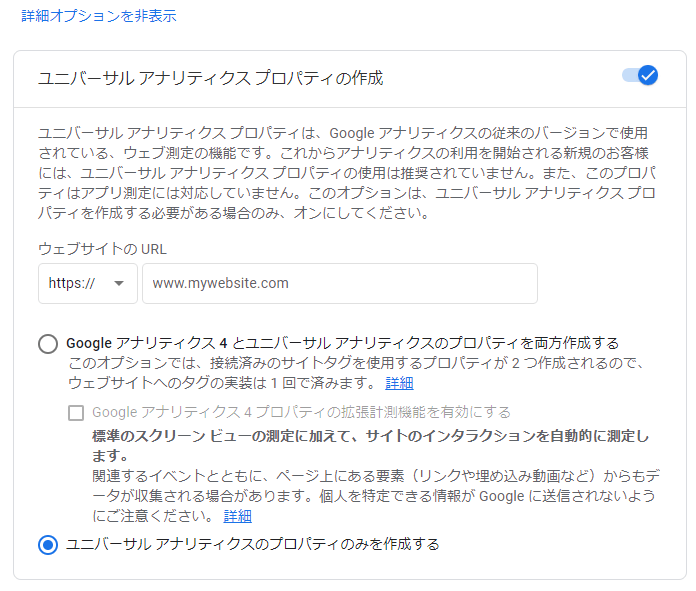
前述のとおりユニバーサルアナリティクスは2023年7月1日以降、データが収集されなくなることがアナウンスされていますが、2022年8月現在、まだ多くのユーザーに使用されています。
「Google アナリティクス 4 とユニバーサル アナリティクスのプロパティを両方作成する」をONにすると、GA4も併せて使用できます。
- ビジネスの概要
ビジネス情報に関して自社に当てはまる情報や目的にチェックを入れ、「作成」をクリックします。また Google アナリティクス利用規約が表示されるので、「日本」を選んで規約を読み、同意します。
3 Webサイトへのトラッキングコード設置
上記の設定が完了すると、「UA-」で始まるトラッキングコードが発行されます。
トラッキングコードとは、Google アナリティクスが発行するトラフィックを計測するためのコードです。トラッキングコードを自社の Web サイトの所定の場所に貼ると、Web サイトに訪問したユーザーのデータを Google アナリティクスで計測できるようになります。
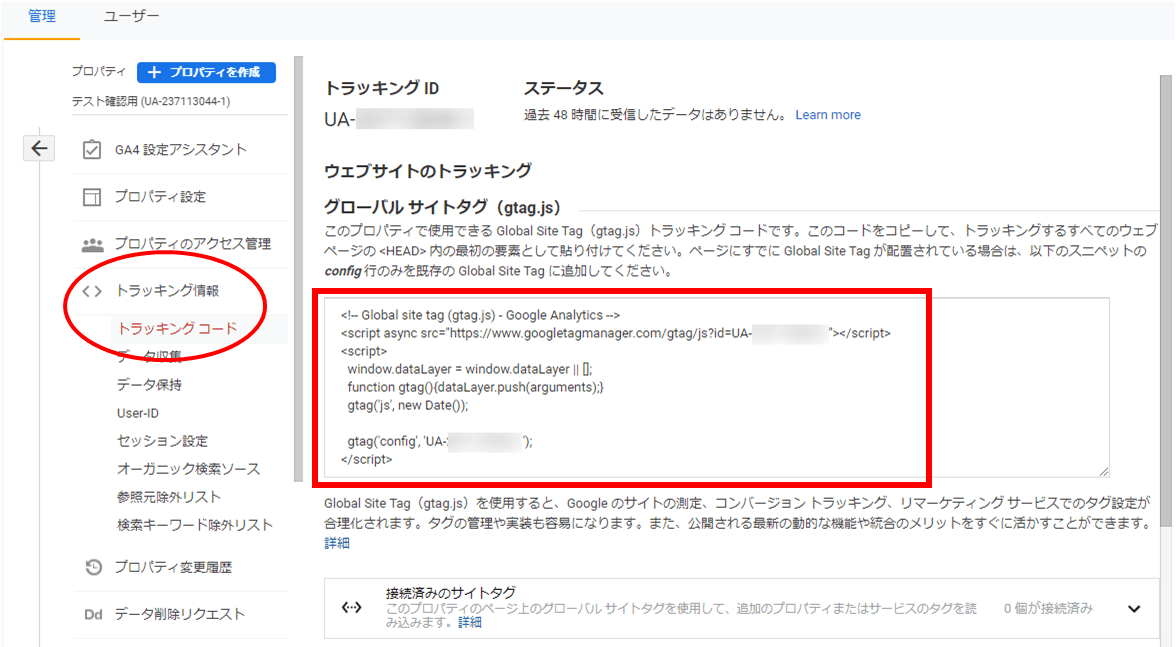
「グローバルサイトタグ(gtag.js)」の説明にあるとおり、枠内のコードをコピーして、自社の計測したいすべての Web ページに貼り付けることで、計測できるようになります。貼り付け場所は、サイトの</head>の直前です。
後からトラッキングコードを確認したいときは、左サイドの「トラッキング情報」下の「トラッキングコード」で見ることができます。
データを可視化してビジネスを加速!
Google アナリティクスの基本的な使い方
Google アナリティクスの基本的な使い方を紹介します。Google アナリティクスで取得したデータをほかのツールで使用するには、データのエクスポートを行います。ここでも「ユニバーサルアナリティクス」の場合を例にとり、計測データを取得する方法を説明します。
1 データの取得期間を選択
まず、Google アナリティクスにアクセスして、左のメニューからエクスポートしたいレポートを開きます。
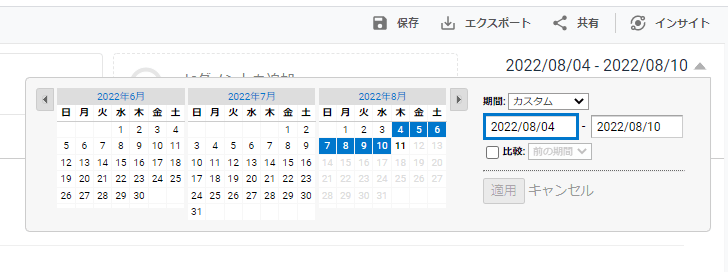
次にデータの取得期間を特定します。初期設定では直近1週間のデータがレポートとして表示されています。画面上部右側の集計期間を示す日付を選択すれば過去のデータを閲覧できるので、任意の期間を指定しましょう。Web サイトへのトラッキングコードを埋め込んだ時点までさかのぼることができます。この操作により、指定した期間内のユーザー、集客、行動、それぞれの指標で確認できます。
2 行数を設定する
期間設定の次に、画面右下の「表示する行数」のタブをクリックして、任意の行数を選択します。
エクスポートできる行数は 5,000 上限と決まっています。5,000 以上のデータがある場合は、複数に分けてエクスポート作業を行います。
3 データをエクスポートする
期間と行数を設定したら、画面右上の「エクスポート」ボタンをクリックし、ファイル形式を選択してファイルを保存します。
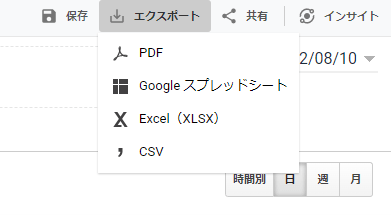
ファイル形式は「PDF」「Google スプレッドシート」「Excel」「CSV」が選べます。使用するツールに応じて選択しましょう。CSV を選ぶとデータがカンマで区切られたシンプルなテキスト形式で出力され、さまざまなツールで読み込むことができます。
4 エクスポートしたデータをバックアップに利用する
後から過去のアクセスデータを参照したいのなら、バックアップをとっておくことをおすすめします。ユニバーサルアナリティクスの過去の計測データは Google アナリティクス 4(GA4)に移せません。そもそも GA4 には「ビュー単位の計測」が存在しないからです。そのため、Google アナリティクスの計測データをエクスポートして保存しておけば、データのバックアップをとっておくことにもなります。
なお、レポートの中には PDF でのエクスポートしか選択できないものもあるので注意が必要です。ゴールフローのレポート、カスタムレポートなどは PDF のみでエクスポートが可能となっています。
データを可視化してビジネスを加速!
Google アナリティクスで設定すべきポイント
Google アナリティクスを使用する上で設定しておきたいポイントを、2点紹介します。ほかの項目と同様に「ユニバーサルアナリティクス」の場合で説明します。
目標設定
まず設定しておきたいのが目標(コンバージョン)設定です。目標はサイトに合わせて設定します。
目標設定をするには、Google アナリティクスの管理画面から該当のビューを選択して、「目標」をクリック、次に「+新しい目標」をクリックしてください。
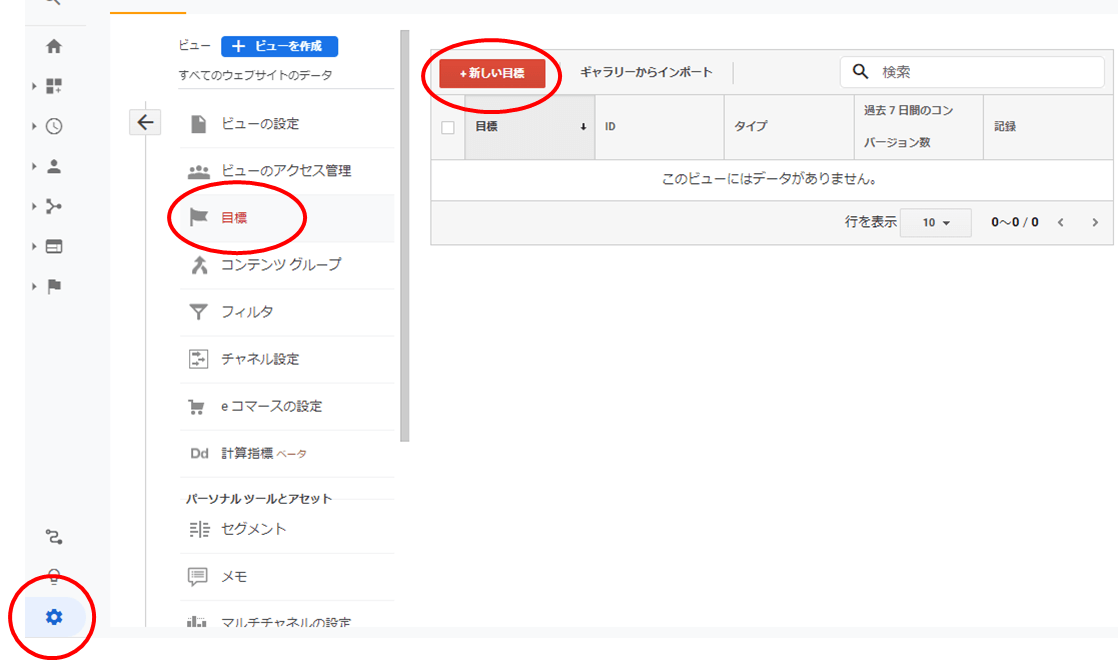
すると、テンプレートかカスタムが選択できるようになり、カスタムを選ぶとより詳細に目標を設定できます。カスタムを選んで目標名をつけると、以下の4種類のタイプが選べます。
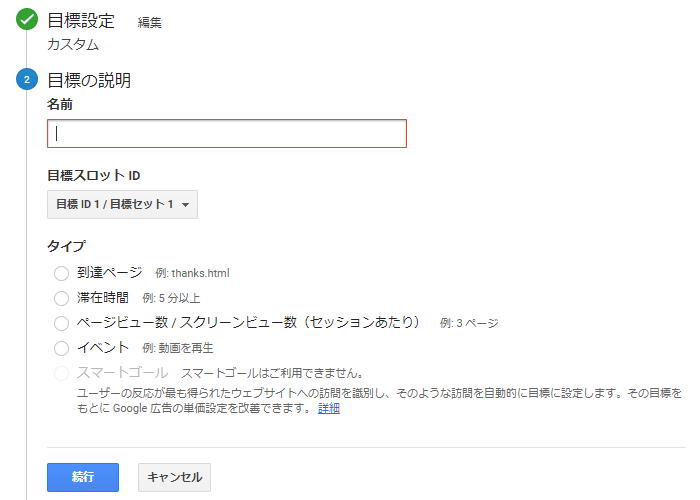
- 到達ページ
固有 URL がある購入完了や問い合わせ完了ページなど、特定のページにアクセスされると CV カウントします。一般的なサイトではこれを選ぶことが多いでしょう。
- 滞在時間
1セッション内に、任意の時間以上サイトに滞在すると CV カウントします。
- ページビュー数/スクリーンビュー数
1セッション内に、任意のページ数以上閲覧すると CV カウントします。
- イベント
あらかじめ設定したイベントが発生すると CV カウントします。資料のダウンロード、動画の再生などが該当します。
フィルタの設定
もうひとつ、不必要なデータを除いてデータの信頼性を上げるために、フィルタも設定しておきましょう。
たとえば社内からのアクセスをカウントする設定のままだと、本来のユーザーの行動データと混在してしまい、思ったような結果が得られません。フィルタを設定すれば不要なアクセスを集計から除外することができます。
フィルタ設定は、管理画面の「ビュー」内にある「フィルタ」をクリックし、次いで「+フィルタを追加」をクリックします。
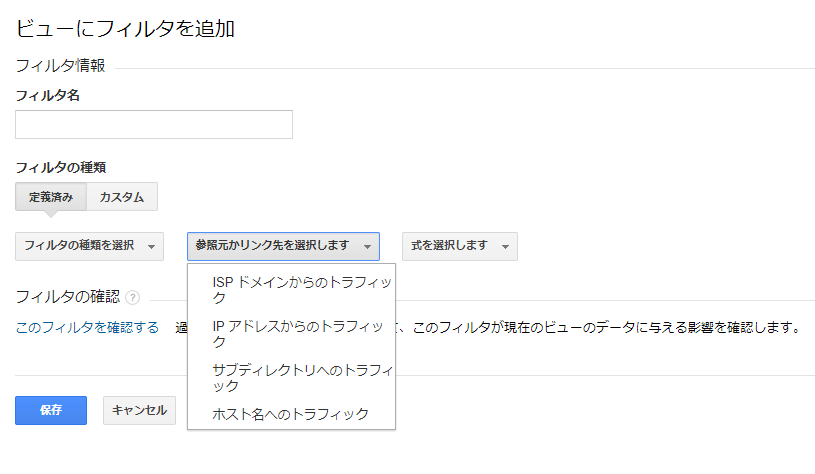
フィルタは「定義済み」のものを利用できるほか、「カスタム」も選べます。定義済みフィルの種類は以下のとおりです。
- ISP ドメインからのトラフィック
所属しているネットワークのドメイン名でフィルタをかけます。自社など特定の企業ネットワーク内などのユーザーを除外できます。
- IP アドレスからのトラフィック
特定の IP アドレスでフィルタをかけます。Webサイトの制作会社や広告会社などの関係者を除外したいときに便利です。
- サブディレクトリへのトラフィック
「/example/」など、特定のディレクトリ配下のページでフィルタをかけます。特定の部門が管理しているコンテンツのデータのみで計測をしたいときなどに役に立ちます。
- ホスト名へのトラフィック
自社ドメインやテスト環境など、特定のホスト名でフィルタをかけます。
なお、(情報収集ロボット)からのトラフィックを計測しないようにする「ボットのフィルタリング」という設定もあります。こちらは初期設定でチェックが入っています。
データを可視化してビジネスを加速!
Google アナリティクスと Tableau でできること

Google アナリティクスを使ったピンポイントな分析、あるいは高度な分析を簡単な操作でできるようにしたいと考える人は少なくないはずです。また、「分析結果をもっとわかりやすいグラフや図で見たい」「分析結果のレポートを共有しやすくしたい」といったニーズを持つ人もいるでしょう。 BI プラットフォームである Tableau には、Google アナリティクスとのデータ連携機能があります。Google アナリティクスと Tableau でどんなことができるのかを、具体的に見ていきましょう。
Google アナリティクスの分析結果を Tableau で可視化する
Tableau と Google アナリティクスを連携させると、Tableau に Google アナリティクスのディメンションと指標を登録することができます。登録したディメンションと指標は、自由に組み合わせて可視化、つまりビジュアライゼーションして見ることができます。
例えば、月別のユーザー数やページビュー数の推移、OS やデバイスごとのユーザー数、曜日別ページビュー数ランキングなどを、簡単にグラフ表示できます。また、指定した複数記事の月別ページビュー数ヒートマップや、日本地図を使ったアクセス元の分布図なども作成可能です。
ビジュアライゼーションは、BI ツールのメイン機能のひとつです。グラフの種類の選択、色や大きさの変更、数値表示の追加など、Tableau を使ってわかりやすく美しいグラフや図を作ることができます。 なお、Tableau で一度作ったビジュアルは、データを更新すれば連動してビジュアルも更新されるようにできます。反対に、更新しないようにすることも可能です。
高度な分析を簡単な操作で表示する
Google アナリティクスのデータを使った高度な分析も、Tableau ではドラッグ&ドロップを主体とした操作で、直感的に行えます。 例えば、Google アナリティクスには、ユーザーを行動ベースでグループ化し、指標ごとに分析するコホート分析という手法が用意されています。コホート分析は、一度獲得したユーザーがどれくらい定着したのかを把握するような用途に利用できる手法です。Tableau を使うと、このコホート分析を簡素化した手順で行えるようになります。
Google アナリティクスのデータをダッシュボードで共有する
Tableau のダッシュボード機能を使えば、Google アナリティクスから得た分析結果をコンパクトにまとめて画面上に配置し、チーム内などで共有することができます。 ダッシュボード上では、分析したデータを Google アナリティクス以外のソースから得た情報と組み合わせて見せたり、双方向で情報を操作できる仕組みを組み込んだりすることが可能です。
こうした機能を活用すれば、Google アナリティクスの機能や BI ツールの操作に詳しくない人でも、ダッシュボードから情報を読み取って、何らかのインサイト(気づき)を得ることができるようになるでしょう。
データを可視化してビジネスを加速!
Tableau は多機能な Google アナリティクスを使いやすくする
Google アナリティクスは、多機能な Web 解析ツールです。それだけに、利用したい機能を見つけ出したり、必要なデータを取得したりするまでの作業が大変という印象を持つ人も多いようです。 そこで、Tableau とデータ連携して、一度、分析結果をビジュアライゼーションすれば、次回からはいつでも簡単にその分析結果を参照できるようになります。Google アナリティクスを素早く簡単に活用できるようにするために、Tableau を役立ててみてください。
Tableau は、国内外の多くの企業に導入され、さまざまなビジネスに活用されている BI プラットフォームです。まず、無料トライアルからスタートしたい方は、こちらより詳細をご確認ください。
データを可視化してビジネスを加速!





