ガントチャートを使った Tableau でのプロジェクト管理
皆さんもすでにご存知のとおり、Tableau はデータの探索と分析に最適です。さらに、Tableau なら強力なプロジェクト管理ツールも作成できます。ご存知でしたか? Tableau なら、ガントチャートを 1 つ作成するだけでプロジェクトを管理できます。
プロジェクト管理のビジュアライゼーションテンプレートをお探しですか? このガントチャートをダウンロードしてください。
ガントチャートとは、作業の進捗状況を時系列順に表示できる水平棒グラフのことですが、このチャートは、機械工学者でマネージメントコンサルタントの Henry Gantt により 1910 年に発明されました。Gantt は第 1 次世界大戦中、武器や弾薬の発注と受領にかかった時間を効率よく把握するためのデータビューを開発するよう、米国政府に依頼されました。(ガントチャートの歴史は archive.org (英語) をご覧ください。)
ガントチャートを軍事用途に使う人は少ないかもしれませんが、いずれにせよ、プロジェクト管理ツールはしっかりと信頼できるものでなければなりません。これまで、多くの企業がガントチャートを利用したプロジェクト管理ソフトウェアをリリースしてきましたが、Tableau の分析機能も、変わり続けるお客様のニーズに対応できるように設計されています。
柔軟性が高く、リアルタイムのデータを反映する Tableau なら、時間や資産を簡単に管理できます。プロジェクトのタイムライン管理も、イベントやアクティビティに関するデータの把握も非常にスムーズに行えます。プロセスの問題点をすぐに把握し、タスクが予定通りに終わらなかった際の手立てを考えることができます。
このブログ記事では、プロジェクトの情報を素早く効果的に伝えるビジュアライゼーションを作るための 4 つの簡単なステップをご紹介します。今回は多くのプロジェクトを抱えた架空のマーケティングチームのデータセットを使用します。こちらからダウンロードしてお手元の Tableau Desktop で実際に操作してみてください。(Tableau をお持ちでない場合は 無料でお試しいただけます。)
1.プロジェクトデータへの接続
プロジェクト情報がスプレッドシートに保存されている場合、Tableau で強力なプロジェクト管理ツールが作成できます。(プロジェクト情報が別の形式のデータソースであっても接続できます。Tableau は何百種類ものデータソースに接続できます。)
Tableau では、数クリックであらゆるソースからプロジェクトデータをインポートして結合できます。この例では、プロジェクト管理データが Excel スプレッドシートで保存されているため、この Excel ファイルを Tableau にドラッグ & ドロップします。
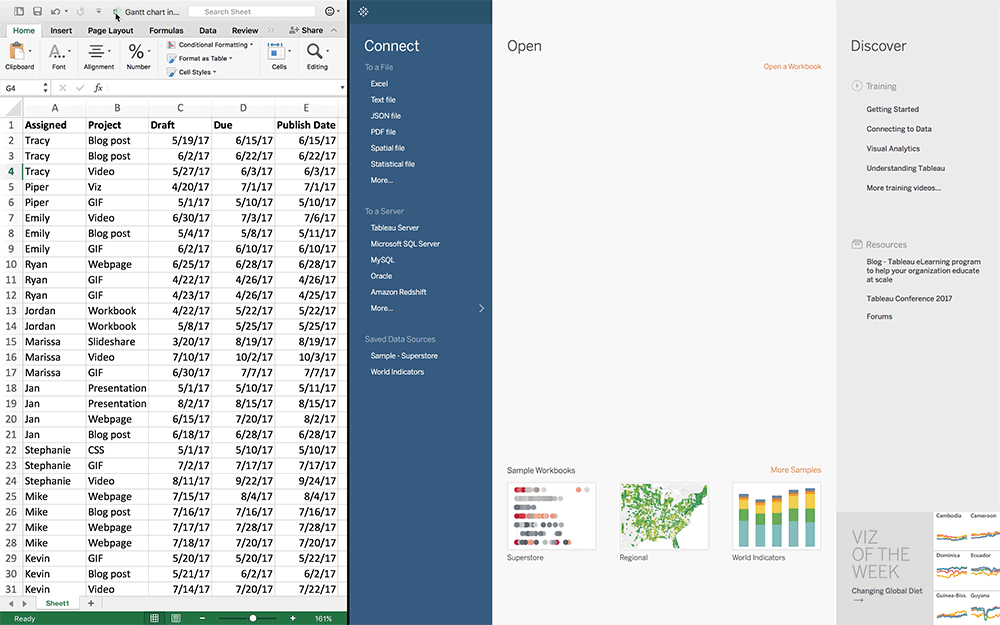
Tableau に Excel スプレッドシートと同じ表が表示されます。データソースペインでは、参照元の Excel ファイルを変更することなく、フィールド名の変更やピボットなどが行えます。Excel ファイルが直接更新された場合、[更新] アイコンをクリックすると、保存された変更内容が Tableau に反映されます。
言い換えれば、プロジェクトデータを何度もトラッキングし直す必要はありません。Tableau なら、常に最新のデータを視覚化できます。
2.ビューのカスタマイズ
データが Tableau で利用できるようになったところで、[シート 1] をクリックしてカスタマイズを開始します。
Tableau では、さまざまなマークを使ってデータを視覚的に表示できます。データは棒グラフやマップ、その他の形で表示することもできますが、プロジェクトデータの管理にはガントチャートの棒マークが最適です。
この例では、Tableau が自動的にガントチャートの棒マークを選択しましたが、手動で選択することもできます。
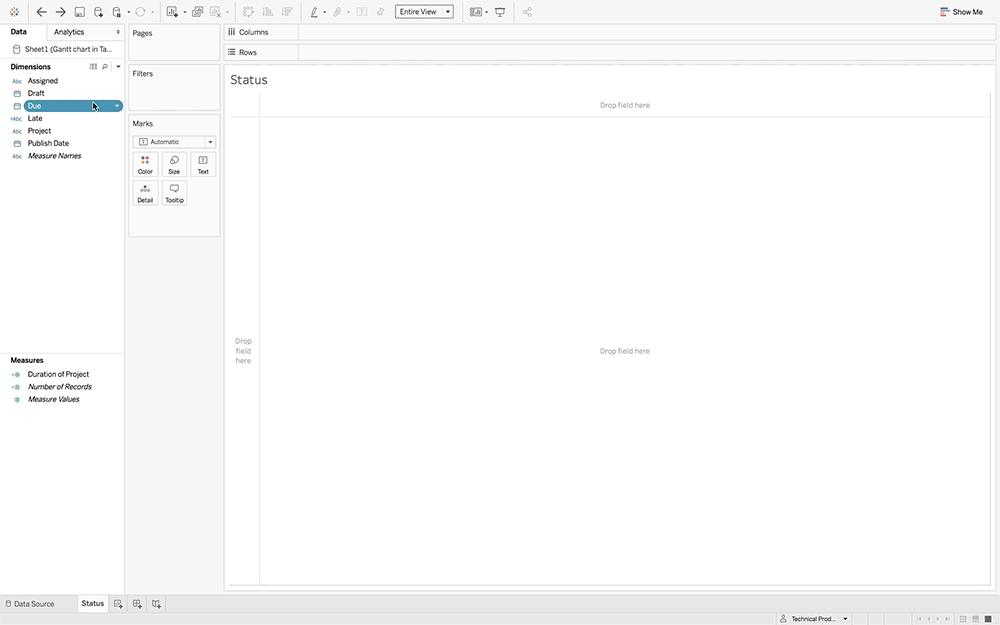
最初のビューを作る際には、それぞれのプロジェクトにかかった日数を示す「プロジェクト期間」という計算フィールドを作成し、その後次のステップを行いました。
- [Due (締切)] を列シェルフにドラッグする。
- [Due] を右クリックして [正確な日付] を選択する。
- [Assigned (担当者)] と [Project (プロジェクト)] を行シェルフにドラッグする。
- [Duration of Project (プロジェクト期間)] を [サイズ] にドラッグする。
色でプロジェクトの所有者やタイムライン、その他の情報を表すこともできます。この例では、予定より遅れているプロジェクトと、予定通りに進んでいるプロジェクトを区別するため、計算フィールドを 1 つ追加しました。
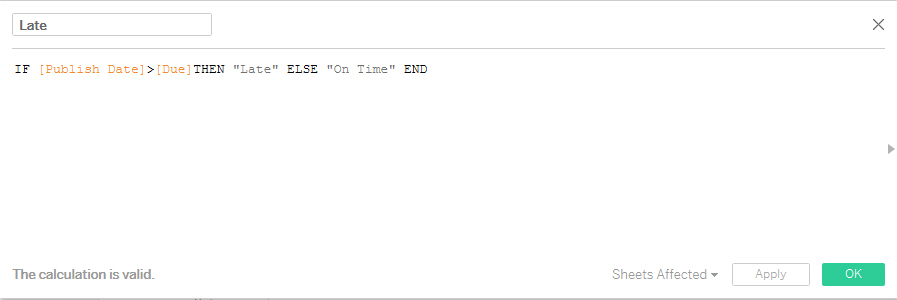
そしてこの計算フィールドを [色] にドラッグしてどのプロジェクトが順調か見分けやすくしました。予定通りに進んでいるプロジェクトは濃い灰色、予定より遅れているプロジェクトは赤色に色付けられています。
3.プロジェクトの状態を把握
最初のビューが完成したら、ガントチャートとして表示できます。ガントチャート表示にすると、スケジュール上の問題点が明確に把握できるため、リソースを最も効率よく使えるようになります。またガントチャートを見ることによって、関連するビジネスデータをさらに詳しく把握できます。
この例では「ビデオ」が常に遅れていることがわかります。つまり、 ビデオのようなコンテンツを作るときの要件とタイムラインを見直す必要があります。
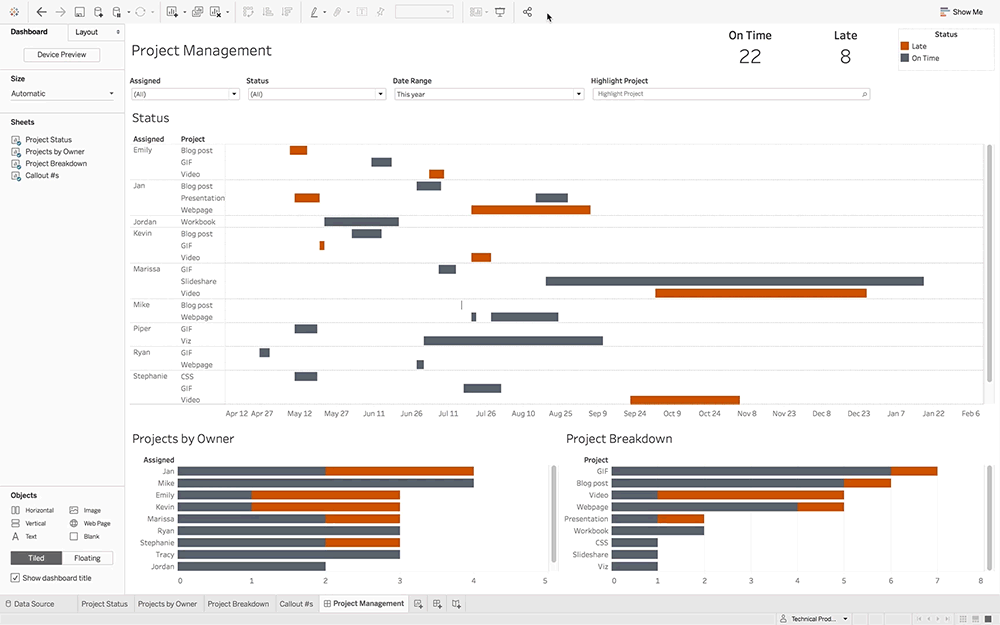
Tableau でガントチャートを使ってプロジェクトを管理すると、ワークフローの効率を上げ、改善点を瞬時に見つけることができます。
4.チームメンバーとの共有
作成した新しいプロジェクト管理ツールを Tableau Server、Tableau Online、または Tableau Public にパブリッシュすると、チームメンバーとスケジュールを共有し、チーム全体の作業を首尾よく進めることができます。(さらに上で説明したように、ビジュアライゼーションはどこにでも埋め込めます!)
チームメンバーと管理ツールを共有するためには、まず [パブリッシュ] アイコンをクリックします。
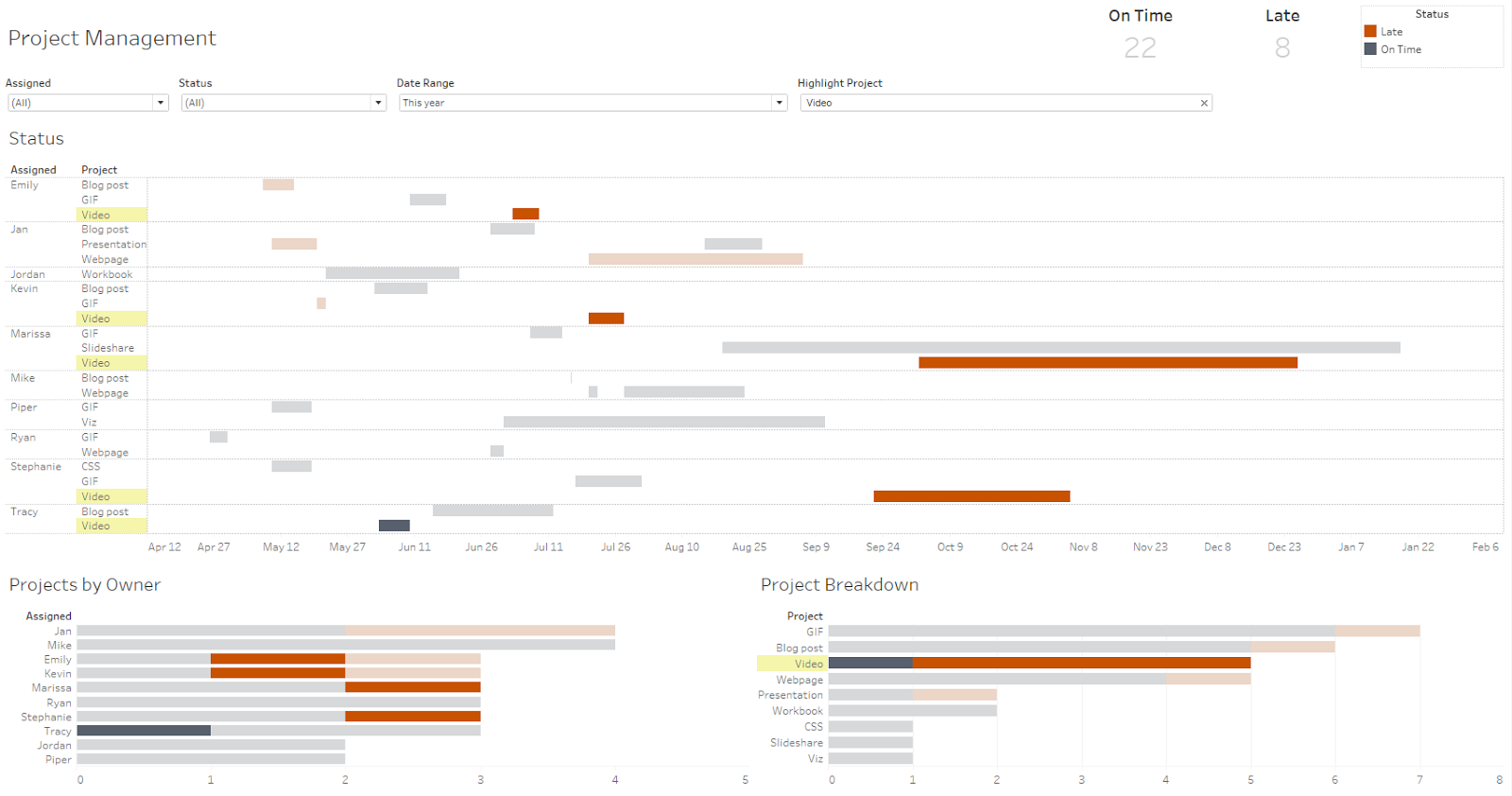
URL は誰とでも共有でき、パブリッシュしたビジュアライゼーションは Web サイトや企業ポータルに埋め込むことができます。ブラウザでの Web 作成が可能なため、誰もがビューを閲覧、再利用でき、共有されたプロジェクト管理データを最大限に活用できます。
ガントチャートはインタラクティブに操作でき、チーム全員がブラウザやデバイスを問わず、プロジェクトの詳細を把握できます。
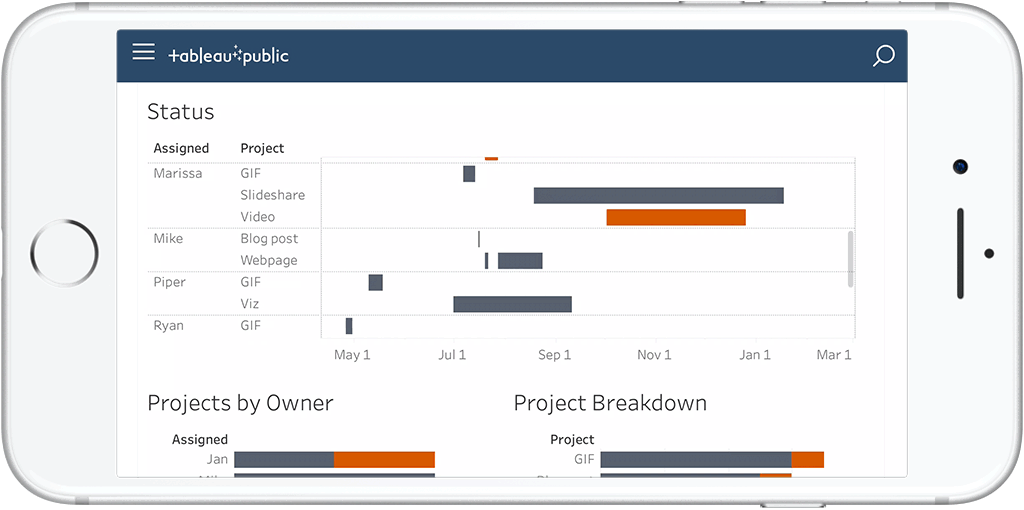
ガントチャートのプロフェッショナルになりましょう
最高のガントチャートを作るためのヒントとテクニックは、次のリソースをご覧ください。
- Tableau コミュニティスレッド: Tableau でのガントチャートの作成
- Tableau ヘルプ: ガントチャートの作成
- Tableau ヘルプ: ガントチャートの棒マーク
すでに Tableau をプロジェクト管理に使っている方は、ぜひお気に入りの活用方法を教えてください (コメントは、この画面の下方で入力できます)。
関連ストーリー
Subscribe to our blog
Tableau の最新情報をメールでお知らせします










