Tres formas de crear embudos en Tableau (y sus motivos)
Los embudos, también llamados secuencias, procesos de ventas o ciclos, se pueden usar para clarificar los datos de ventas. Ya sea que te interese identificar a los clientes que abandonan el proceso de ventas, visualizar si tienes suficientes clientes potenciales para alcanzar un determinado objetivo o comprender el proceso de compra de los consumidores, los embudos pueden ayudarte con todas estas tareas.
Hace cinco años creé mi primer embudo en Tableau para analizar la secuencia del sitio web de comercio electrónico de una aerolínea. Recientemente me pidieron que visualice el proceso de ventas de nuestra empresa y pude explorar diferentes formas alternativas de visualizar los embudos.
Cuando creas un embudo en Tableau, hay tres formatos comunes que puedes elegir, pero la elección dependerá de tus objetivos:
- Tal vez quieras usar una forma de embudo y no barras apiladas.
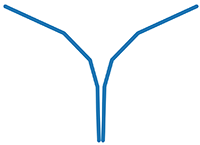 Y no ->
Y no -> 
- Posiblemente desees que cada segmento esté diferenciado con un color.

- Quizás te convenga que el embudo esté segmentado y relleno con color.
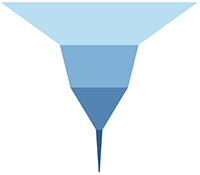
Si bien hay muchas formas de crear una visualización de embudo en Tableau, en este artículo me centraré en las tres anteriores.
El enfoque más fácil
Esta es la forma más simple de crear un embudo de barras o líneas con diferentes colores, o bien una forma de embudo sin separaciones por segmentos. Es una de las primeras visualizaciones que creé en Tableau, y logré hacerlo gracias a este tutorial.
 o
o  o
o 
Estos son los cinco pasos que debes seguir:
- Duplica la medida que quieras usar para visualizar con el embudo (clientes, ingresos, visitas).
- Coloca ambas medidas en el estante Columnas.
- Invierte uno de los dos ejes de medida. Para encontrar esa opción, haz doble clic en el eje X:

- Agrega al estante Filas la dimensión que quieras usar para dividir el embudo (las etapas de venta, los pasos, los tipos de página, etc.). Así debería verse el resultado:

- No olvides personalizar el formato para eliminar las líneas, especialmente los separadores de columnas y la línea cero, que de lo contrario dividiría el embudo en dos.


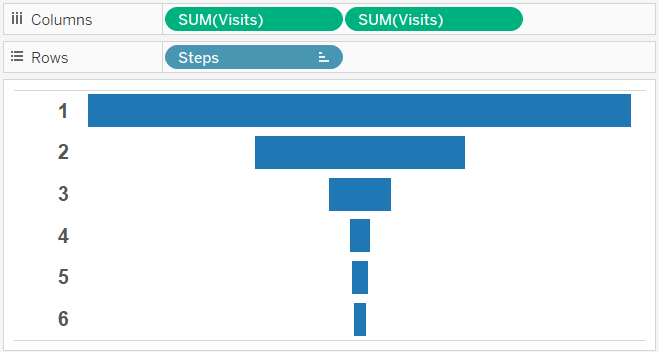
Enfoque de valores de medida
Usa este enfoque para lograr una forma de embudo con segmentos diferenciados.

Los embudos de ventas que realmente tienen forma de embudo se ven mucho mejores que los que usan barras. Además, permiten diferenciar cada segmento con un color diferente y usar el embudo como una leyenda de color. Adam Crahen realizó una visualización y una publicación de blog excelentes en las que explica una técnica eficaz y sencilla para crear este tipo de embudos. El enfoque de Adam consiste en duplicar la medida que quieras usar para dibujar el embudo (tal como lo hicimos en el paso anterior) y compartir el mismo eje con el campo Valores de medida. El resultado se ve así:
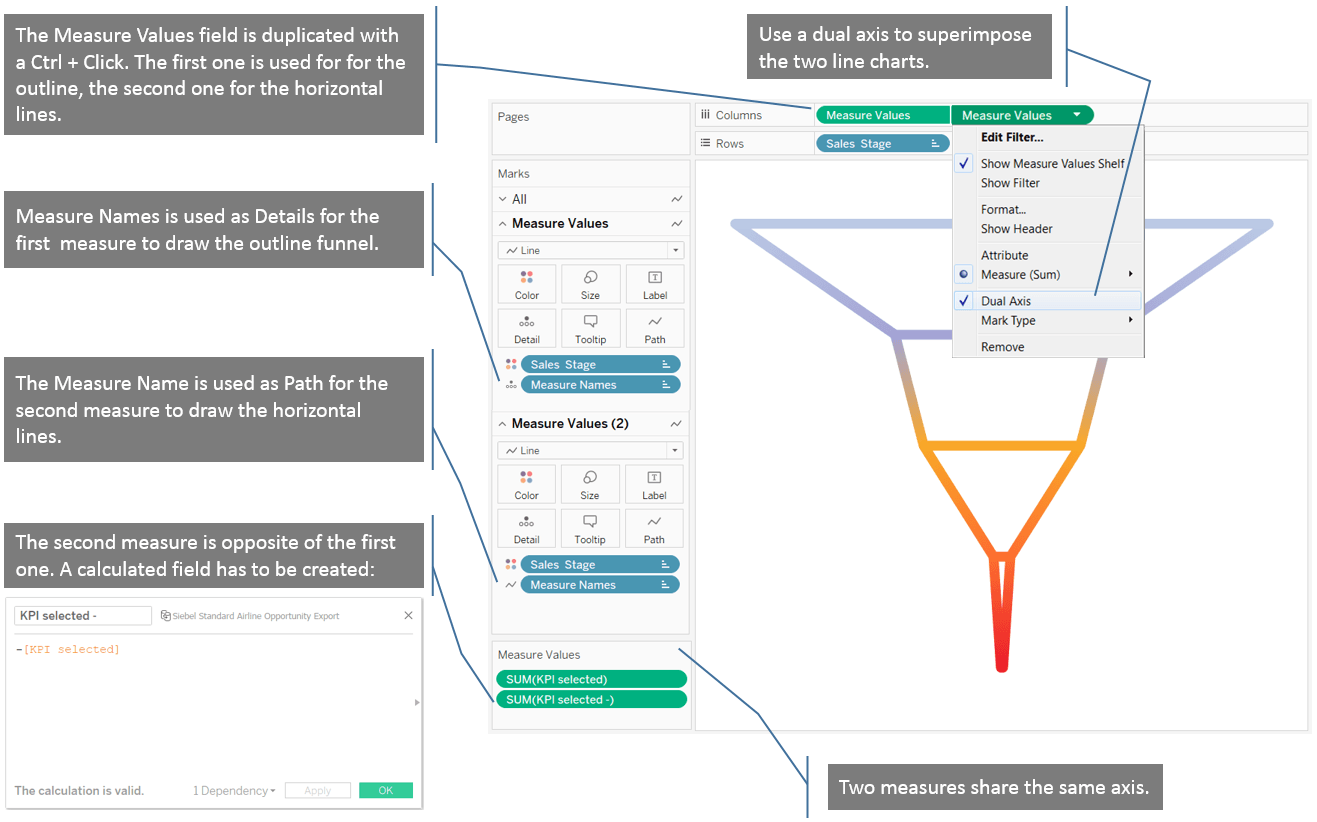
Enfoque de valores de medida con cálculos de tabla
Si quieres usar una forma de embudo con segmentos rellenos y diferenciados por color, debes utilizar este enfoque, que es el más avanzado, pero no supone grandes complicaciones.
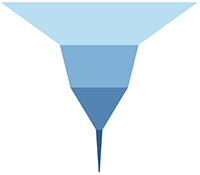
Si bien la publicación de Adam me enseñó a dibujar un embudo real, tuve problemas para rellenarlo con color. Fue entonces cuando encontré una publicación de Rajeev Pandey en la comunidad de Tableau. Rajeev recomienda crear dos campos calculados para cada segmento del embudo. Si planeas agregar otro segmento más adelante, no te recomiendo que uses esta técnica, ya que el dashboard no detectará el segmento nuevo de forma automática y deberás agregar dos campos calculados para que lo haga.
1. Crea dos campos calculados para el primer segmento del embudo.
- Crea el primer campo con este cálculo de tabla que te permite dibujar un área por segmento:

- Crea un segundo campo para generar el lado opuesto del embudo. Este será el valor negativo del campo calculado anterior, tal como en el enfoque previo:

2. Crea los mismos dos campos calculados para todos los segmentos del embudo. Así se ve el panel Medidas una vez que se crean todos los campos calculados:

3. Coloca todas esas medidas en el mismo eje por medio de un eje combinado. Mueve este nuevo campo Valores de medida al estante Columnas:

4. Si no desactivas la opción Apilar marcas, es posible que el embudo tenga este aspecto:


Una vez desactivada la opción Apilar marcas, el embudo debería verse así:
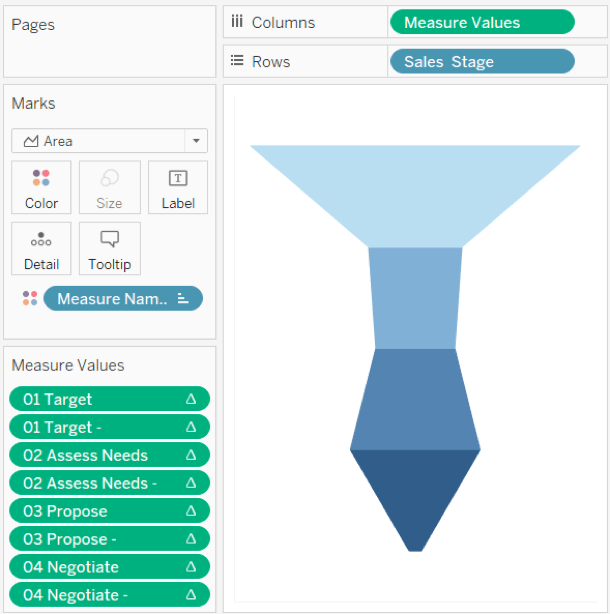
5. El toque final: agrega un eje para añadirle un título y una etiqueta a cada segmento. Escribe directamente en el estante Columnas “max(1)”, agrega etiquetas y usa un eje doble (tal como lo hicimos con la segunda técnica) para colocar las etiquetas encima del embudo. Así se verá el resultado final (todos los números que aparecen en esta visualización son ficticios):
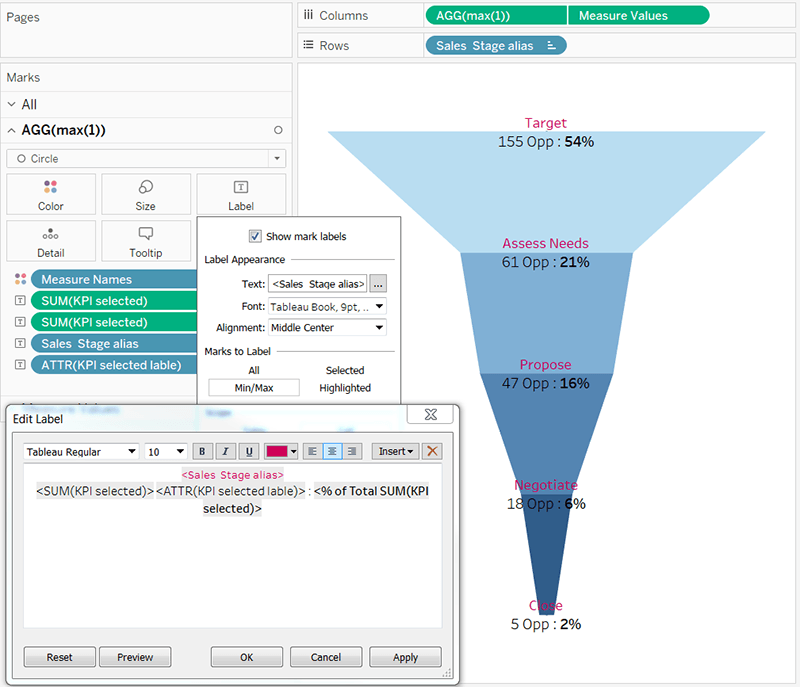
¿Estás listo para divertirte con los embudos?
Saber crear embudos en Tableau es una habilidad de afianzamiento útil que tiene muchas aplicaciones interesantes. Usa la tabla que se encuentra debajo para encontrar el enfoque que mejor se adapte a tus objetivos.
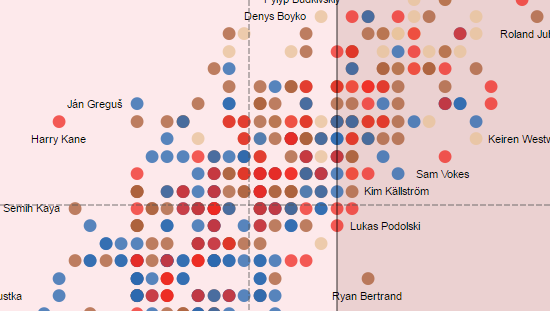 Descubre más sugerencias, trucos y visualizaciones de Yvan en su página de Tableau Public y no dudes en conectarte con él en Twitter: @YvanFornes.
Descubre más sugerencias, trucos y visualizaciones de Yvan en su página de Tableau Public y no dudes en conectarte con él en Twitter: @YvanFornes.
Historias relacionadas
Suscribirse a nuestro blog
Obtén las últimas actualizaciones de Tableau en tu bandeja de entrada.









