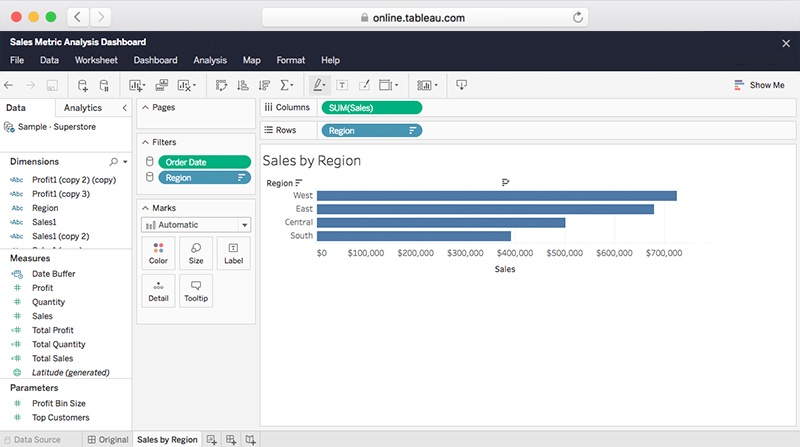歡迎使用 Tableau
為您提供以 Viewer 身分開始使用 Tableau 的所有資源
步驟 1:認識您的站點
直接在工作流程中採取行動,讓資料成為每個決策的核心。登入 Tableau 後,您看到的第一個頁面會包含「專案」、「工作簿」、「檢視」或「資料來源」等功能表。點選這些選項時,各頁面會顯示您可以存取的相關內容。當 Creator 和 Explorer 分享工作簿時,站點會逐漸成為一個充滿實用資料的內容資料庫。查看與探索這些內容相當簡單。
進行新站點導覽
搜尋內容
您可以透過頁面頂端的快速搜尋欄位來搜尋整個站點。在搜尋時進行篩選,即可找出特定資源類型的相符結果,例如工作簿的修改日期,或是資料來源的連線類型。您也可以找到您標示為最愛項目的工作簿或檢視。快速搜尋和經過篩選的搜尋功能都支援屬性,可協助設定搜尋的範圍。
瞭解搜尋功能細節
瀏覽內容
瀏覽您的站點,找出可協助您提出與回答問題的資料,讓您的問題與解答更加完善。在導覽列中,從「專案」移至「工作簿」,然後移至「檢視」,再移至「資料來源」,以找出您尋找的項目。
瞭解如何與站點中的內容互動
步驟 3:掌握最新資訊
尋找最愛的內容
將內容加入最愛,即可輕鬆地留意您需要的資料。如要將檢視加入最愛,按一下星星即可將內容加入到最愛項目清單中。接下來您就可以在需要時,快速地從頂端導覽區段存取您最愛的內容。標記您最愛的內容
訂閱
使用工具列中的「訂閱」按鈕,即可訂閱儀表板,並定時在收件匣中收到最新動態。訂閱最愛項目
資料驅動通知
資料驅動通知可協助您掌握最重要資料的狀態。您可在標記超過視覺門檻時,收到電子郵件通知。身為 Viewer,您只要簡單地按一下滑鼠,就能將自己新增至現有的通知。將自己新增至現有的通知
步驟 4:分享和協作
與同事分享工作簿和檢視
分享就是關懷。不要將您的洞察力保密起來。將它們與同事分享。與站點成員分享檢視相當簡單。或許您想與同事分享您工作簿中的某一個視覺化項。將視覺化項的連結貼到電子郵件中,就能輕鬆地與其他人分享。只要按一下工具列中的分享圖示、複製「鏈接」欄位中的網址,並將網址貼到電子郵件中即可。
看看如何與團隊分享內容