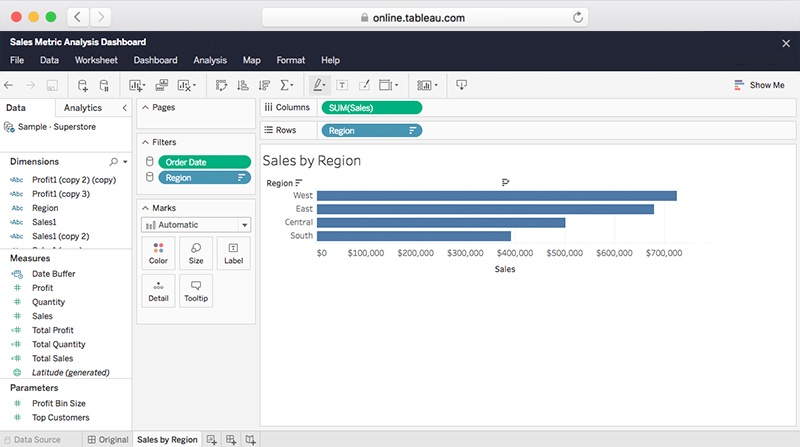Welcome to Tableau
You'll find all the resources you need to get started as a viewer
What is Tableau?
Tableau offers a suite of products for business intelligence that scales actionable, data-driven insights everywhere, for everyone.
See Tableau in actionStep 1: Get to know your site
Take action and keep data at the heart of every decision, right in the flow of work. When you sign into Tableau, the first page you see will include the Projects, Workbooks, Views or Data Sources menus. As you click these options, each page will show related content you can access. As Creators and Explorers share workbooks, your site will begin to build a content library full of useful data. Viewing and exploring this content is easy.
Get a tour of your new site
Search for content
The quick-search field at the top of the page searches your entire site. Filter your search to find matches that are specific to each resource type, such as modified date for workbooks or connection type for data sources. You can also find workbooks or views that you've marked as favourites. Both quick search and filtered search support attributes to help set the scope of the search.
Learn the ins and outs of search
Browse for content
Navigate through your site to find the data that will help you better ask and answer questions. In the navigation bar, move from Projects to Workbooks to Views to Data Sources to find what you’re looking for.
Learn how to interact with content in your site
Step 3: Stay informed
Find favourites
Favouriting content makes it easy for you keep an eye on the data you need. To favourite a view, click the star to add the content to your favourites list. You can then quickly access your favourites from the top navigation whenever you need them. Mark your favourites
Subscriptions
Using the Subscribe button in the toolbar, you can subscribe to dashboards and get updates delivered directly to your inbox on a set schedule. Subscribe to your favourites
Data-driven alerts
Data-driven alerts help you keep on top of your most important data. Get an email when a mark crosses a visual threshold. As a viewer, you can add yourself to an existing alert with a simple click. Add yourself to an alert
Mobile app
The Tableau mobile app is a convenient way to keep your data at your fingertips. Go from question to insight in just a few taps. Ask your own questions; seek out the answers you care about. Select, filter and drill down with a tap of your finger. Interact with your data using controls that are automatically optimised for touch. Download for iOS and Android.
Step 4: Share and collaborate
Share workbooks and views with colleagues
Sharing is caring. Don’t keep your insights to yourself. Share them with colleagues. Sharing views with members of your site is easy. Maybe you want to show a colleague a specific viz within your workbook. It’s easy to share links with others by pasting them into an email. Simply click the share icon in the toolbar, copy the URL in the Link field and paste it into your email.
See how to share with your team