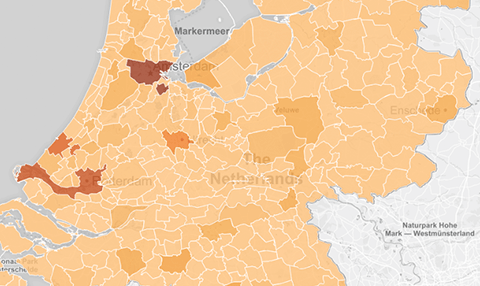學習
最適合您的視覺化
有許多方式可以在 Tableau 中將資料可視化。根據您分析的內容,某些圖表類型比其他類型更適用。通常,您只需要一個簡單的橫條圖就可以傳達您發現的結果。
橫條圖將解決您的大部分問題
一般來說,您不需要複雜的視覺化項,就能獲得所有問題的答案。長條圖是 Tableau 中最受歡迎的圖表類型,可以讓您輕鬆比較資訊,內容一目了然。在比較各國家/地區銷售等等類別的資料時,最好使用橫條圖。下列是橫條圖比其他圖表類型更好的一些例子。
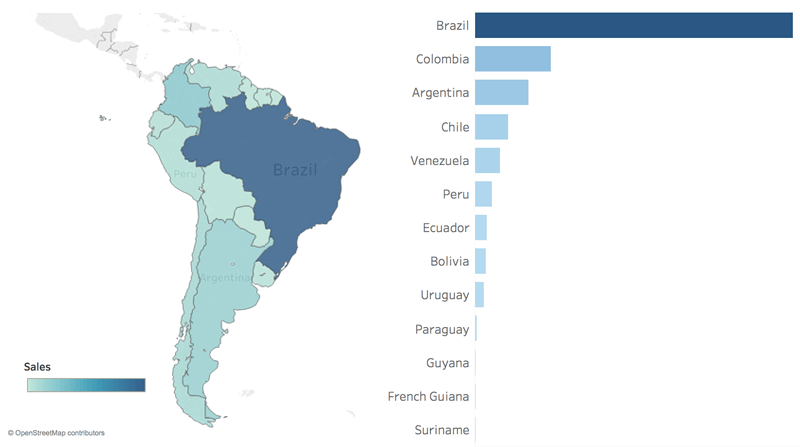
地圖與橫條圖
哪個國家的銷售額排名第二?橫條圖並非試圖比較地圖上不同區域的顏色,而是使得比較更容易進行。每個國家的位置對於這項分析並不重要。問題只是關於比較銷售結果。地理要素相關時,地圖會更有用。
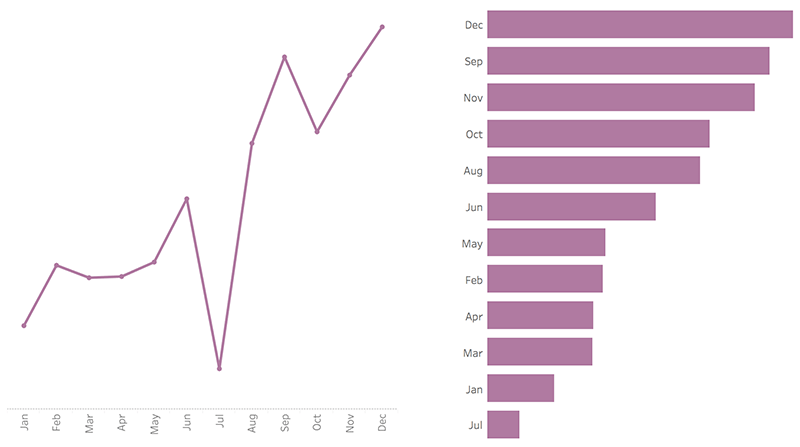
折線圖與橫條圖
有多少個月的利潤低於 4 月?雖然時間表相當適合查看趨勢,但很難比較離散時間點。橫條圖可用來更快速比較幾個月,而不是顯示隨時間變化的利潤。
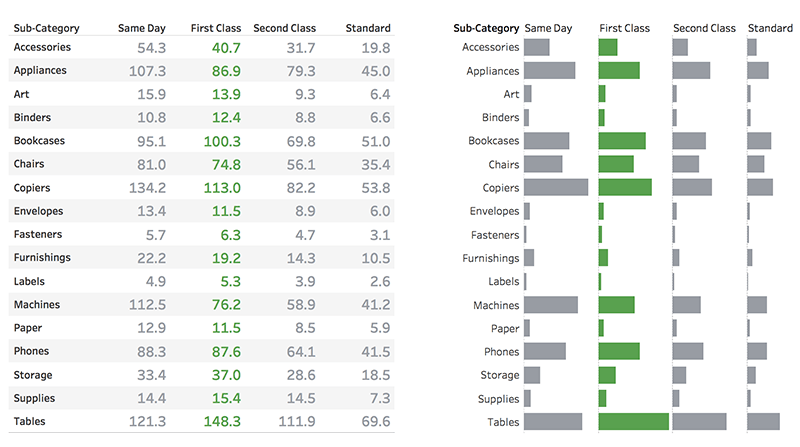
文字資料表與橫條圖
對於普通訂單,哪個子類別的成本最高?文字資料表相當適合用來揭露實際數字,但由於比較不同的值屬於數學運算,比較長條長度屬於前注意屬性,值的比較會比長度的比較更困難。對於這類比較問題,文字並不如橫條圖有效。
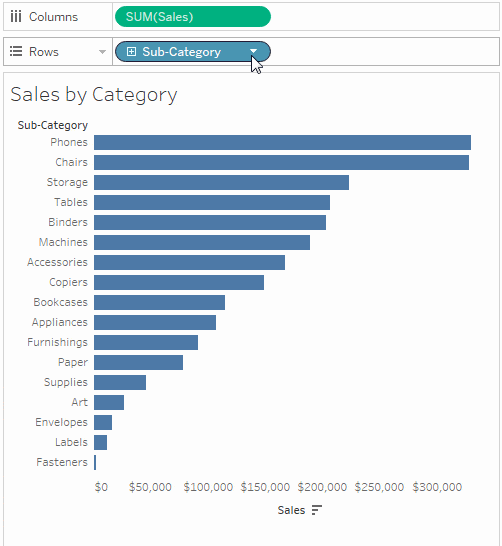
篩選條件 = 互動性
透過篩選條件只查看您尋找的內容。在視覺化項中新增篩選條件很簡單。只要以滑鼠右鍵按一下資料框,然後選取「顯示篩選條件」,即可選擇要使用的篩選條件。此外,若要在視覺化項中為受眾新增互動功能,使用篩選條件是最簡單的方法。
為視覺化項增添動畫效果
視覺化項動畫有助於您檢視和瞭解不斷變化的資料。輕鬆追蹤資料演變背後的邏輯步驟並敘述有意義的資料故事。排序、篩選、新增欄位和其他動作會使得視覺化效果更加流暢。選擇開啟或關閉視覺化項動畫,然後決定最想要將動畫套用於新工作簿的方式。
瞭解做法讓專家指導您製作進階類型的圖表
歡迎參加「Desktop II:中階」課程,讓我們的專家教師指導您如何建立進階類型的圖表。
什麼是資料框?
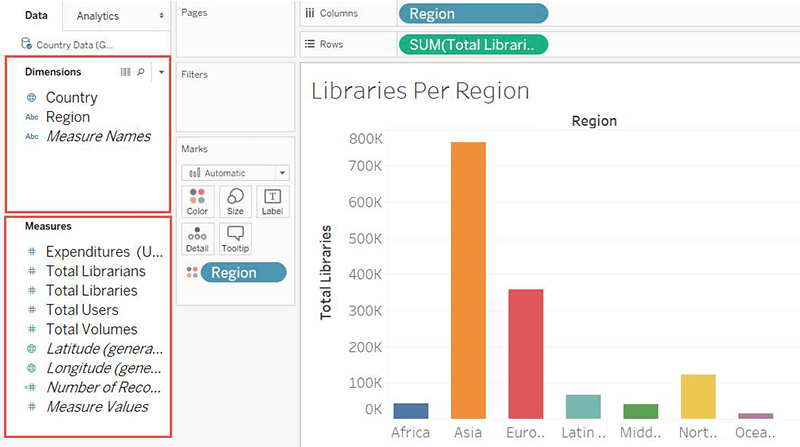
維度與度量
維度包含質化的值,例如名稱、日期或地理資料。您可以使用維度來將資料分成不同的類別和區段,並發掘資料中的詳細資訊。維度會影響檢視中的詳細等級。度量包含您可以測量的數值量化值。您可以對度量套用計算並進行彙總。將度量拖曳到檢視中時,Tableau 預設會對該度量套用彙總。
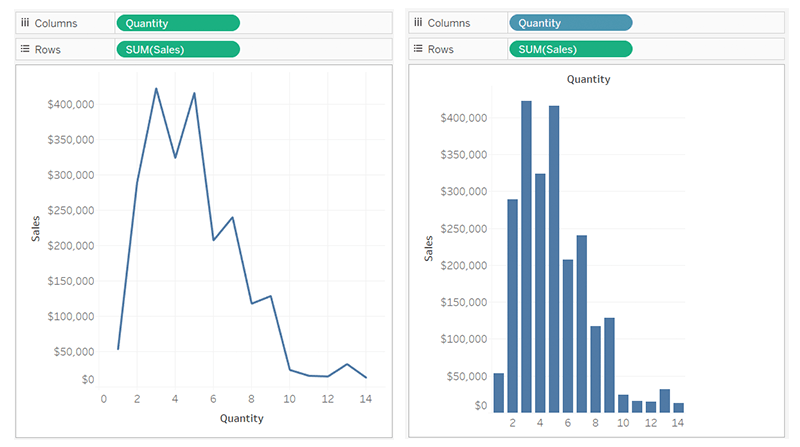
連續與離散
Tableau 在檢視中以不同的方式呈現資料,具體取決於欄位是離散(藍色)還是連續(綠色)欄位。連續和離散是數學術語。連續表示「不間斷,形成完整的整體」,離散則是「單獨分開且不同」的意思。
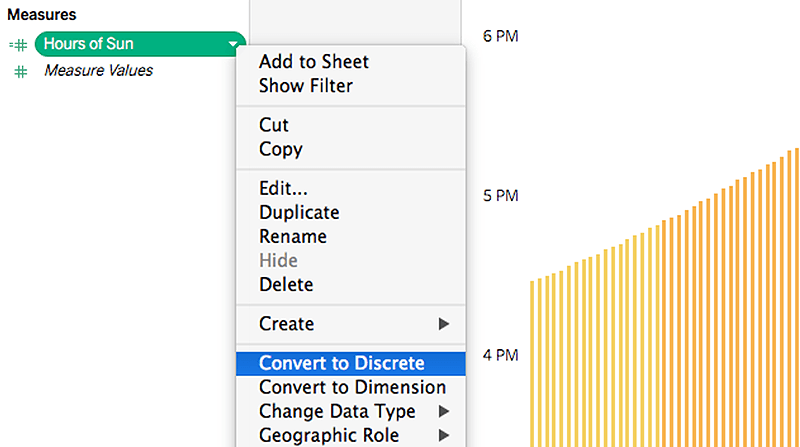
變更預設資料框類型
大多數情況下,維度是離散的,度量是連續的,但不一定都是這樣。數值維度也可以是連續的,也可轉換度量,使其變成離散度量。例如,以滑鼠右鍵按一下連續度量會顯示「轉換為離散」和「轉換為維度」選項。請注意,「轉換為離散」和「轉換為維度」不是同樣的作業。