使用 Tableau 2019.3 全新的 PDF 訂閱功能進行報告連發
透過將 PDF 附件加入訂閱的全新功能,使用者可以透過在訂閱中結合 PDF 附件,以及在工作簿中結合使用者篩選器,以在 Tableau 輕鬆建立報告連發的工作流程。
如果銷售分析員需要定期傳送個別績效報告或儀表板給他們的銷售人員,則他們需要有效率的傳送方式,省去為每位接收者建立獨立報告的麻煩。這就是大家常說的報告連發,這項功能會將使用者特定的報告傳送給一大群接收者,並在其中包含您為每位使用者篩選的資料,而 Tableau 2019.3 中內含的 PDF 訂閱功能可以做到這點。
讓我們看看您可以如何為您的組織建立報告連發。
1.新增使用者篩選器至您的檢視
此功能會篩選檢視,以僅顯示您允許使用者查看的資料。
在儀表板中設定使用者篩選器有多種方法。以下舉例工作簿中對應的靜態使用者篩選器來圖解這個步驟。
以下方依地區顯示銷售的檢視為例。
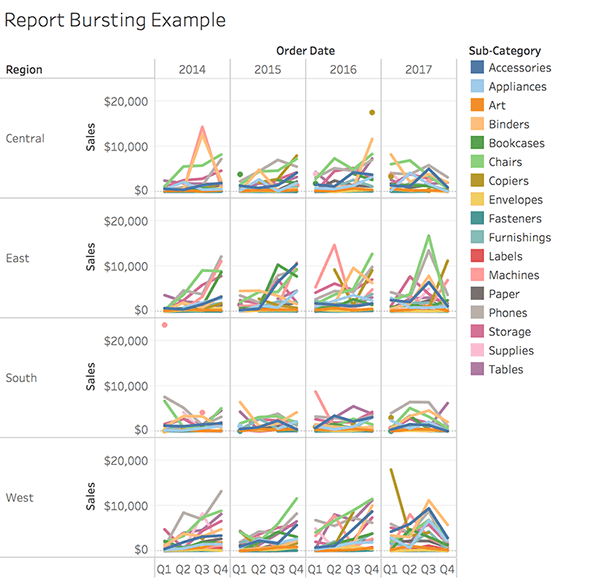
透過在 Tableau Desktop 中選取「伺服器」>「建立使用者篩選器」,接著選取要用來篩選的欄位,以新增使用者篩選器來為個別使用者篩選檢視。在此範例中,我們會選取「區域」欄位。
在「使用者篩選條件」對話方塊中,輸入篩選規則的名稱。在此範例中,我們是使用「區域經理」。
現在,請在對話方塊中將使用者對應至其所在地區。
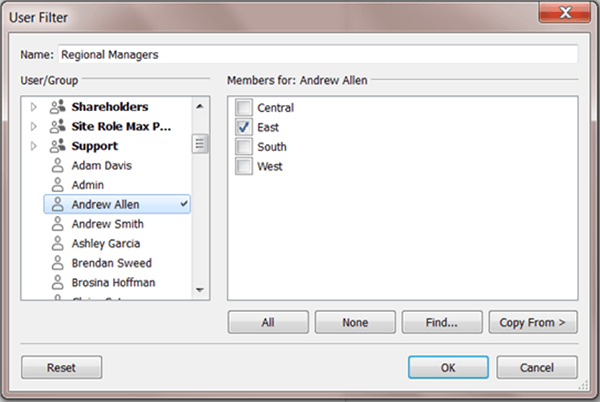
建立使用者篩選器後,請將其從「集合」區域拖曳到「篩選器」架位。
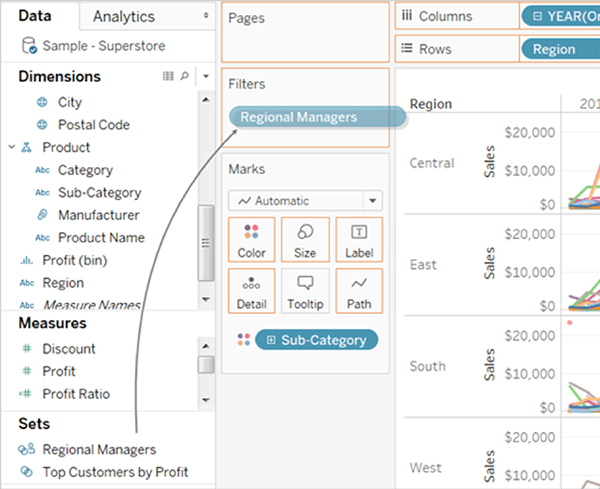
該使用者篩選器會成為上下文篩選器,並且該檢視會根據開啟的使用者調整顯示的資料。
在此範例中,對應至東部區域的使用者會看見以下內容。
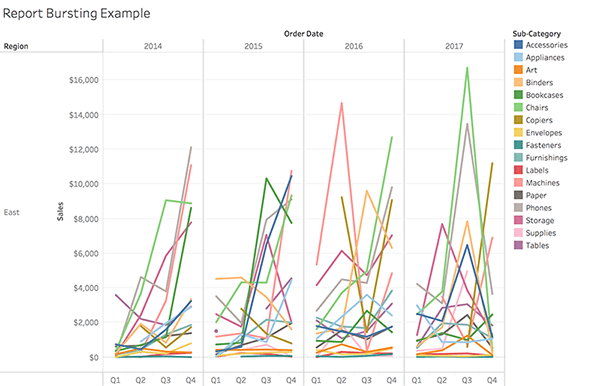
同時,對應至西部區域的使用者將會看見以下內容。
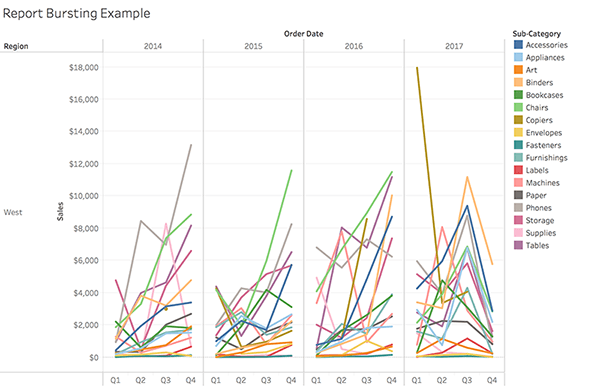
2.建立訂閱並新增要接收訂閱電子郵件的使用者與群組
這將會讓目標對象訂閱採用了所選格式的檢視。
在 Tableau 2019.3 中,使用者現在可以選擇在其訂閱電子郵件中包含的 PDF 附件。訂閱 Tableau 儀表板或檢視時,只要選取您要訂閱電子郵件的格式即可,您可以選擇圖片、PDF 或兩者。
工作簿擁有者可在 Tableau Server 或 Online 開啟其檢視,在工具列按一下「訂閱」按鈕,並訂閱他們希望接收訂閱電子郵件的所有使用者與群組。在「格式」下拉清單中,選取要包含的 PDF 附件。
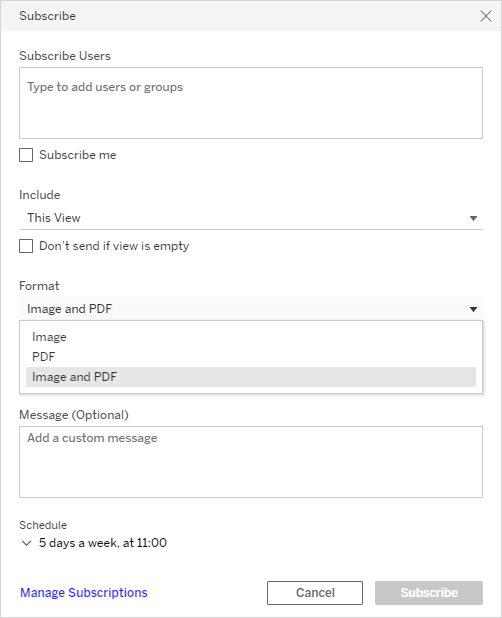
對於現有訂閱,工作簿擁有者可從「工作簿訂閱」頁面變更格式來新增 PDF 附件。
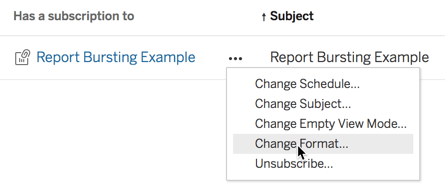
透過上述兩個步驟,使用者現在可以建立報告連發工作流程,並根據所選排程,將個人化的報告或儀表板傳送至目標使用者的收件匣中。
相關文章
Subscribe to our blog
在收件匣中收到最新的 Tableau 消息。









