Use PDF subscriptions, new in Tableau 2019.3, for report bursting
With the new PDF attachment to subscription feature, users can easily create a report bursting workflow in Tableau by combining PDF attachments in subscriptions and user filters in workbooks.
If a sales analyst needs to send individual performance reports or dashboards to their salespeople on a regular basis, they need a way to deliver the reports efficiently without having to create separate reports for each recipient. This is often called report bursting – the ability to send user specific reports to a large group of recipients with data filtered for each – and PDF subscriptions which is included in Tableau 2019.3 makes it possible.
Let’s take a look at how you can build out report bursting for your organisation.
1. Add a user filter to your view
This will filter the view to display only the data that a user is allowed to see.
There are multiple methods of setting up user filters in your dashboard. As an example, we use a static user filter mapped in the workbook to illustrate this step.
Take the following view that shows sales by region.
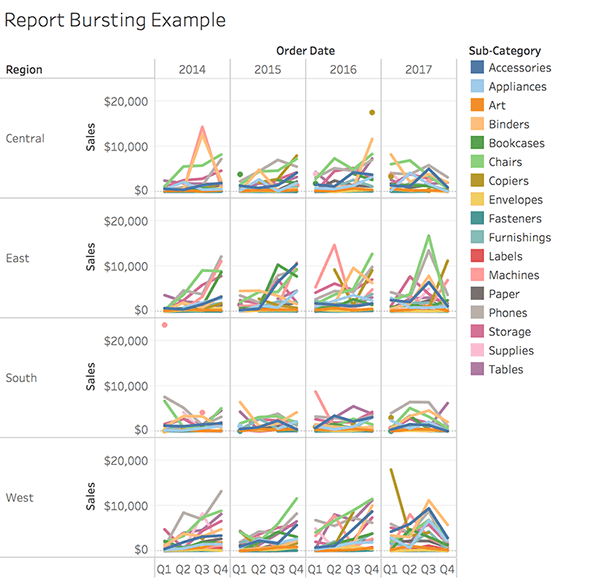
Add a user filter to filter the view for individual users by selecting Server > Create user filter in Tableau Desktop, then selecting a field to use for filtering. In this example, we select the Region field.
In the User filter dialogue, type a name for the filtering rule. In this example, we use Regional Managers.
Now map the users to their regions in the dialogue.
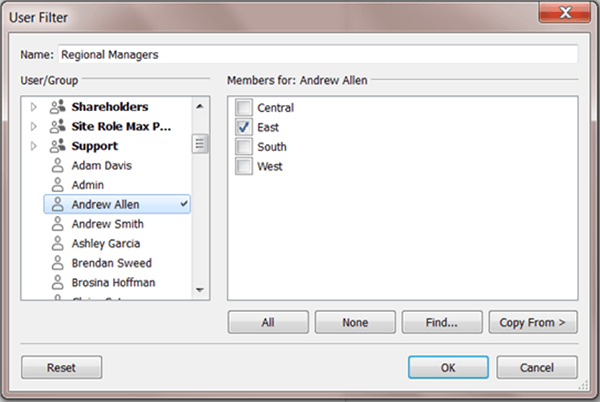
After the user filter is created, drag it from the Sets area to the Filters shelf.
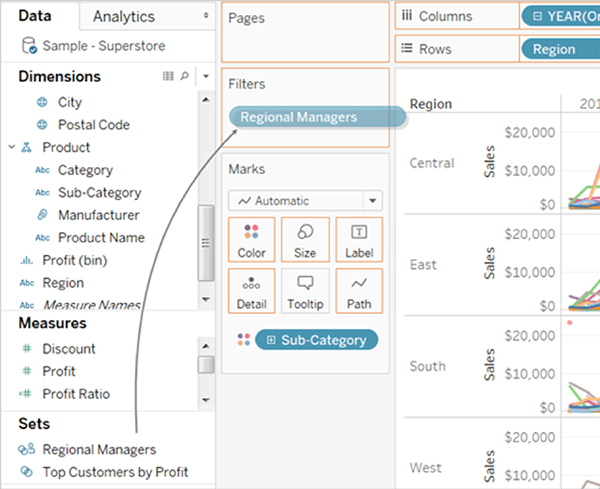
The user filter becomes a context filter, and the view adjusts to show data based on which user is opening it.
In the example, a user mapped to the East region will see the following.
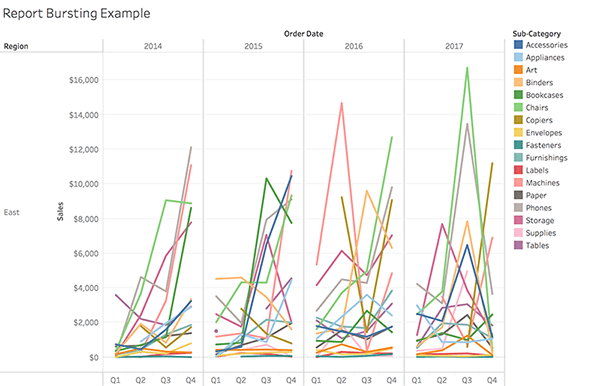
Meanwhile, another user mapped to the West region will see the following instead.
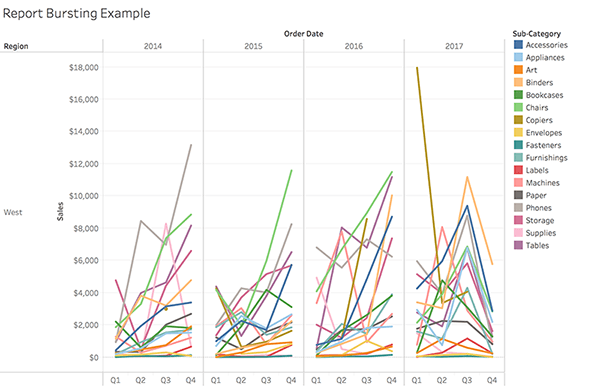
2. Create a subscription and add the users and groups to receive the subscription emails
This will subscribe the targeted audience to the view with the selected format.
In Tableau 2019.3, users can now choose to include PDF attachments in their subscription emails. When subscribing to a Tableau dashboard or view, just select a format you want to receive with the subscription email: image, PDF or both.
Workbook owners can open their views on Tableau Server or Online, click the Subscribe button in the toolbar and subscribe all the users and groups they want to receive the subscription emails. In the Format drop-down, select to include a PDF attachment.
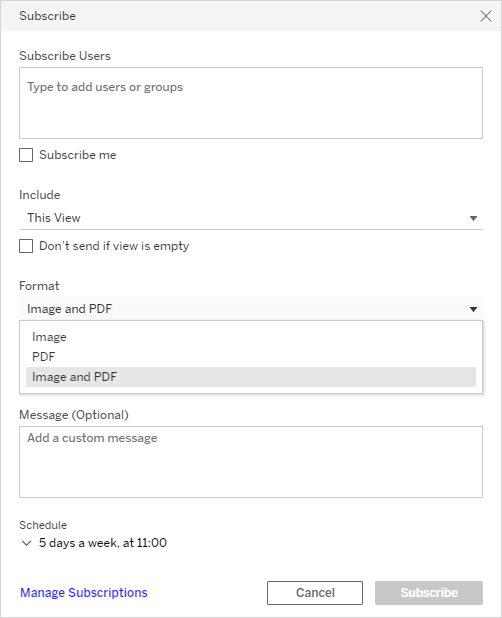
For existing subscriptions, workbook owners can change the format from the Workbook subscriptions page to add PDF attachments.
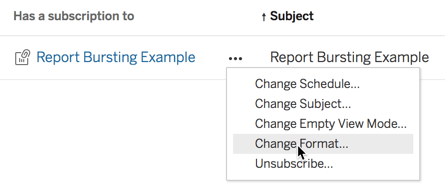
With the above two steps, users can now create a report bursting workflow to have personalised reports or dashboards delivered to the inbox of the targeted users on a schedule they select.
Related stories
Subscribe to our blog
Get the latest Tableau updates in your inbox.









