如何借助六边形贴片地图可视化消除阿拉斯加的影响
编者按:“Viz Whiz”(可视化高手)是一个不定期发布的系列,旨在帮助您超越条形图和折线图的藩篱,获得更多的数据可视化技能。该系列将展示不同类型的可视化,说明它们的制作方法,以及何时适合使用它们,何时应完全避开它们。本博文参考了 Tableau“禅师”Matt Chambers 的相关说明,Matt 是 Tableau 最先阐述六边形贴片地图制作步骤的人,并使用该形式大幅优化了地图可视化。请访问他的博客 Sir Viz-a-Lot 查看相关博文。
我没有创建自己的图表来临时凑数,而是选择使用已有的作品,该作品由我在 TC16 上的演讲伙伴 Ben Neville 创建,详见他为本博客系列所写的第一篇博文。
在奥斯汀举办的 TC16 上,Ben 和我共同做了题为“Advanced Mark Types: Going Beyond Bars & Lines”(高级标记类型:超越条形图和折线图)的演讲。作为对该次演讲(可从此处点播)的跟进,Ben 和我将针对该演讲中现场制作的每个图表分享更深入的博文。
正如 Ben 在简介中指出的那样,我们建议大家不要忽略可视化最佳做法。不过,为了用您的数据为受众讲述极富有意义的精彩故事,有时可以另辟蹊径。
下面我们来看一种在 Tableau 社区日渐流行的图表类型 - 六边形贴片地图。
熟悉六边形贴片地图可视化
六边形贴片地图常见用例
- 清除阿拉斯加对美国地图的影响(详见下文)
- 消除美国各州之间的面积差异
- 让网页看起来更具现代气息
不适合的用例:
- 需要精确的地理信息
下面展示了“阿拉斯加影响”的由来。
请查看下面的地图。这里的数据显示了各州中与 2004 年的毕业生相比,2014 年毕业生预期负债的增长百分比。
从图中可以看清具体情况吗?看不出来,不过阿拉斯加真的很大。它的面积比第二大州德州大两倍以上。除此之外,还可以看到地球是圆的。而当我们尝试在二维屏幕上展示球体时,接近北极的陆地(如阿拉斯加)看起来比实际中还要大。这对应着上述列表中的第一项要点。
由于阿拉斯加的面积很大,而且基本上与“下面的 48 个州”(除阿拉斯加和夏威夷之外的各州)都不接壤,因此在传达主旨信息时,将精确的地理信息纳入图表中会喧宾夺主。
让信息更加失真的是,美国东部各州(尤其是东北沿海各州)看起来比美国西部各州要小得多。
在下面的示例中,有两个州的情况比其他州糟糕得多,但图表很难将这样的故事传达给受众。页面上的主旨信息显然很不突出。
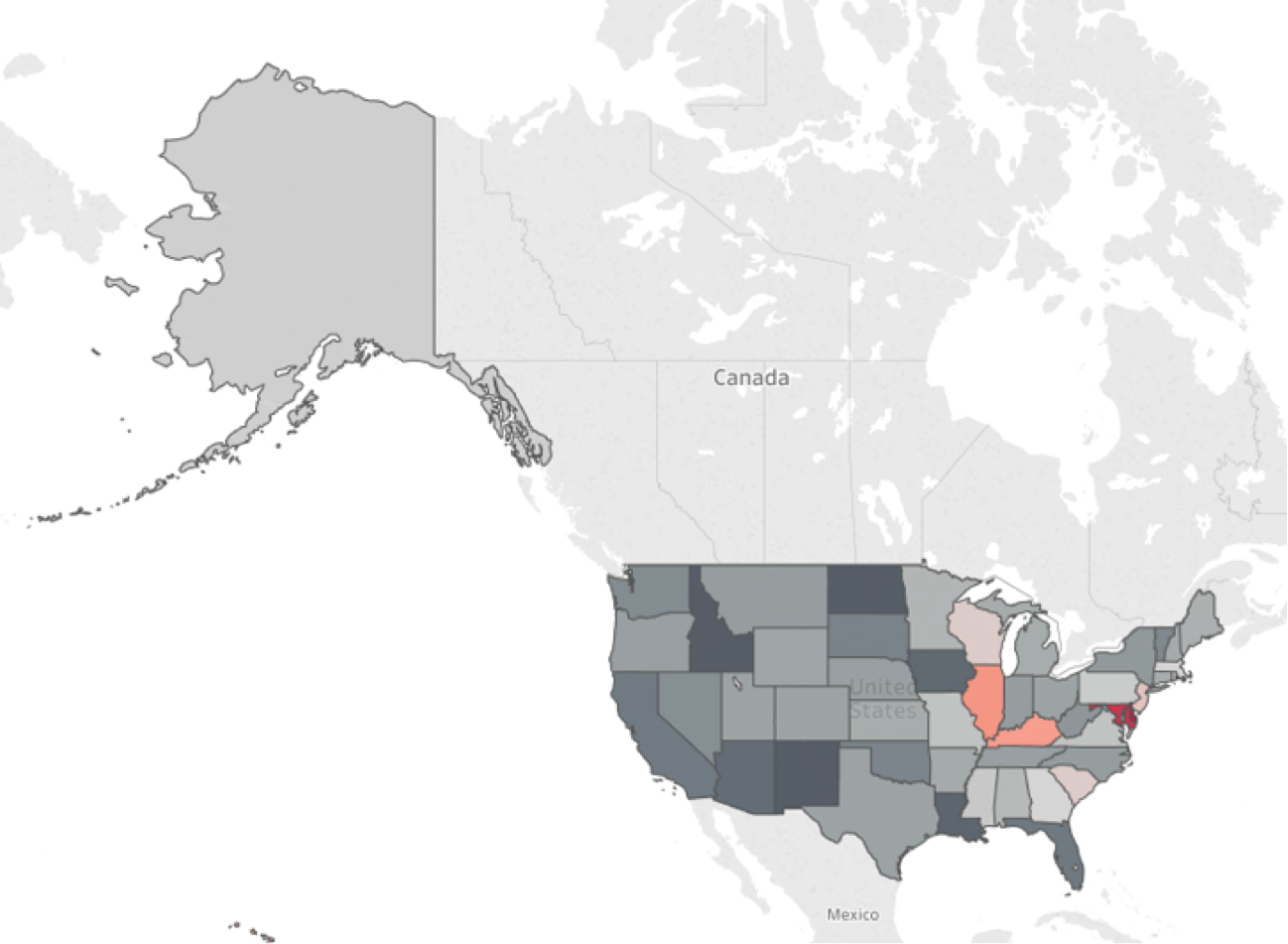
进入六边形贴片地图 - 同样的数据,不同的故事:

这里的主旨信息十分明显,几乎跃然图上:马里兰州和特拉华州的增长率显著高于其他大多数州。通过对各州的面积划一,并将阿拉斯加和夏威夷拉近主体区域,页面中的故事现在变得一目了然。
现在,您可能希望做出其他一些结论。西部的收费似乎比东部要低得多,或者密西西比河以西的地区可能存在问题。但这可能是六边形贴片地图不能胜任的情形之一,相应结论可能会被坚持最佳做法的用户推翻。看一下这种绘图方式将肯塔基州向西推进了多远。肯塔基州的实际位置要靠东一些,更靠近密西西比河。以北卡罗来纳州为基准,我知道弗吉尼亚州应位于北面,而非西面。因此,您应选好位置并提供适当的上下文信息,让受众了解图表中的特殊之处,避免常见的误区。
那么,我们如何在 Tableau 中制作这种特殊图表呢?非常简单。您需要绘制一张关于各州(或您希望绘制的任何地理区域)的六边形贴片地图。本文已附上示例中使用的地图。您还需要一种自定义形状(有关创建自定义形状的更多信息,请参阅此在线帮助指南)。准备好这两个文件后,余下的工作就很轻松了:
1.联接数据
将您的数据(在本例中为 StudentDebt.xlsx)连接到您的六边形地图绘图 (HexmapPlots.xlsx)。对于所提供的这两个数据源,应创建如下联接:
2.添加六边形贴片地图坐标
从您的六边形贴片地图绘图数据源中添加映射坐标,操作方法如下:
- 将“Column”向右拖至“列”功能区。选择“平均值”进行聚合。
- 将“Row”向右拖至“行”功能区。选择“平均值”进行聚合。
- 将“Abbreviation”拖至“标签”。
3.反转“Row”值所在的轴
大家会发现,各个州仍处于倒置状态。这是因为在 HexmapPlot.xlsx 文件中,北方各州的坐标值小于南方各州的坐标值。为纠正这一问题,只需反转“Row”值所在的轴:
- 编辑“Row”轴
- 将比例设置为“倒序”
4.添加自定义形状
接下来,我们要将默认形状“圆”更改为自定义形状“倒六边形”。如前所述,您需要 .png 或 .gif 文件来填充颜色。本文随附了一个 .png 文件 (InvertedHex.png),这要感谢 Tableau 专业大师 Matt Chambers 的帮助。Tableau 使用方形贴片,因此如果您为其他图像类型填充颜色,将会填充整个贴片。
- 将标记类型更改为“形状”
- 单击“形状”>“更多形状”,然后前往您保存六边形文件(.png 或 .gif)的位置。
5.调整大小
手动调整大小,直到形成蜂巢状的形状。您还需要尽力减少各对象之间的空白部分。
6.添加颜色
为您要分析的度量设置颜色标记。在此示例中,我们要考察 2004 年到 2014 年平均债务的变动百分比。我建议采用略为鲜亮一些的颜色(如“红色-黑色”),而不使用默认的调色板。
- 将“Ten-Year Change, Average Debt % Change, 2004 to 2014”(十年平均债务变动百分比 (2004-2014))添加至“颜色”
- 将颜色更改为“红色-黑色发散”调色板
- 选中“倒序”框
7.设置标签格式
我们希望让标签直接显示在六边形上,以更快地进行分析。
- 对于高度和宽度,将对齐方式更改为“居中”
- 将字体设置为“加粗”(若愿意,还可设为白色)
- 选中相应的框,允许标签重叠(否则不会重叠)
8.清理视图
尽可能移除非数据内容。这里要谨记 Edward Tufte 提出的准则。是否真的需要网格线或轴线?
- 移除所有网格线
- 移除零值线
- 隐藏标题
- 视情况重新调整大小
以上就是在 Tableau 中制作六边形贴片地图的全部步骤。只需联接某组绘制数据,将六边形文件添加到自定义形状,再执行一些拖放操作,就大功告成了!您将得到一个精美的六边形贴片地图可视化。
浏览更多“Viz Whiz”(可视化高手)博文
相关故事
Subscribe to our blog
在您的收件箱中获取最新的 Tableau 更新。









