Viz Whiz: use mapas de blocos hexagonais para eliminar o efeito Alasca
Nota do editor: o Viz Whiz é uma série de artigos esporádicos que pretendem ajudar os usuários a ir além dos simples gráficos de barras e linhas. A série mostrará vários tipos de visualizações e descreverá como criá-las, quando usá-las e quando evitá-las. Esta publicação baseia-se no tutorial do Mestre Zen do Tableau Matt Chambers, que foi o primeiro a descrever as etapas para criar um mapa de blocos hexagonais no Tableau. Confira a publicação em seu blog Sir Viz-a-Lot.
Em vez de abordar um tema novo, optei por retomar o tópico criado pelo meu copalestrante na TC16, Ben Neville, em sua publicação inicial desta série de blogs.
Ben e eu apresentamos a palestra “Advanced Mark Types:
Going Beyond Bars & Lines” (Tipos de marca avançados: além de barras e linhas) na TC16 em Austin. Como continuação dessa sessão (disponível sob demanda aqui), Ben e eu compartilharemos uma publicação do blog mais detalhada sobre cada um dos gráficos que criamos ao vivo durante a apresentação.
Como Ben comentou em sua introdução, existem práticas recomendadas de visualização que ambos recomendamos nunca ignorar. Mas, de vez em quando, não há problema em deixá-las um pouco de lado com a intenção de contar a história mais relevante e envolvente ao seu público usando os dados.
Vamos analisar um tipo de gráfico que está se popularizando na comunidade do Tableau: o mapa de blocos hexagonais.
Casos de uso comuns:
- Eliminar o efeito Alasca nos mapas dos EUA (mais informações a seguir)
- Eliminar as diferenças de tamanho entre os estados dos EUA
- Criar um visual mais moderno para a Web
Não é ideal quando:
- A precisão geográfica é importante
Observem o mapa a seguir. Os dados apresentados mostram, por estado, o aumento percentual da dívida estudantil prevista de alunos que se formaram em 2004 em relação àqueles que se formaram em 2014.
Alguma coisa salta aos olhos? Não exatamente, com a exceção de que o Alasca é ENORME. Além de o Alasca ser grande (mais do dobro do tamanho do próximo maior estado, o Texas), a Terra é redonda. Então, quando tentamos apresentar um objeto redondo em uma tela 2D, as massas terrestres próximas aos polos (ou seja, o Alasca) aparecem maiores do que deveriam. Isso representa o primeiro item da lista acima.
Devido ao tamanho do Alasca, além da sua maior distância dos “Lower 48” (estados norte-americanos que não são o Alasca e o Havaí), a precisão geográfica pode ser um problema na hora de transmitir sua mensagem.
Além disso, o que distorce ainda mais essa mensagem é o fato de que os estados na parte leste dos EUA, principalmente aqueles na costa noroeste, geralmente são muito menores do que aqueles na parte oeste do país.
No exemplo abaixo, há dois estados com um desempenho consideravelmente pior do que os outros, mas essa história é muito difícil de ilustrar para o público. Ela certamente não está tão em evidência como poderia aqui.
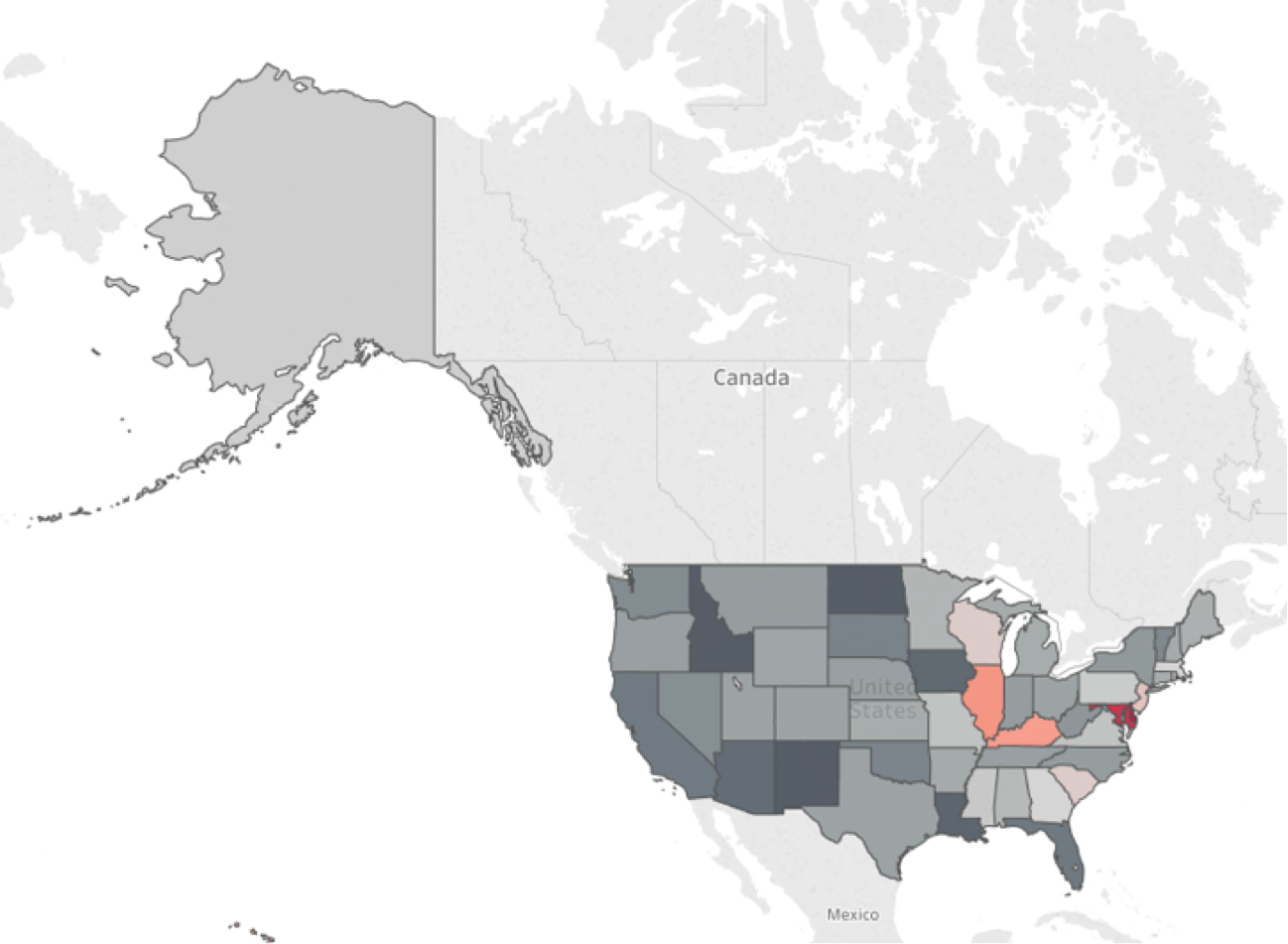
É aí que entra o mapa de blocos hexagonais. Com os mesmos dados, temos uma história totalmente diferente:

Aqui fica logo de cara bastante óbvio que tanto Maryland como Delaware tiveram aumentos muito maiores do que a maioria dos outros estados. Quando equiparamos o tamanho de cada estado e aproximamos o Alasca e o Havaí dos demais, a história salta aos olhos.
Agora você deve estar ansioso para tirar novas conclusões. Por exemplo, o oeste parece ter se saído muito melhor do que o leste; ou talvez haja um problema a oeste do Rio Mississippi. Porém, é aqui que um mapa de blocos hexagonais pode ser a opção inadequada e desagradar os puristas das práticas recomendadas. Observe que Kentucky está excessivamente deslocado a oeste nesta plotagem. Na realidade, Kentucky encontra-se bastante ao leste do grande rio. E, por ser da Carolina do Norte, eu sei bem que a Virgínia deveria estar no norte, não no oeste. Então escolha entre a cruz e a espada e faça o possível para dar o nível certo de contexto para que seu público esteja consciente e possa evitar equívocos comuns.
Então como criamos uma dessas maravilhas no Tableau? É bem fácil. Você precisará de uma plotagem dos estados (ou qualquer outro corpo geográfico que deseje mapear) em um mapa de blocos hexagonais. Eu incluí o mapeamento usado no exemplo. Você também precisará de uma forma personalizada (confira este guia da Ajuda on-line para obter mais informações sobre como criar formas personalizadas). Depois que você tiver os dois arquivos prontos, é mamão com açúcar.
1. Una os dados
Una os dados (neste caso, StudentDebt.xlsx) à plotagem do mapa de blocos hexagonais (HexmapPlots.xlsx). A união das duas fontes de dados apresentadas deve ficar mais ou menos assim:
2. Adicione as coordenadas de mapeamento
Incorpore as coordenadas de mapeamento da fonte de dados da plotagem do mapa de blocos hexagonais da seguinte maneira:
- Clique com o botão direito e arraste “Column” (Coluna) para a divisória “Coluna”. Escolha MÉD como agregação.
- Clique com o botão direito e arraste “Row” (Linha) para a divisória “Linhas”. Escolha MÉD como agregação.
- Arraste “Abbreviation” (Abreviação) para Rótulo.
3. Inverta o eixo do valor de Linha
Observe que parece que nossos estados ainda estão alinhados de ponta cabeça. Isso acontece por conta das coordenadas do arquivo HexmapPlot.xlsx, em que os estados do norte têm um valor menor do que os do sul. Para corrigir isso, basta inverter o eixo do valor de “Row”.
- Edite o eixo de “Row”.
- Defina a escala como inversa.
4. Adicione uma forma personalizada
Em seguida, precisamos alterar o “círculo” padrão para a forma personalizada “hexágono invertido”. Como mencionado anteriormente, é recomendável usar um arquivo .png ou .gif para preenchimento de cor. Há um arquivo .png (InvertedHex.png) disponível graças ao Mestre Zen do Tableau Matt Chambers. O Tableau trabalha com blocos quadrados, portanto, se você colorir outros tipos de imagem, ele colorirá o bloco inteiro.
- Altere Marcas para “Forma”
- Clique em Forma > Mais formas e vá para onde você salvou seu arquivo .png ou .gif de hexágono
5. Ajuste o tamanho
Ajuste o tamanho manualmente até chegar a uma forma de colmeia. É recomendável deixar um espaço mínimo entre os objetos.
6. Adicione cor
Defina a marca de cor para a medida que você deseja analisar. Neste exemplo, examinaremos a mudança percentual na dívida média de 2004 a 2014. Em vez de manter a paleta de cores padrão, recomendo algo que sobressaia um pouco mais, como vermelho-preto.
- Adicione “Ten-Year Change, Average Debt % Change, 2004 to 2014” (Mudança ao longo de 10 anos, mudança percentual na dívida média, 2004 a 2014) a Cor
- Altere a cor para a paleta de cores “divergência vermelha-preta”
- Marque a caixa “Inverso”
7. Formate os rótulos
Queremos que os rótulos fiquem sobre os hexágonos para agilizar a análise.
- Altere o alinhamento para Centro para altura e largura
- Formate a fonte em negrito (e em branco, se preferir)
- Marque a caixa para permitir a sobreposição dos rótulos (isso não acontecerá)
8. Limpe a exibição
Elimine o máximo possível de elementos não informativos. Pense em Edward Tufte aqui. As linhas da grade ou mesmo os eixos são realmente necessários?
- Remova todas as linhas de grade
- Remova a linha zero
- Oculte os cabeçalhos
- Redimensione conforme necessário
Isso é tudo o que você precisa saber para criar mapas de blocos hexagonais no Tableau. Incorpore alguns dados de plotagem, adicione um arquivo de hexágono às suas formas personalizadas, arraste e solte aqui e ali... e pronto! Temos uma linda visualização de um mapa de blocos hexagonais!
Confira outras publicações da série Viz Whiz
Histórias relacionadas
Subscribe to our blog
Receba em sua caixa de entrada as atualizações mais recentes do Tableau.









