Tableau로 Spotify 음악 트렌드를 시각화하는 법
여름을 맞아, Tableau 커뮤니티에서 제작한 음악 동향, 아티스트, 장르 및 지역에 대한 비주얼리제이션 시리즈인 Data + Music을 즐겨보겠습니다. Pooja Gandhi가 시각화한 상위 트랙의 오디오 특징, 또는 Sean Miller가 시각화한 역대 최고의 메탈 앨범 등이 있습니다. Spotify의 데이터 시각화 디자이너인 Skyler Johnson과 함께 진행한 최근 웹 세미나에서 Spotify의 Top 200 및 Viral 50 차트 이면의 데이터를 분석하는 방법을 공유했습니다. 이 블로그 게시물을 읽고 어떻게 Spotify 데이터 분석을 시작하여 국가별 상위 트랙 및 아티스트를 알아내는 기본 대시보드를 만드는지 알아보십시오.
나만의 Spotify 데이터를 Spotify API에 연결하는 방법을 자세히 알아보려면 Skyler와 함께하는 웹 세미나를 시청하십시오.
Spotify 데이터에 연결
다음 단계들을 따라 Spotify의 차트에서 최신 데이터를 가져와 Tableau에서 분석하는 방법을 알아봅니다.
데이터 가져오기:
- https://spotifycharts.com/regional로 이동하여 Spotify의 상위 차트에서 데이터를 다운로드합니다.
- 상위 트랙을 볼지 인기 트랙을 볼지, 자신의 분석 목적에 따라 Top 200 또는 Viral 50을 선택합니다. 이 분석에서는 Top 200을 선택합니다.
- 드롭다운을 사용하여 특정 국가별로 필터링하거나 전체(Global)를 선택하여 모든 국가 데이터를 표시합니다. 이 분석에서는 국가별 청취 성향을 볼 수 있도록 Global 데이터에 초점을 맞춰 보겠습니다. 일간(Daily) 또는 주간(Weekly) 데이터를 선택할 수도 있습니다. 이 분석의 목표에 맞게 Daily를 선택하고 날짜 드롭다운에서 가장 최근 날짜를 선택해 보겠습니다.
- 오른쪽 상단의 'Download to CSV'(CSV로 다운로드)를 클릭합니다. 참고: 목록에 있는 모든 국가와, 2019년 7월 1일 이전의 날짜에 대해 이를 수행했으며, CSV 파일들을 Spotify_Daily_Streaming이라는 하나의 파일로 결합했습니다. 그 파일은 여기에서 다운로드할 수 있습니다.
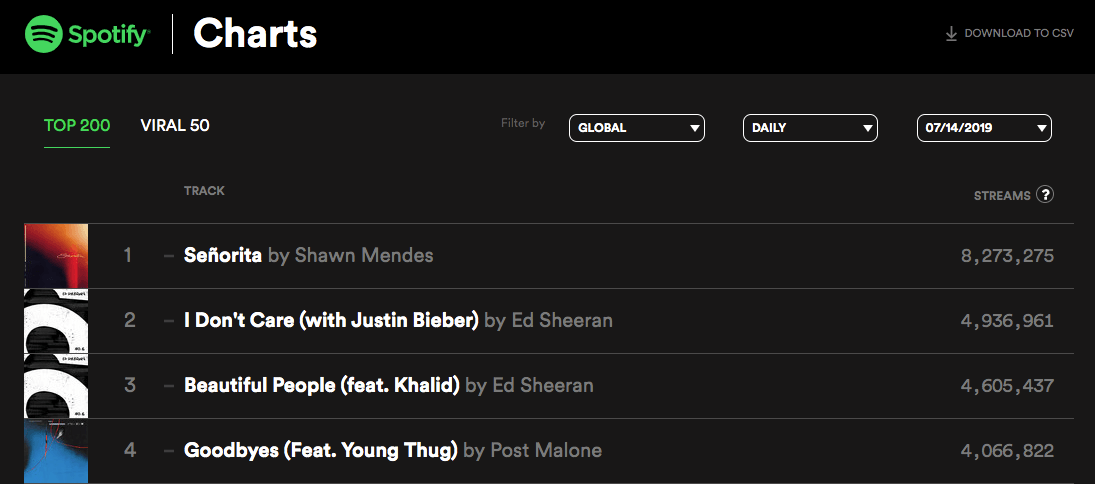
Tableau로 가져오기:
- Tableau를 엽니다. 연결 패널에서 '텍스트 파일'을 선택하고, 방금 다운로드한 Spotify CSV를 엽니다.
- Spotify_Daily_Streaming CSV를 캔버스로 끌어옵니다.
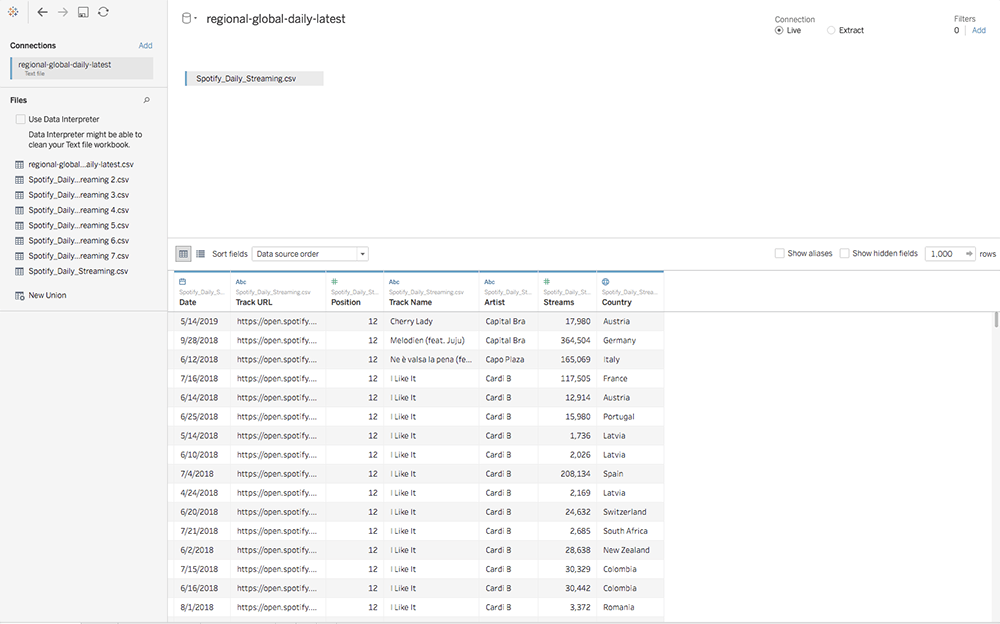
가장 인기 있는 트랙 및 아티스트
먼저 Spotify의 Top 200 목록에서 가장 인기 있는 트랙을 분석해 보겠습니다. 일부 노래의 제목이 같을 수 있으므로, 트랙의 고유 카운트를 셀 때 고유 식별자로 Track URL 필드를 사용합니다.
- Track URL을 열로 끌어옵니다. 측정값을 카운트(고유)로 변경합니다. 데이터 집합에 50,000개 이상의 트랙이 있음을 바로 확인할 수 있습니다.
- Artist 필드를 행으로 끌어옵니다. 데이터 집합에서 트랙이 가장 많은 아티스트를 확인하려면 내림차순으로 정렬합니다. 그러나 트랙이 가장 많은 아티스트라고 해서 스트리밍이 가장 많은 것은 아닙니다. 아래 스크린샷에서 이를 확인할 수 있습니다.
- 두 변수 사이의 관계를 보여주고 있으므로, 대신 분산형 차트에서 살펴보겠습니다. 이제 Drake가 Top 200 목록에 많은 트랙을 지속적으로 보유하고 있으며, 이 트랙들의 스트리밍 시간이 많다는 것을 알 수 있습니다.
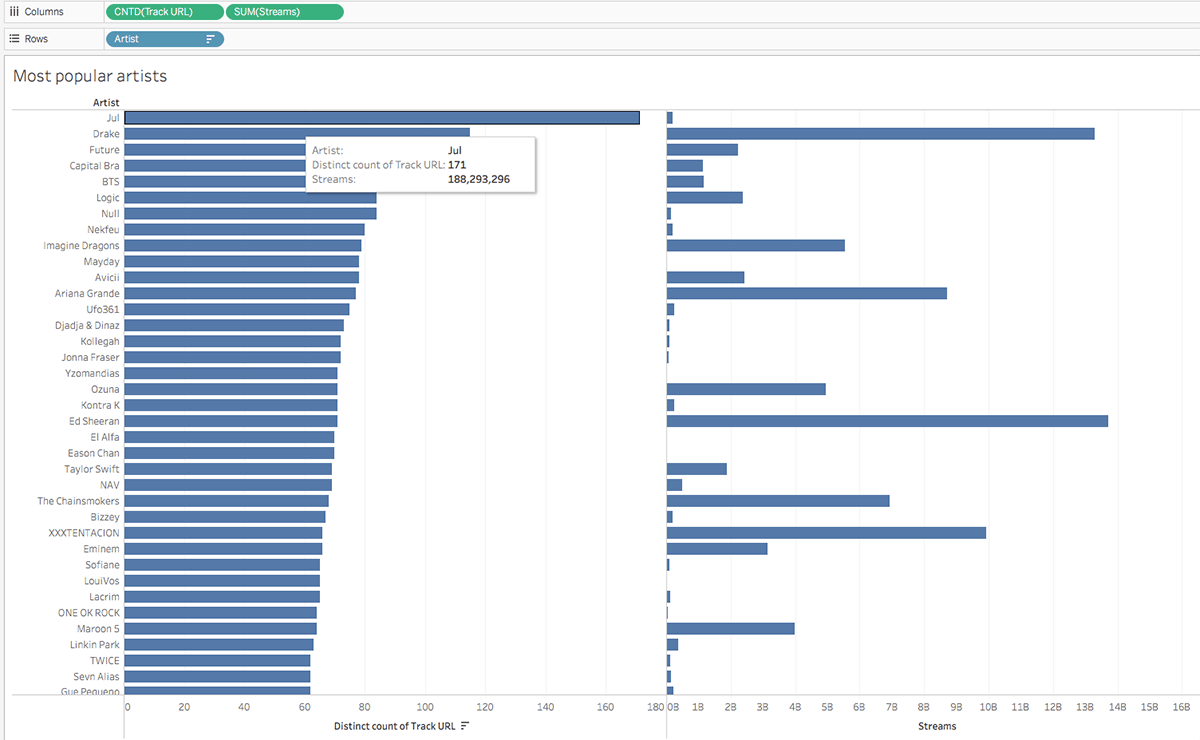
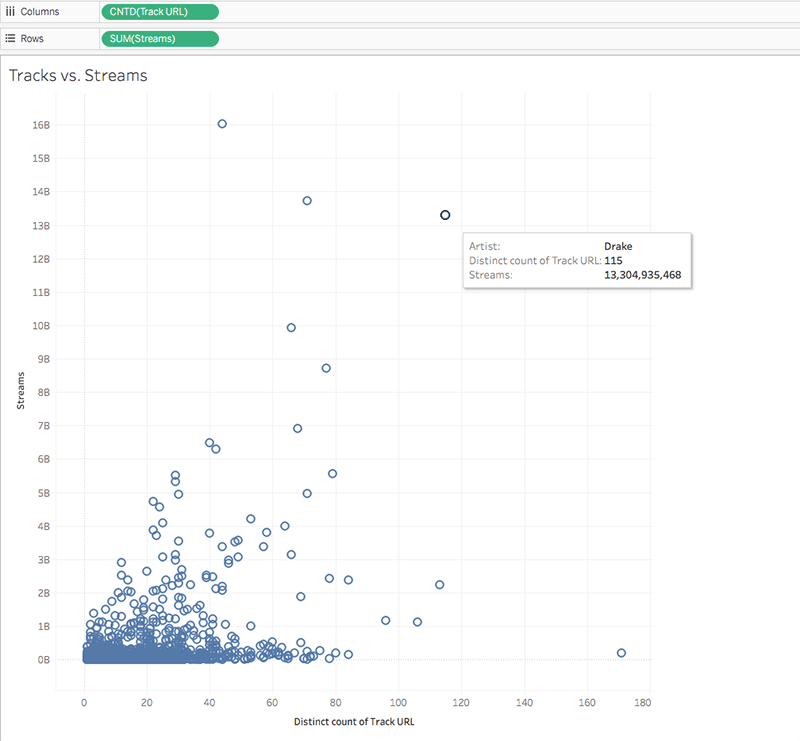
가장 인기 있는 아티스트를 확인했으므로, 이제 가장 인기 있는 노래를 살펴보겠습니다.
- 새로운 시트를 만듭니다. SUM(Streams)을 열에 추가하고 Track URL을 행에 추가합니다.
- 내림차순으로 정렬합니다.
- Track Name을 행에 Track URL 옆에 추가합니다.
- 행에서 알약 모양을 마우스 오른쪽 버튼으로 클릭하고 '머리글 표시'를 선택 취소하여 Track URL 머리글을 숨깁니다. Ed Sheeran의 'Shape of You'는 40억 회 이상 스트리밍된 것으로 보입니다.
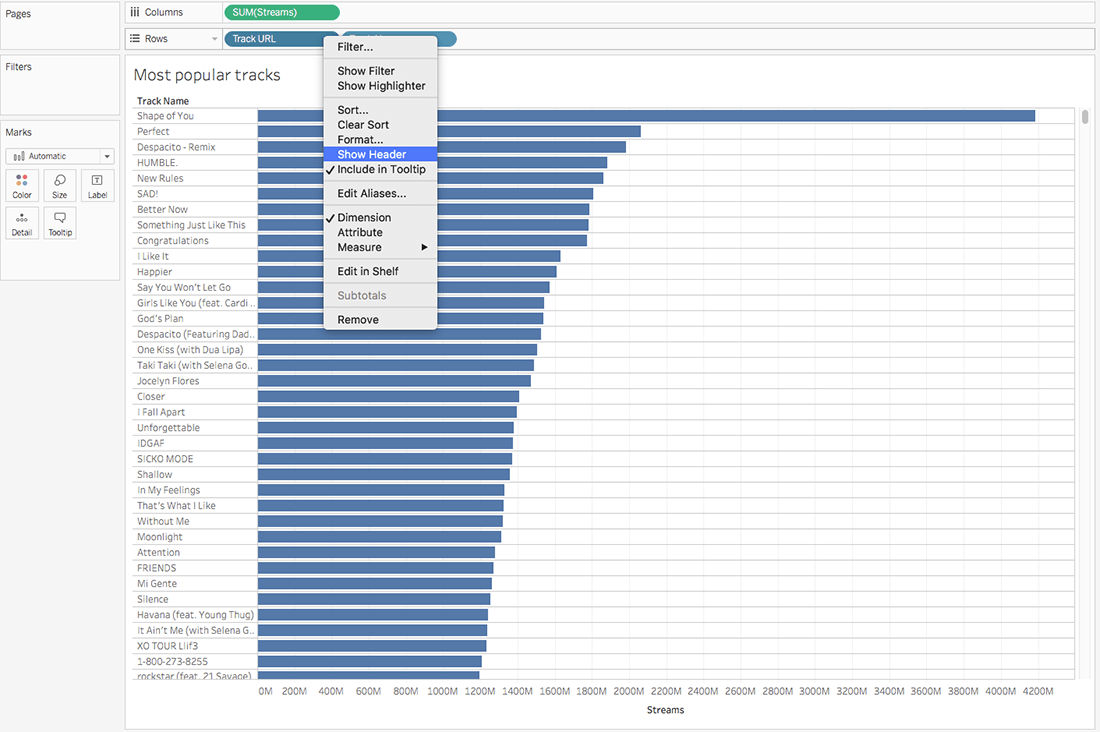
국가별 인기도
국가별로 청취 성향이 어떻게 다른지 보는 것은 항상 흥미롭습니다. Tableau의 맵을 사용하여 국가별 Streams를 분석해 보겠습니다.
- 데이터 패널의 Country 필드를 두 번 클릭합니다. Tableau는 이것이 지리적 필드임을 알고 있으므로 데이터를 맵에 표시합니다.
- 채워진 맵을 만들려면 Streams 필드를 색상 위에 놓습니다. 스트리밍이 많을수록 음영이 짙고, 스트리밍이 적을수록 음영이 연하게 표시됩니다.
- 오른쪽 하단 모서리에 어떤 알 수 없는 값이 표시될 수도 있습니다. 그러한 오류 알림을 두 번 클릭하면 어디에 데이터 정리가 필요한지 알 수 있습니다. 베트남에 맞춤법 오류가 있는 것으로 보이는데, 그렇다면 이를 데이터의 필드와 일치시켜 수동으로 수정할 수 있습니다. Global 필드도 '인식할 수 없음'으로 나오고 있습니다. 이 필드는 데이터 집합에 있는 모든 국가를 나타냅니다.
- 필터를 사용하여 이 Global 필드를 제외하여 데이터가 왜곡되지 않도록 합니다.
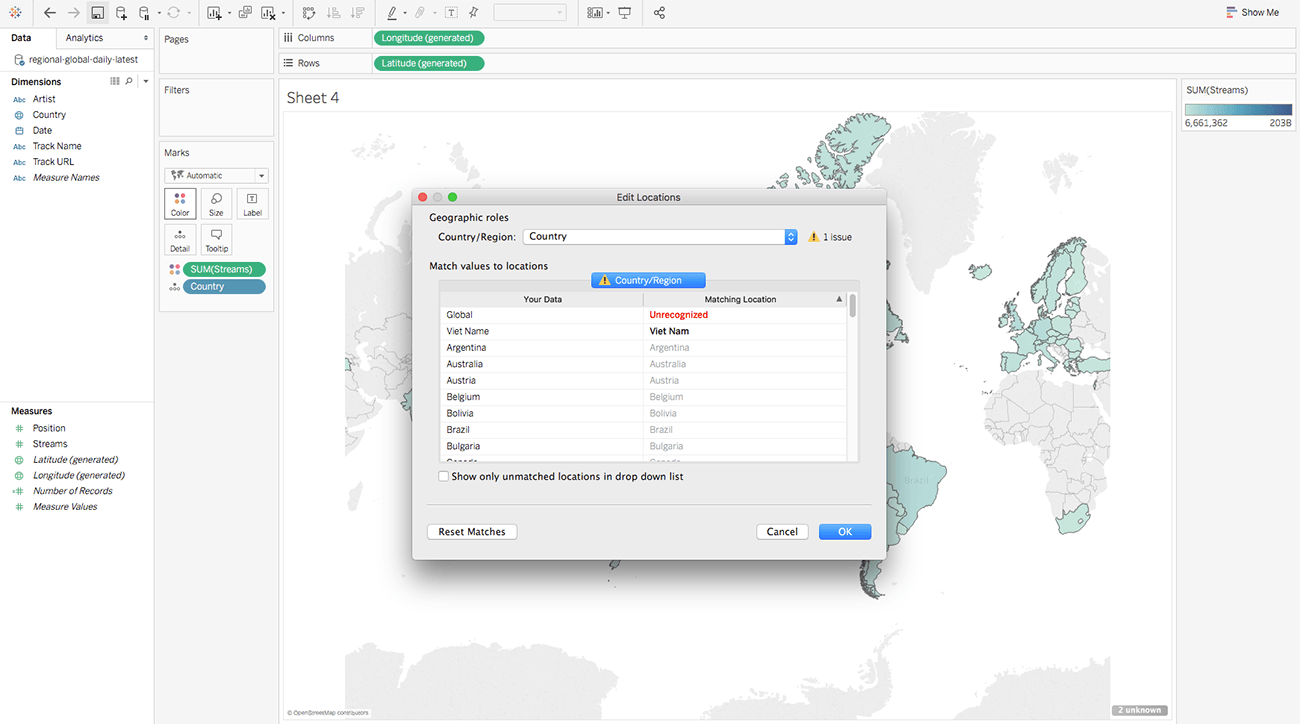
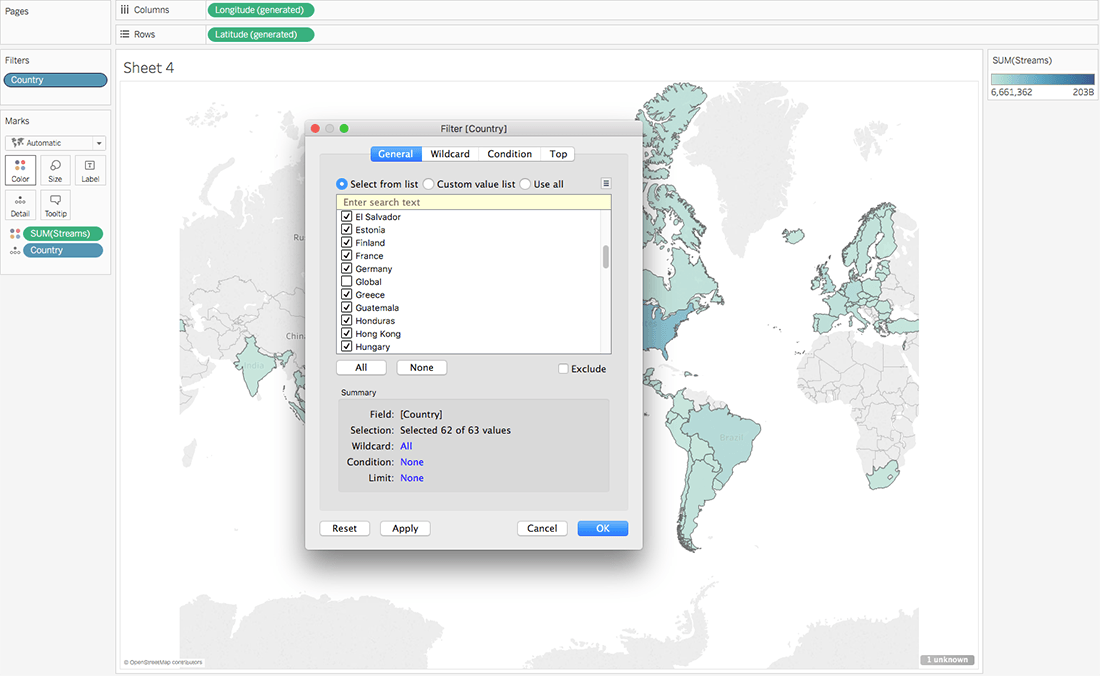
시간의 흐름에 따른 스트리밍
마지막으로, 시간의 흐름에 따른 스트리밍을 살펴보겠습니다. 이것을 나중에 대시보드에서 사용하여 각 노래 및 아티스트의 스트리밍 수를 포괄적으로 살펴보겠습니다.
- 열에 연속형 주(Date)를 추가하고, 행에 합계(Streams)를 추가합니다.
- 이전 섹션의 4단계에서 한 것처럼, Global 데이터를 필터링합니다.
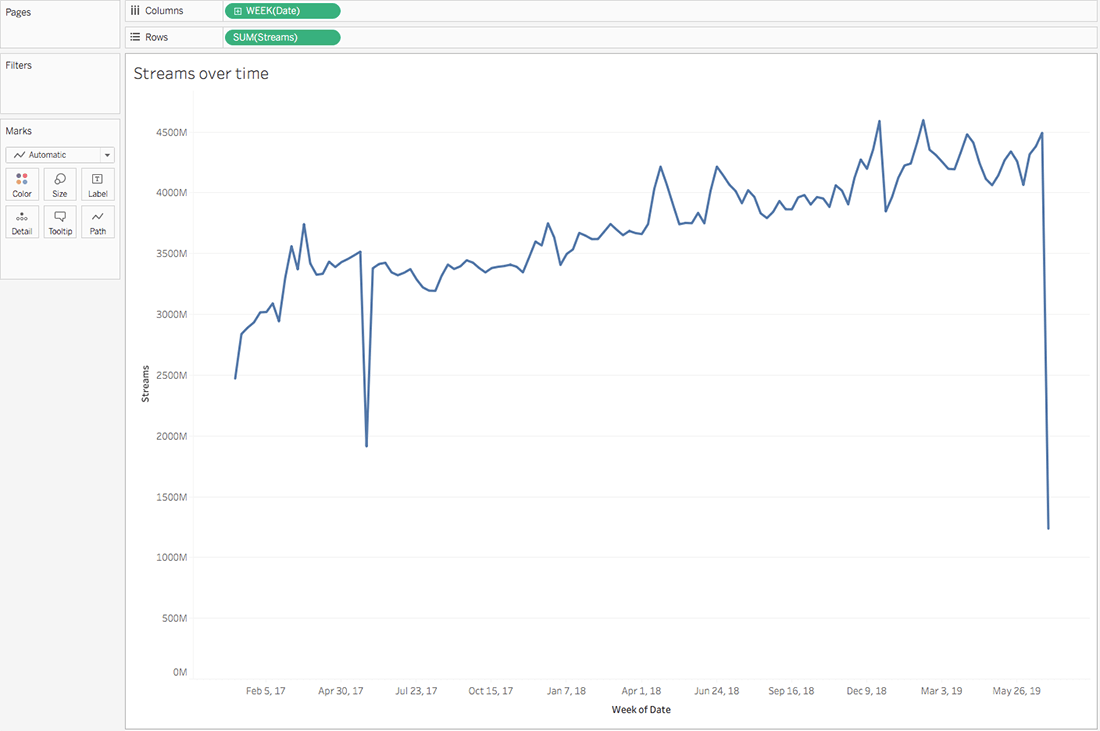
대시보드로 종합하기
이제 이 데이터를 대시보드로 가져와서 모두 어떻게 연관되는지 살펴보겠습니다.
- 새 대시보드를 만듭니다.
- '가장 인기 있는 아티스트', '가장 인기 있는 트랙', 및 '시간의 흐름에 따른 스트리밍'에 대해 만든 시트들을 맵과 함께 대시보드로 끌어옵니다.
- 맵에서 필터로 사용과 막대 차트를 선택합니다.
- 마지막으로, 맵을 Spotify 색상으로 사용자 지정합니다. 서식→ 대시보드를 선택하여 색상, 격자선 등의 서식을 지정합니다.
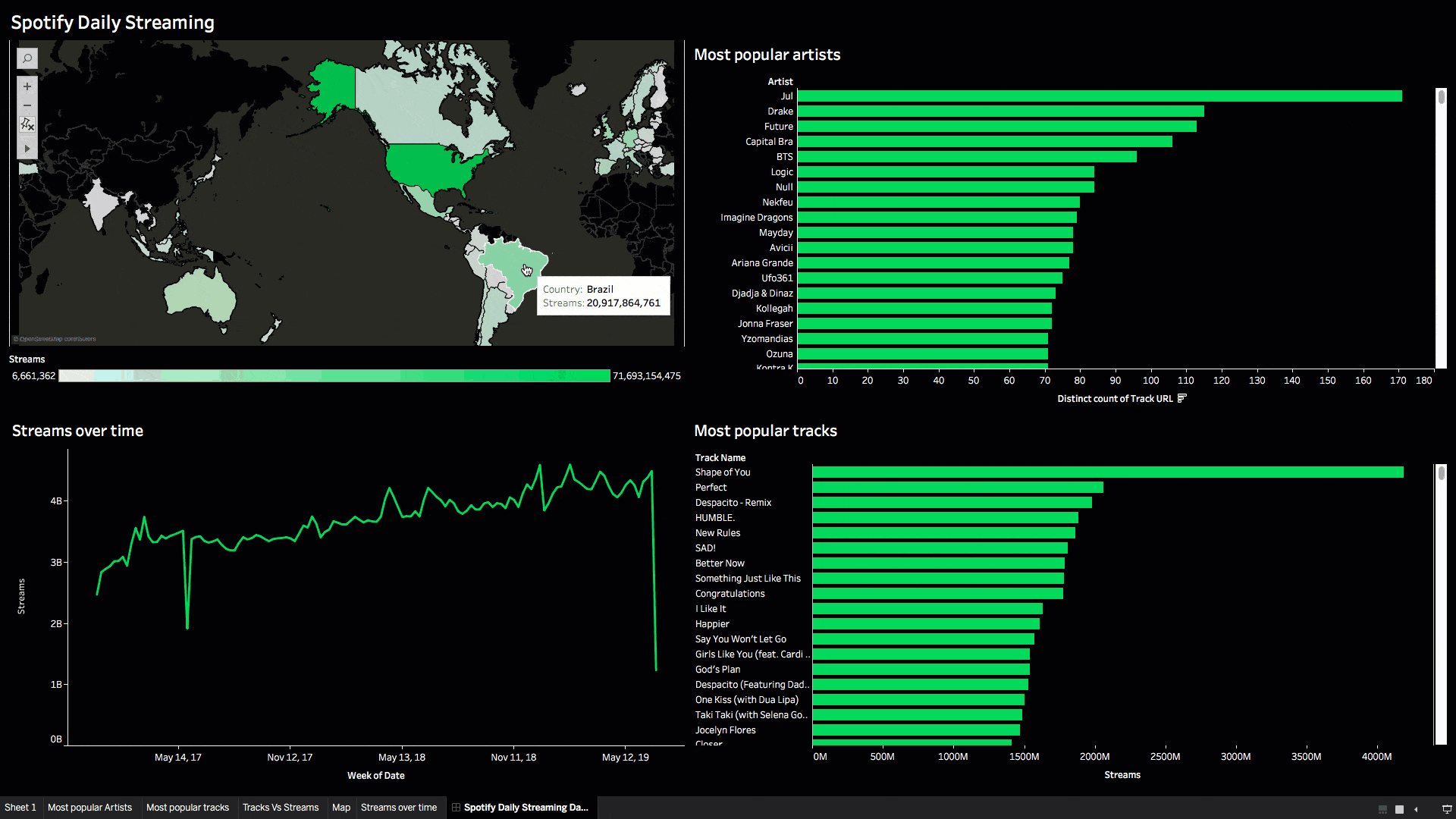
이 데이터에는, 계절성과 같은 많은 다양한 이야기가 숨겨져 있습니다. 더 자세한 자습서가 필요하다면, '음악에 대한 사랑을 시각화' 웹 세미나 녹화본을 살펴보십시오. Twitter에서 #DataPlusMusic 해시태그를 사용하여 이 데이터 집합에서 발견한 자신만의 결과를 공유해 주시기 바랍니다.
관련 스토리
Subscribe to our blog
받은 편지함에서 최신 Tableau 업데이트를 받으십시오.









