Spotify の音楽トレンドを Tableau で視覚化する方法
この夏、Tableau コミュニティではビジュアライゼーションコレクションとして、データ + 音楽 (音楽のトレンド、アーティスト、ジャンル、街) を発表しました。Pooja Gandhi 氏のトップトラックのオーディオ特性のビジュアライゼーションや、Sean Miller 氏の史上最高のメタルアルバムのビジュアライゼーションなどです。最近 Spotify のデータビジュアライゼーションデザイナーである Skyler Johnson 氏と共催したウェビナーで、Spotify の Top 200 と Viral 50 チャートの裏にあるデータをどのように掘り下げることができるかを共有しました。このブログ記事で Spotify のデータを使い始める方法を学び、各国のトップトラックとアーティストを理解するための基本的なダッシュボードを作成しましょう。
Spotify API を使って自分の Spotify リスニングデータに接続する方法についての詳細は、Skyler Johnson 氏によるウェビナーをご覧ください。
Spotify のデータへの接続
次の手順に従って、Spotify のチャートの最新データを Tableau に取り込んで分析する方法を習得しましょう。
データの取得:
- Https://spotifycharts.com/regional を開き、Spotify のトップチャートからデータをダウンロードします。
- 分析の目的に応じて、Top 200 または Viral 50 を選択して、トップトラックまたはトレンドトラックを表示します。この分析では、[Top 200] を選択します。
- ドロップダウンを使用して特定の国でフィルタリングするか、または [Global] を選択してすべての国のデータを表示します。この分析では、国別のリスニング傾向を確認できるように、[Global] データに焦点を当てます。日ごとまたは週ごとでデータを選択することもできます。この分析では [Daily] を選択し、日付ドロップダウンを使用して最新の日付を選択します。
- 右上隅にある [DOWNLOAD TO CSV] をクリックします。注: リストに入っている国と 2019 年 6 月 30 日以前の日付すべてでこれを実行し、これらの CSV を Spotify_Daily_Streaming という 1 つのファイルにまとめました。そのデータはここからダウンロードできます。
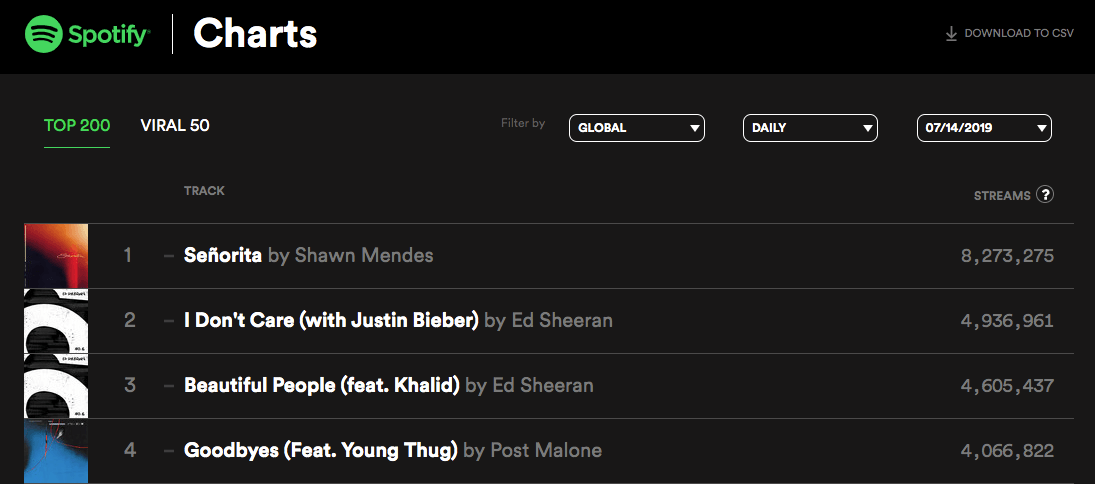
Tableau に取り込む:
- Tableau を開きます。[接続] ペインで [テキストファイル] を選択し、先ほどダウンロードした Spotify CSV を開きます。
- 「Spotify_Daily_Streaming.cvs」をキャンバスにドラッグします。
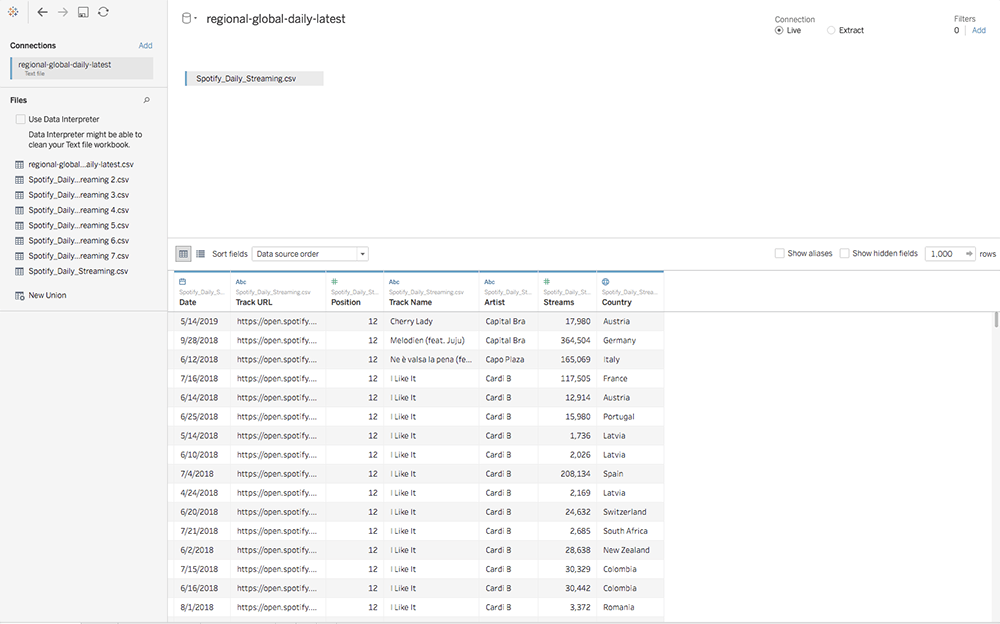
最も人気のあるトラックとアーティスト
まずは Spotify の Top 200 リストの中で最も人気のあるトラックを分析してみましょう。中には曲名が同じものがあるかもしれないので、明確に識別してトラックカウントをする際は、「Track URL」フィールドを一意の識別子として使うことに注意してください。
- 「Track URL」を [列] にドラッグします。メジャーを [カウント(個別)] に変更します。データセット内に 50,000 を超えるトラックがあることがすぐにわかります。
- 「Artist」フィールドを [行] にドラッグします。データセット内のトラック数が最も多いアーティストがわかるように、最大から最小の順に並べ替えます。しかし、リストされているトラック数が最も多いという理由だけでは、そのアーティストのストリーム数が最多であることにはなりません。このことは、下のスクリーンショットでわかります。
- 2 つの変数間の関係を示したいので、これを散布図ビューで見てみましょう。これで、Drake は Top 200 に一貫して多くのトラックが上がっており、これらのトラックは多くのストリーム時間を獲得していることがわかります。
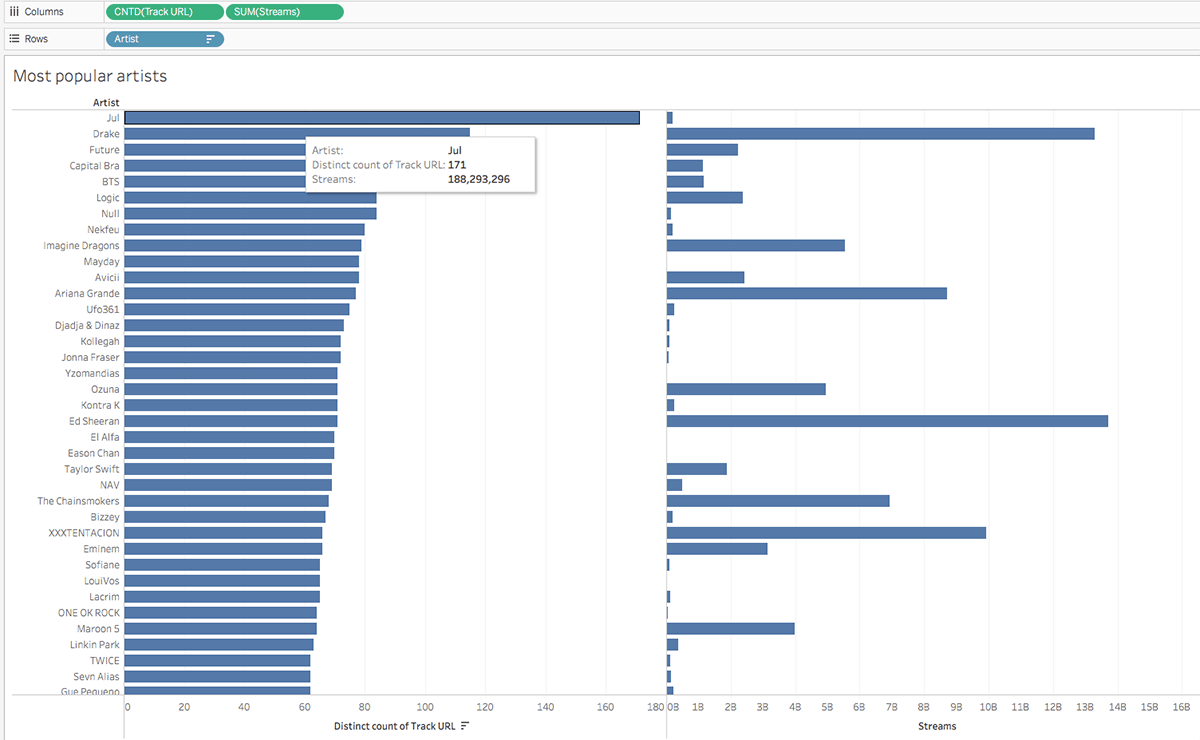
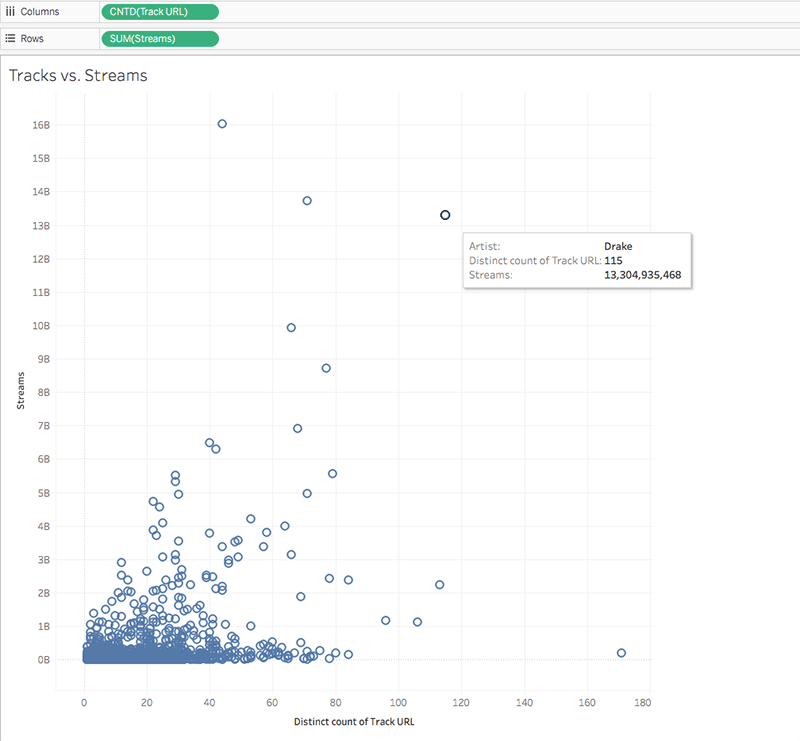
ここまで最も人気のあるアーティストを見てきましたが、曲についても同様に見てみましょう。
- 新しいシートを作成します。[列] に「SUM(Streams)」を追加し、[行] に「Track URL」を追加します。
- 最大から最小に並べ替えます。
- 「Track Name」を [行] の「Track URL」の横に追加します。
- [行] のフィールドを右クリックし [ヘッダーの表示] をクリアして、「Track URL」ヘッダーを非表示にします。Ed Sheeran の「Shape of You」には40億以上のストリームがあるようです。
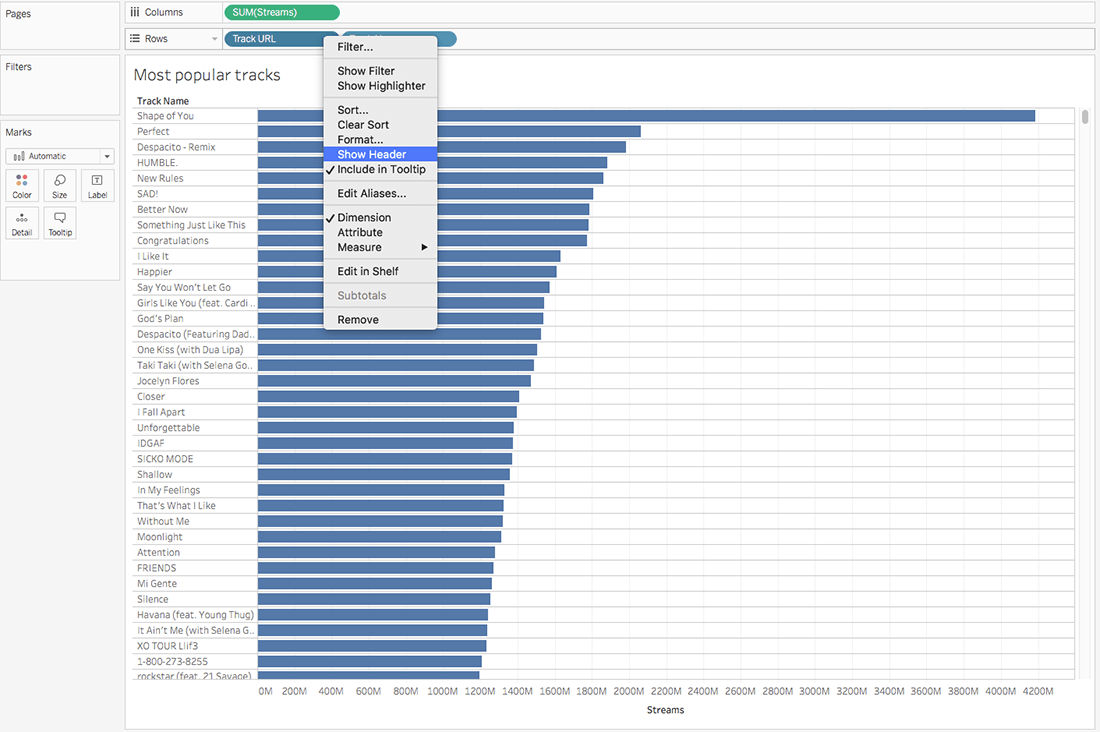
国別に見た人気
リスニング習慣が国によってどう違うかを見るのは、いつでも面白いものです。Tableau の地図を使って 「Streams」を国別に分析してみましょう。
- [データ] ペインの [国] フィールドをダブルクリックします。Tableau はこれが地理的フィールドであることを認識しているため、このデータを地図上にプロットします。
- 「Streams」フィールドを [色] にドロップして、塗りつぶしマップを作成します。濃い色はストリーム数が多いことを表し、薄い色はストリーム数が少ないことを表します。
- 右下隅に不明な値がいくつか表示されることがあります。エラー通知をダブルクリックして、データのクリーンアップを行う必要があるところを確認します。ベトナムにつづりの誤りがあるようなので、データ内のフィールドと照合して手作業で訂正します。また「Global」フィールドも認識していません。このフィールドは、データセット内のすべての国を表します。
- データを歪めないように、フィルターを使用してこの「Global」フィールドを除外します。
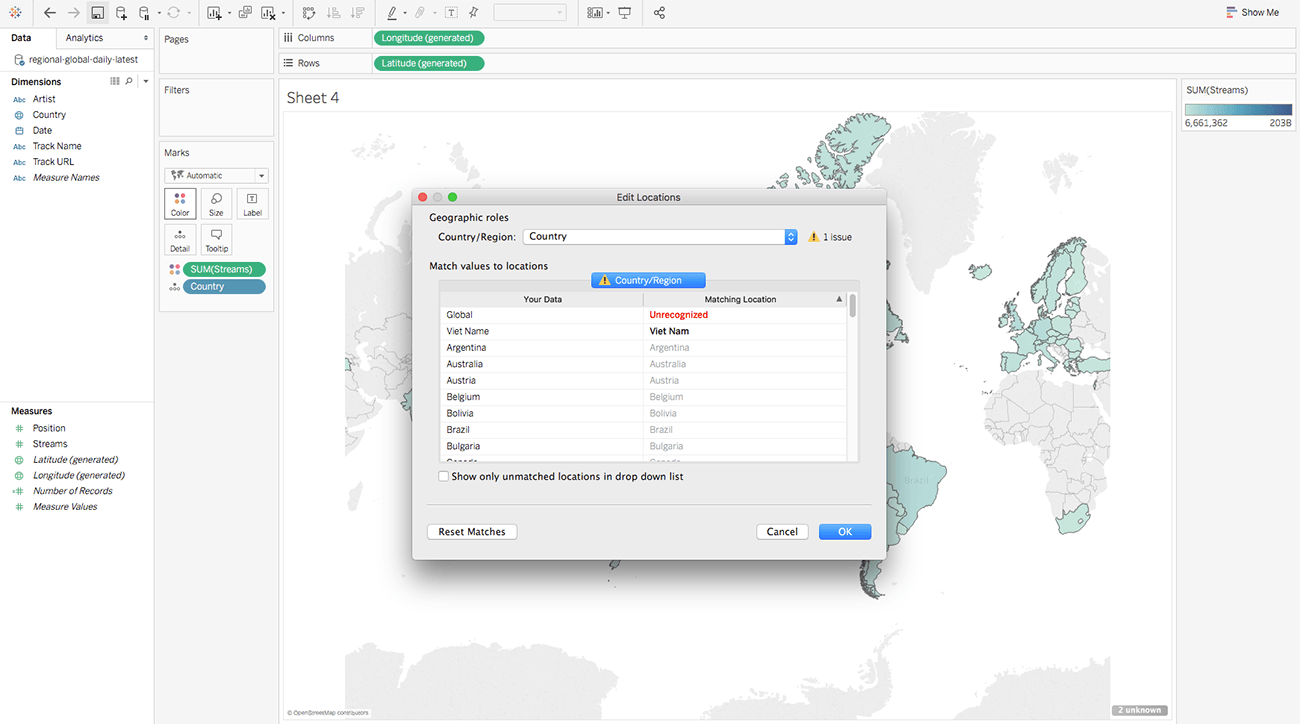
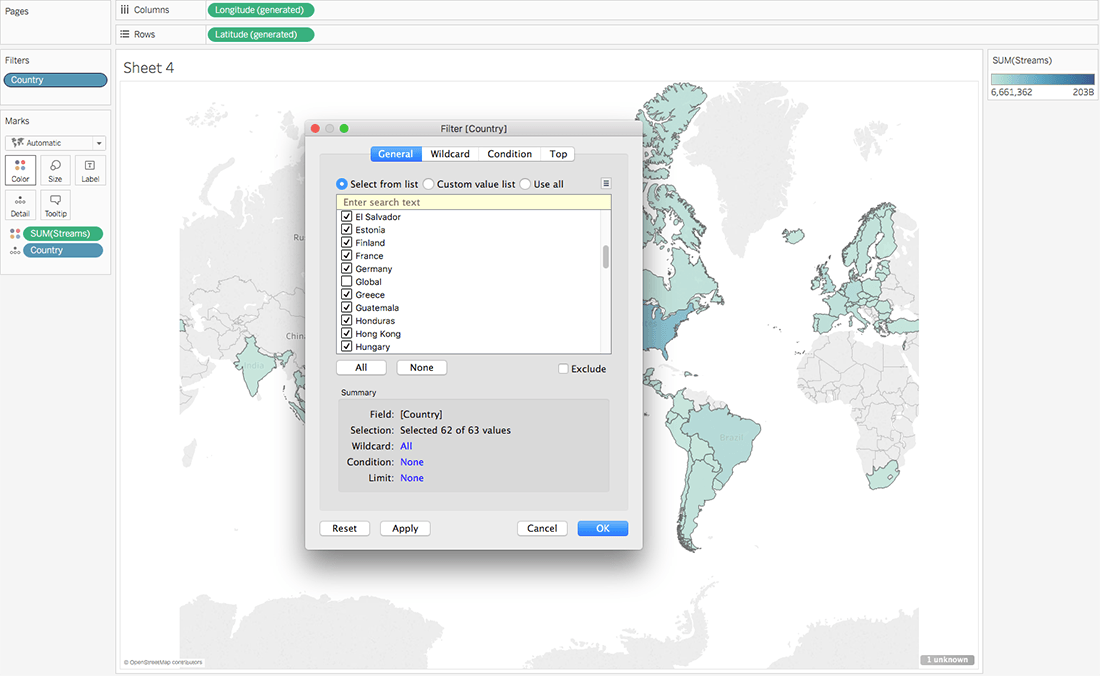
ストリーミングの推移
最後に、ストリームを経時的に見てみましょう。後でこれをダッシュボードで使って、個々の曲やアーティストのストリームの包括的なビューを取得します。
- 連続する [Week(Date)] を [列] に、「SUM(Streams)」を [行] に追加します。
- 前のセクションの手順 4 で行ったように、「Global」データを除外します。
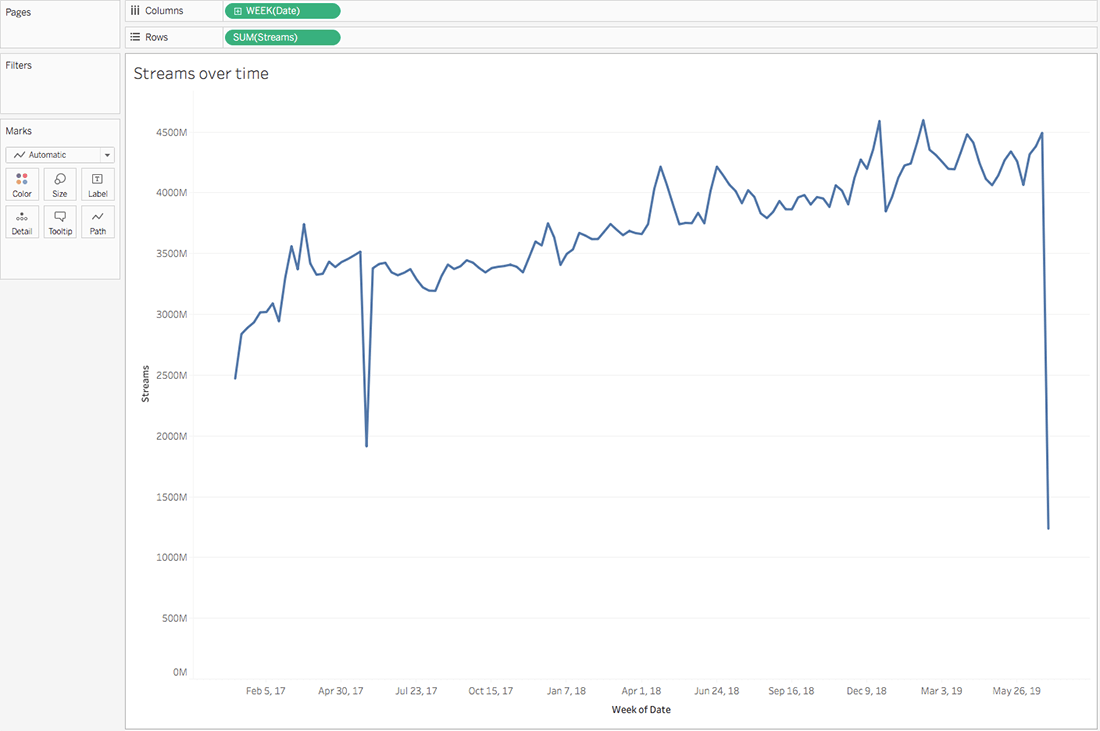
すべてを一つに
それでは、このデータをすべてダッシュボードに入れて、データの関連性を見てみましょう。
- 新しいダッシュボードを作成します。
- 「最も人気のあるアーティスト」、「最も人気のあるトラック」、「ストリーミングの推移」のために作成したシートを、地図と一緒にダッシュボードにドラッグします。
- 地図と棒グラフ上で [フィルターとして使用] を選択します。
- 最後に、マップを Spotify の色になるようにカスタマイズしましょう。[書式設定] で [ダッシュボード] を選択し、色やグリッド線などをフォーマットします。
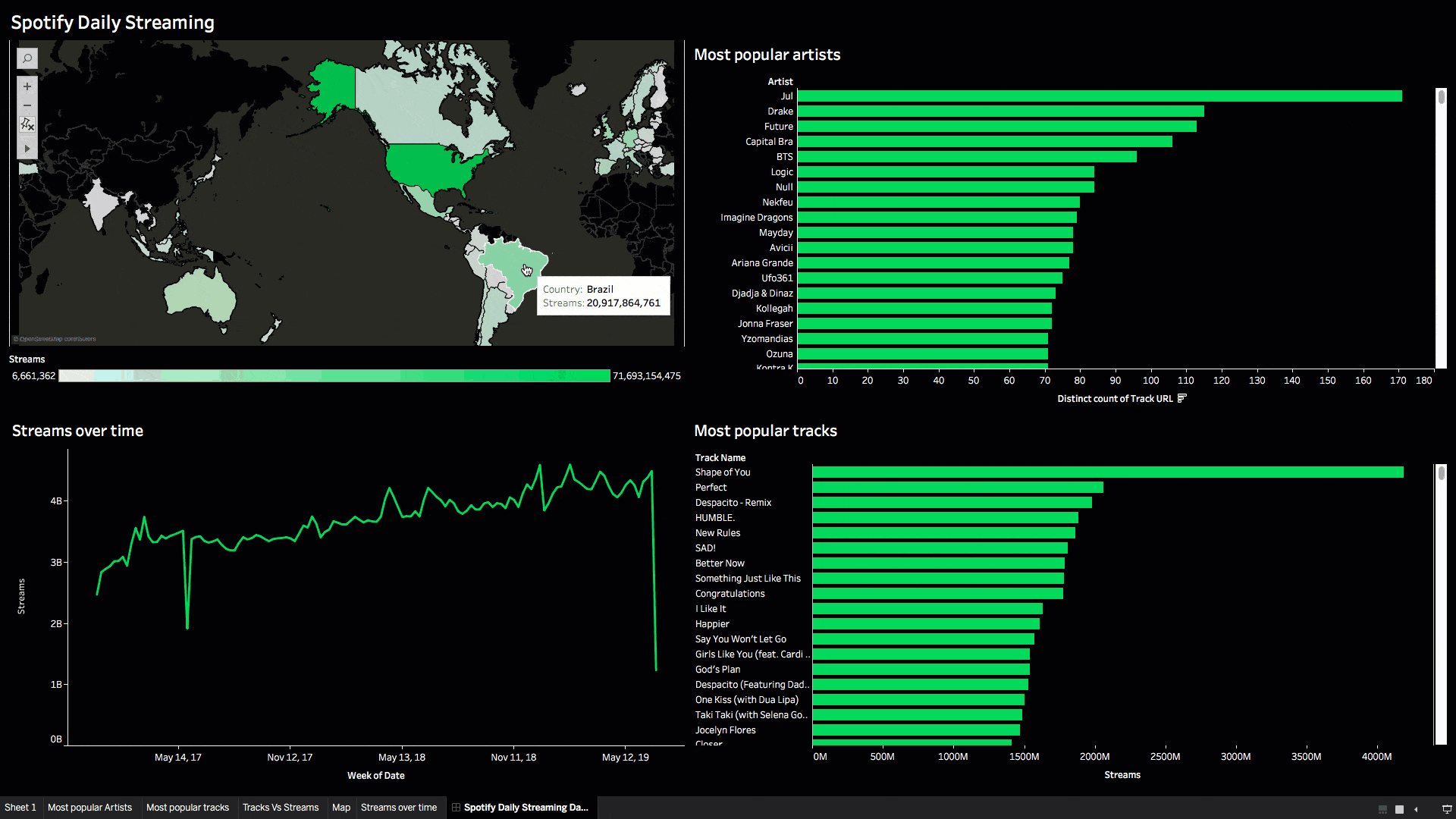
たとえば季節性など、このデータには他にもたくさんのストーリーが埋もれています。より詳細なチュートリアルについては、「音楽への愛を視覚化する」ウェビナーのレコーディングをご覧ください。ハッシュタグ「#DataPlusMusic」を使って、このデータセットに関して発見したことを Twitter で共有してください。
関連ストーリー
Subscribe to our blog
Tableau の最新情報をメールでお知らせします









