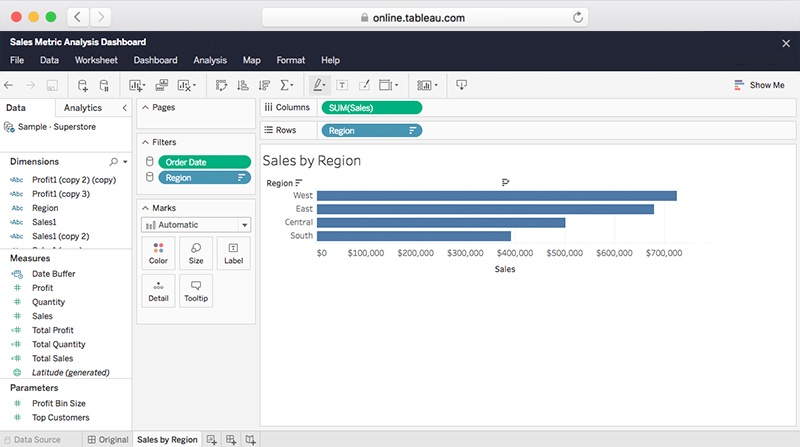Tableau へようこそ
Explorer として使い始めるのに必要なすべてのリソースをご用意しています。
Tableau とは?
Tableau の製品スイートは、組織の規模に応じたビジネスインテリジェンスを実現。実用的でデータドリブンなインサイトをあらゆる場所であらゆる人に提供します。
Tableau の紹介ビデオを見るステップ 1: 自分のサイトについて知る
常にあらゆる意思決定の中心にデータを据えて、ワークフローの中でアクションを起こしましょう。Tableau にサインインすると、最初のページにはプロジェクト、ワークブック、ビュー、データソースなどのメニューが表示されます。それらのオプションをクリックすると、各ページにアクセス可能な関連するコンテンツが表示されます。Creator と Explorer がワークブックを共有すると、役立つデータが豊富に含まれているコンテンツライブラリが構築され始めます。コンテンツの探索は簡単です。
コンテンツの検索
ページの上部にあるクイックサーチフィールドを使うと、サイト全体を検索できます。ワークブックの変更日やデータソースの接続タイプなど、各リソースタイプに固有のものを検索するために、検索をフィルタリングできます。お気に入りとしてマークしたワークブックやビューを見つけることもできます。クイックサーチとフィルターを使用した検索では両方とも、検索の範囲を設定するための属性がサポートされています。
コンテンツの参照
サイトを移動すると、より良い質問をして答えを得るために役立つデータが見つかります。ナビゲーションバーで、プロジェクト、ワークブック、ビュー、データソースと移動し、必要なものを見つけましょう。
ステップ 3: 最新情報を入手する
お気に入りを見つける
コンテンツをお気に入り登録すると、必要なデータが簡単にチェックできるようになります。ビューのお気に入り登録は、星をクリックしコンテンツをお気に入りリストに追加してください。そうすると、いつでも必要なときにすばやく、上部のナビゲーションからお気に入りにアクセスできるようになります。お気に入りとしてマークする
サブスクリプション
ツールバーの [サブスクライブ] ボタンを使用すると、ダッシュボードをサブスクライブすることができ、設定されたスケジュール通りにアップデート情報が直接届きます。パーミッションがある場合、他のサイトユーザーをサブスクライブすることも可能です。お気に入りをサブスクライブする
データドリブンなアラート
データドリブンなアラートは、最も重要なデータについて把握するのに役立ちます。マークが視覚的しきい値を超えた場合、メールが届きます。まず、アラートを受け取りたい軸を選択してください。その後ツールバーの [アラート] ボタンをクリックします。最後に、トリガーとなる条件と、送信のタイミングを選択してください。アラートを設定する
ステップ 4: 新たに構築する
サイトの Explorer は、Creator と責任を共有しサイトに新しいコンテンツを作成します。サイトに既にあるワークブックを使って開始するか、最初から構築することができます。
データから始める
Explorer は、ブラウザ内で直接探索することによって自分の持つ疑問への答えを自分で見つけることができます。上部のナビゲーションバーのワークブックを選択し、開始してください。データに接続ウィンドウが表示されます。[このサイト上] タブからパブリッシュされたデータソースに接続し、選択されたパブリッシュ済みのデータソースを選び、素晴らしいビジュアライゼーションの構築を始めましょう。
既存のデータソースを使用してワークブックを構築する自然言語を使ってデータから回答を得る
「データに聞く」機能はデータとやり取りするための強力な方法です。質問を入力するだけで、自動的にビジュアライゼーションの形で回答を得ることができます。「データに聞く」機能を使用すれば、ドラッグ & ドロップ操作をすることなく、また基盤となるデータ構造を把握していなくても、迅速に分析を繰り返すことができます。
「データに聞く」機能でビューを構築ビジュアルベストプラクティスを念頭に置いて構築する
データに関する知識を深め、迅速に有意義な答えを得ることができるように、ビジュアライゼーションを改善する方法について詳しく学びましょう。 ビジュアライゼーションのさらなる向上のために最も重要なステップは、自分が何を伝えようとしているのかを理解することです。ビジュアライゼーションの目的をしっかりと持ち、その目的達成のためにビジュアライゼーションに含める内容を慎重に選ぶことが非常に重要です。ワークブックにビジュアルベストプラクティスを適用するためのヒントをいくつか以下にご紹介します。ヒントの完全なリストについては、ホワイトペーパーをご覧ください。
Tableau 視覚化ガイドブック
ユーザーを知る
ビジュアライゼーションを構築する際に重要なのは、ユーザーが既に持っている質問は何かを理解することです。どのような答えを見つけられるでしょうか。その質問から、新たにどのような質問が生み出されるでしょうか。結果として、どのような会話が予想されるでしょうか。ビジュアライゼーションを見て利用する人が、何かを得られるようにしなければなりません。
適切なチャートタイプを選択する
ビジュアライゼーションを通して何を伝えたいのかを理解することが重要な最初のステップです。その目的に最も適したビジュアライゼーションを理解しておくことも、同じように重要です。一定期間の傾向を確認する場合でも、一連の基準に従ってアイテムのグループを比較、ランク付けする場合でも、適切なチャートタイプを選択すれば、ユーザーがビジュアライゼーションの情報を理解しやすくなります。
最も重要なデータを強調する
チャートタイプの多くで、複数のメジャーやディメンションを単一のビューに配置することができます。たとえば散布図では、メジャーを X 軸または Y 軸だけでなく、色、サイズ、形状などのマーク上にも配置することができます。基本的には、最も重要なデータを X 軸、Y 軸に、比較的重要度の低いデータを色、サイズ、形状に配置します。
読みやすさのためにビューの向きを変更する
ラベルの表示を少し変更するだけで、何を伝えようとしているのかをより素早く伝えられることがあります。ビューに垂直方向にしか収まらない長いラベルがある場合は、ビューの向きを回転させてみてください。行と列のシェルフのフィールドを切り替えるだけで、簡単にこの変更が可能になります。
ステップ 5: 共有とコラボレーション
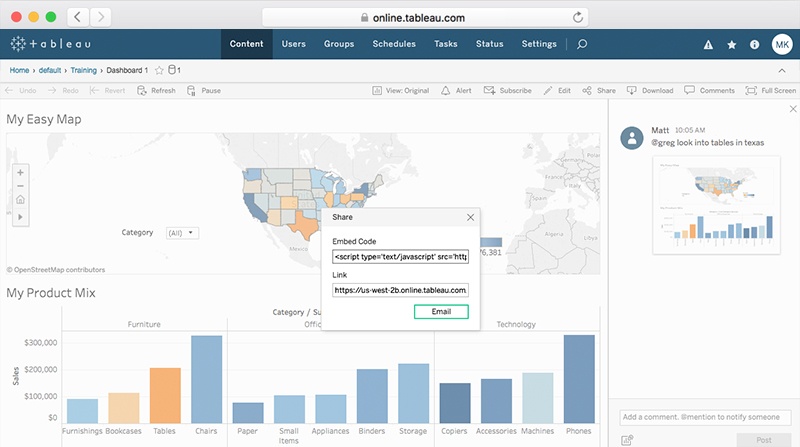
ワークブックとビューを同僚と共有する
共有して仲間と協力しましょう。インサイトは独り占めせず、同僚と共有しましょう。
サイト内のメンバーとビューを共有するのは簡単です。同僚にワークブック内の特定のビジュアライゼーションを見せたい場合、メールで送ることにより簡単にリンクを共有できます。ツールバーの共有アイコンをクリックし、リンクフィールドの URL をコピーし、メールで送るだけです。
共有する対象をさらに絞り込みたいときは、カスタムビューを共有してみてください。元のダッシュボードへのリンクを送って特定のインサイトを見つける方法を説明するのではなく、Tableau で既に作成済みのフィルターとハイライトの特定のセットを保存できます。カスタムビューの保存の用意ができたら、ツールバーの [元のビュー] ボタンをクリックし、名前を入力して [保存] をクリックします。[元のビュー] メニューのリストから選択することによって、チームが簡単にカスタムビューにアクセスできるようになります。先に実行したように、URL をコピーして共有することもできます。
DataFam とつながり、学び、成長する
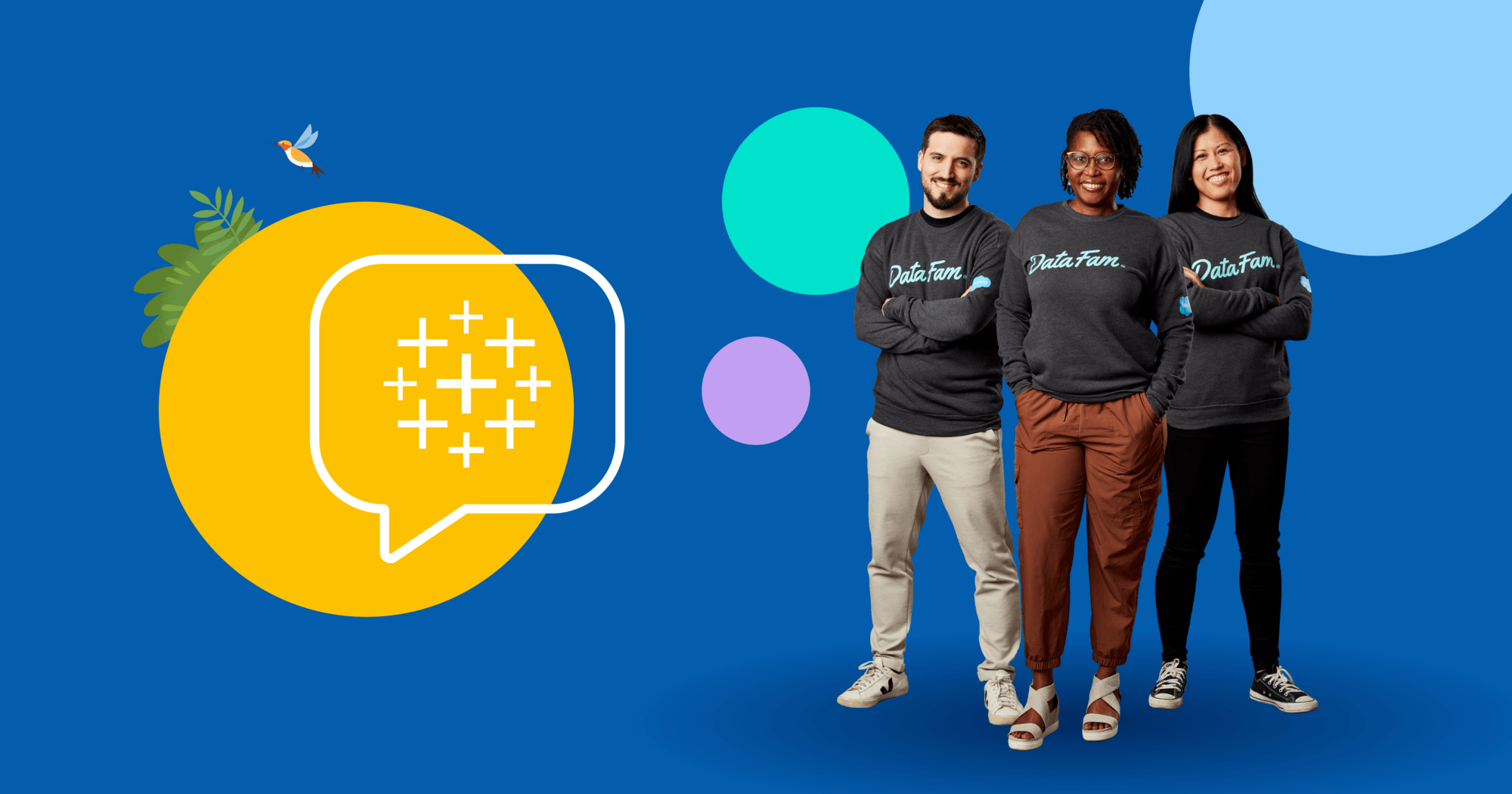
Tableau に関する疑問の答えを得たいとお考えですか? またはデータスキルのレベルアップをお望みですか? コミュニティにアクセスすれば、ほんの数回の手順で始めることができます。
- Tableau コミュニティのご紹介ページにアクセス
- マイ Tableau ストーリーを視聴してコミュニティリーダーから実用的なアドバイスを得る
- 登録してコミュニティの最新情報を入手する