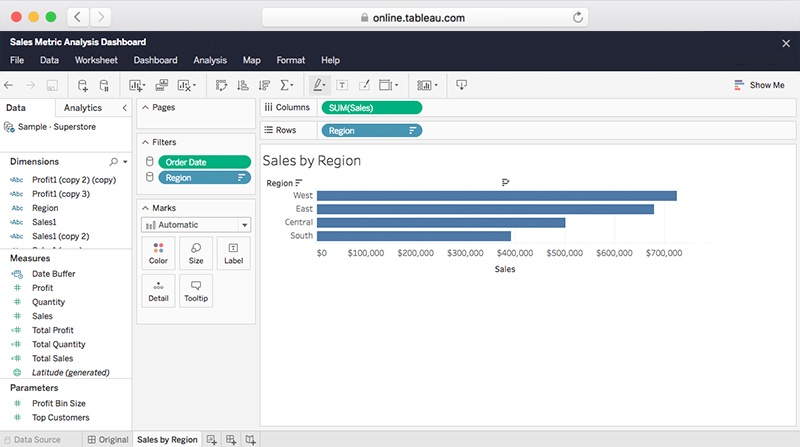Willkommen bei Tableau
Sie finden hier alle Ressourcen, die Sie für den Start als Explorer-Anwender benötigen
Was ist Tableau?
Tableau bietet eine Reihe von Produkten für Business Intelligence, die umsetzbare, datengesteuerte Erkenntnisse überall und für jeden anbieten.
Tableau in Aktion1. Schritt: Mit Ihrer Site vertraut machen
Ergreifen Sie Maßnahmen und halten Sie Daten im Mittelpunkt jeder Entscheidung, direkt im Arbeitsfluss. Nach der Anmeldung bei Tableau wird die erste Seite mit Menüs für Projekte, Arbeitsmappen, Ansichten und Datenquellen angezeigt. Wenn Sie auf die entsprechenden Optionen klicken, finden Sie auf der jeweils eingeblendeten Seite den Inhalt, auf den Sie Zugriff haben. Da Creator- und Explorer-Anwender Arbeitsmappen teilen, wird auf Ihrer Site eine Inhaltsbibliothek mit einer Fülle hilfreicher Daten erstellt. Diese Inhalte lassen sich mühelos erkunden.
Führung durch Ihre Tableau-Site
Suche nach Inhalten
Mit dem Feld zur Schnellsuche oben auf der Seite können Sie Ihre gesamte Site durchsuchen. Durch Filterung der Suche lassen sich spezielle Elemente jedes Ressourcentyps wie etwa Arbeitsmappen mit einem geänderten Datum oder Datenquellen mit einem bestimmten Verbindungstyp ermitteln. Sie können auch nach Arbeitsmappen oder Ansichten suchen, die als Favoriten gekennzeichnet sind. Sowohl die Schnellsuche als auch die gefilterte Suche unterstützen Attribute zur Festlegung des Suchbereichs.
Durchsuchen von Inhalten
Navigieren Sie durch Ihre Site, um die Daten zu finden, mit denen Sie zielgenauer Fragen stellen können, und um entsprechende Antworten zu erhalten. Verwenden Sie in der Navigationsleiste die Optionen für Projekte, Arbeitsmappen, Ansichten und Datenquellen, um die Daten zu ermitteln, die Sie benötigen.
Weitere Informationen zur interaktiven Nutzung von Inhalten auf Ihrer Site
3. Schritt: Informiert bleiben
Nach Favoriten suchen
Die Kennzeichnung von Inhalten als Favoriten erleichtert die Fokussierung auf die benötigten Daten. Wenn Sie eine Ansicht als Favorit markieren möchten, klicken Sie auf den Stern. Der Inhalt wird dann Ihrer Favoritenliste hinzugefügt. Sie können dann über die Navigationsleiste oben bei Bedarf jederzeit auf solche Favoriten zugreifen. Markieren von Favoriten
Abonnements
Mit der Schaltfläche „Abonnieren“ in der Symbolleiste können Sie Dashboards abonnieren und festlegen, in welchen Intervallen Sie sie erhalten. Bei Vorliegen der entsprechenden Berechtigungen können Sie auch Abonnements für andere Site-Benutzer einrichten. Abonnieren von Ansichten
Datengesteuerte Warnungen
Mit datengesteuerten Warnungen sind Sie immer über den Stand Ihrer wichtigsten Daten informiert. Sie erhalten dann z. B. eine E-Mail, wenn ein visueller Schwellenwert überschritten wird. Wählen Sie als Erstes die Achse, zu der die Warnung erfolgen soll. Klicken Sie dann auf die Schaltfläche „Warnung“ in der Symbolleiste. Wählen Sie schließlich die Auslösebedingung aus sowie den Zeitpunkt für das Versenden der Warnung. Einrichten einer Warnung
Mobile App
Die mobile Tableau-App ist eine bequeme Möglichkeit, Daten sofort verfügbar zu machen. Sie gelangen damit mit einigen wenigen Fingertipps zu den Antworten auf Ihre Fragen. Stellen Sie Ihre eigenen Fragen und rufen Sie sofort die benötigten Antworten ab. Auswählen, Filtern und Aufrufen von Detaildaten – alles ganz einfach per Fingertipp. Über Steuerelemente, die automatisch für Touchscreens optimiert werden, interagieren Sie spielerisch mit Ihren Daten. Download für iOS und Android.
4. Schritt: Inhalte erstellen
Als Explorer-Anwender auf Ihrer Site sind Sie mit den Creator-Anwendern für das Erstellen neuer Inhalte auf der Site verantwortlich. Sie können entweder mit einer auf Ihrer Site vorhandenen Arbeitsmappe starten oder eine Arbeitsmappe von Grund auf neu erstellen.
Start durch Bearbeitung
Öffnen Sie eine Arbeitsmappe auf Ihrer Site. Wählen Sie das Bleistiftsymbol neben dem Arbeitsmappentitel aus, um die Ansicht zu bearbeiten.
Bearbeiten einer AnsichtStart auf Basis der Daten
Als Explorer-Anwender sind Sie in der Lage, durch Untersuchung von Daten direkt im Browser selbst eine Antwort auf Ihre Fragen zu finden. Starten Sie mit der Auswahl von Arbeitsmappen in der Navigationsleiste oben. Das Fenster Verbindung zu Daten herstellen wird eingeblendet. Stellen Sie auf der Registerkarte Auf dieser Site eine Verbindung zu veröffentlichten Datenquellen her und wählen Sie Ihre gewünschte veröffentlichte Datenquelle aus, um mit der Erstellung zu beginnen.
Erstellen einer Arbeitsmappe mithilfe einer vorhandenen DatenquelleErstellen von Fragen zu Daten in natürlicher Sprache
Frag die Daten ist eine leistungsstarke Möglichkeit, Daten interaktiv zu nutzen. Geben Sie einfach eine Frage ein und Sie erhalten eine Antwort in Form automatischer Datenvisualisierungen. Verwenden Sie Frag die Daten für einen schnellen Einstieg und führen Sie schrittweise Ihre Analyse durch, ohne Drag-and-Drop nutzen oder die zugrunde liegende Datenstruktur kennen zu müssen.
Erstellen von Ansichten mit Frag die DatenAnhand visueller Best Practices erstellen
Erkunden Sie die Möglichkeiten zur Optimierung Ihrer Visualisierungen für ein verbessertes Datenverständnis und für schnellere sowie aussagekräftigere Antworten. Für eine herausragende Visualisierung müssen Sie sich vor allem bewusst machen, welche Aussage Sie treffen möchten. Wichtig ist die Botschaft Ihrer Visualisierung. Und Sie müssen entscheiden, was zur Vermittlung dieser Botschaft in Ihre Visualisierung aufgenommen werden soll. Im Folgenden finden Sie einige Tipps für die Anwendung visueller Best Practices für Ihre Arbeitsmappen. Im Whitepaper ist die komplette Liste der Tipps enthalten.
Tableau – visuelles Handbuch
Verstehen der Zielgruppe
Für die Erstellung einer Visualisierung müssen Sie wissen, welche Fragen für Ihre Zielgruppe eine Rolle spielen. Welche Antworten können Sie dafür liefern? Welche weiteren Fragen können die Antworten auslösen? Welcher Austausch mit anderen wird sich daraus ergeben? Ihre Anwender müssen das Gefühl haben, dass sich die Zeit, die sie Ihrer Visualisierung widmen, lohnt.
Auswahl des richtigen Diagrammtyps
Die Formulierung einer klaren Botschaft Ihrer Visualisierung ist ein wichtiger erster Schritt. Ebenso wichtig ist die Auswahl des Visualisierungstyps, der diese Botschaft am besten vermittelt. Ob Sie nun Trends im Zeitablauf darstellen oder eine Gruppe von Elementen nach gewissen Kriterien vergleichen und bewerten möchten: Wählen Sie den Diagrammtyp, der die Informationen in Ihrer Visualisierung am besten verständlich macht.
Hervorhebung der wichtigsten Daten
Mit vielen Diagrammtypen lassen sich mehrere Kennzahlen und Dimensionen in einer Ansicht präsentieren. So können beispielsweise in Streudiagrammen Kennzahlen auf der X- oder Y-Achse aber auch auf den Markierungen für Farbe, Größe oder Form dargestellt werden. Dabei gilt folgende Faustregel: Die wichtigsten Daten sollten auf der X- oder Y-Achse, die weniger wichtigen Daten unter Farbe, Größe oder Form platziert werden.
Ausrichten der Ansichten für eine verbesserte Lesbarkeit
Manchmal genügt schon eine kleine Änderung in der Ausrichtung der Beschriftungen, um das Verständnis der Betrachter für die intendierte Aussage auf einen Schlag zu verbessern. So sollten Sie es z. B. bei einer Ansicht mit langen Beschriftungen, die nur vertikal Platz haben, mit einer Drehung der Ansicht versuchen. Sie können für eine solche Änderung auch einfach die Felder in den Spalten- und Zeilencontainern tauschen.
5. Schritt Freigabe und Zusammenarbeit
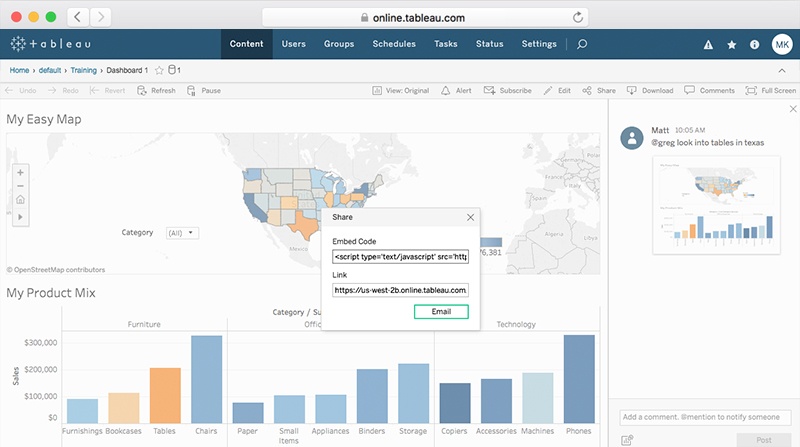
Teilen von Arbeitsmappen und Ansichten mit Kollegen
Teilen macht Freude. Behalten Sie Ihre Erkenntnisse nicht für sich. Teilen Sie Ihre Erkenntnisse auch Ihren Kollegen mit.
Die Weitergabe von Ansichten auf Ihrer Site an Mitarbeiter ist kinderleicht. Angenommen, Sie möchten einem Mitarbeiter eine bestimmte Visualisierung in Ihrer Arbeitsmappe zeigen. Dazu kopieren Sie den entsprechenden Link einfach in eine E-Mail an diesen Mitarbeiter. Klicken Sie einfach in der Symbolleiste auf das Symbol „Freigeben“, kopieren Sie die URL im Feld „Link“ und fügen Sie den Link in Ihre E-Mail ein.
Wenn Sie Ansichten abgestimmt auf den Empfänger weitergeben möchten, können Sie dazu eine benutzerdefinierte Ansicht verwenden. Anstatt einen Link zum Original-Dashboard zu senden, mit einer Erläuterung, wo Ihre speziellen Erkenntnisse zu finden sind, können Sie einfach eine bestimmte Auswahl von Filtern und Hervorhebungen speichern, die Sie bereits in Tableau erstellt haben. Zum Speichern Ihrer benutzerdefinierten Ansicht klicken Sie in der Symbolleiste auf die Schaltfläche „Originalansicht“. Benennen Sie Ihre benutzerdefinierte Ansicht und klicken Sie auf „Speichern“. Ihr Team hat nun die Möglichkeit, auf Ihre benutzerdefinierte Ansicht zuzugreifen. Dazu wählen die Mitarbeiter einfach die Ansicht aus der Liste im Menü „Originalansicht“ aus. Sie können auch die URL wie oben kopieren und weitergeben.
Lernen, Vernetzen und Weiterentwickeln mit der DataFam
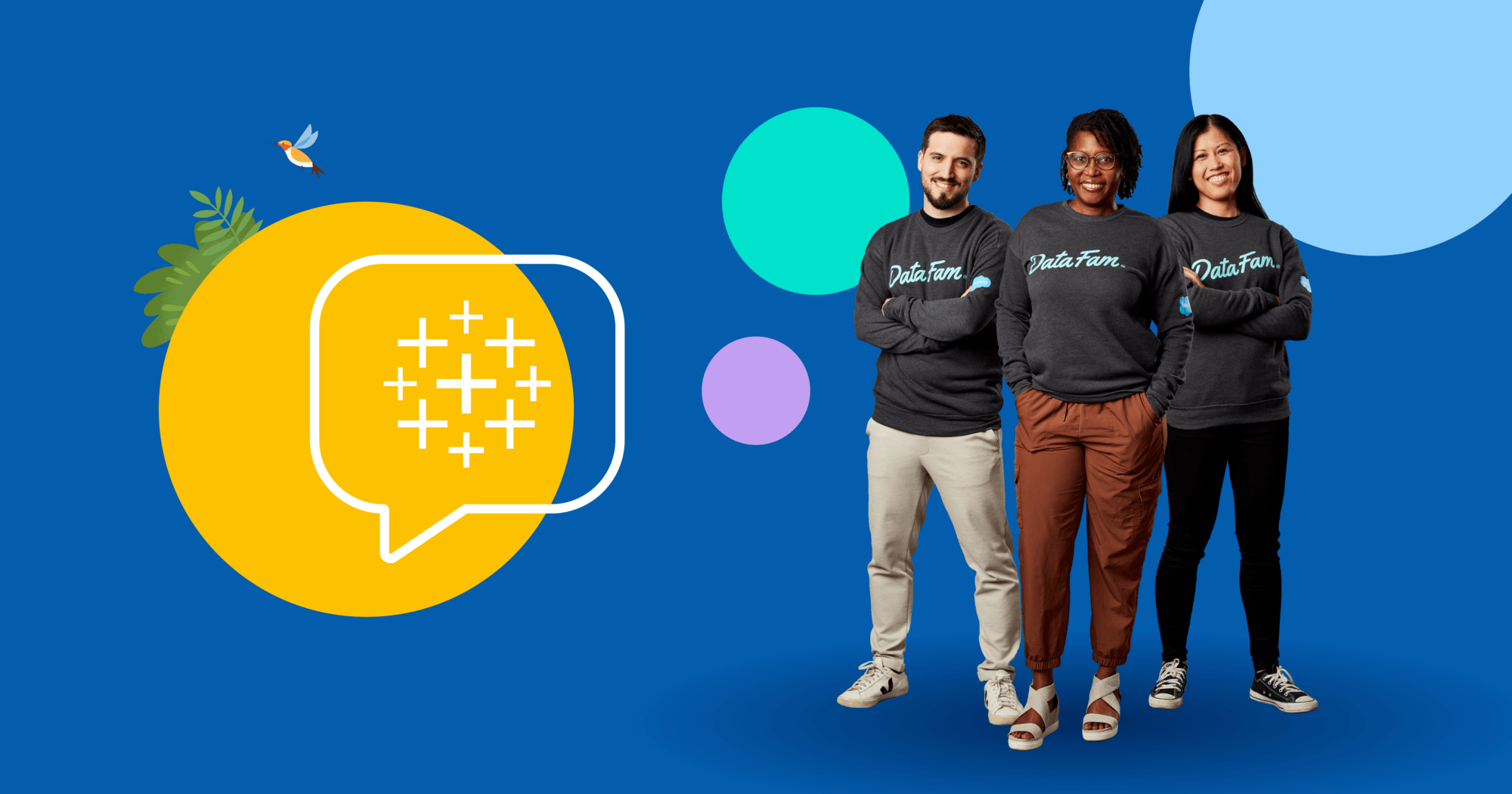
Sie suchen nach Antworten auf Ihre Tableau-Fragen oder möchten Ihre Datenfertigkeiten weiterentwickeln? Schließen Sie sich mit wenigen Schritten unserer Community an.
- Besuchen Sie unsere Willkommensseite
- In der Tableau-Story finden Sie praktische Ratschläge unserer inspirierenden Community-Leiter
- Melden Sie sich für Community-Updates an