Comment créer un diagramme de Gantt
avec Tableau, Excel et Google Sheets
Les diagrammes de Gantt sont principalement utilisés en gestion de projets, pour visualiser la durée d'évènements ou d'activités. En tant qu'outil de gestion de projets, un diagramme de Gantt permet de voir les interdépendances entre les tâches et rend la chronologie des tâches plus vivante. Il permet également de représenter de manière créative le temps passé sur une activité, qu'il s'agisse du délai d'exécution d'une tâche métier ou du temps passé à regarder la télévision.
Ce guide explique comment créer une visualisation contenant un diagramme de Gantt avec Tableau, Excel et Google Sheets. Étant donné qu'Excel et Google Sheets ne proposent pas de diagrammes de Gantt prédéfinis, vous pouvez utiliser la version gratuite de Tableau Desktop.
Téléchargez le fichier Excel de données mis à votre disposition pour reproduire ces étapes de votre côté.
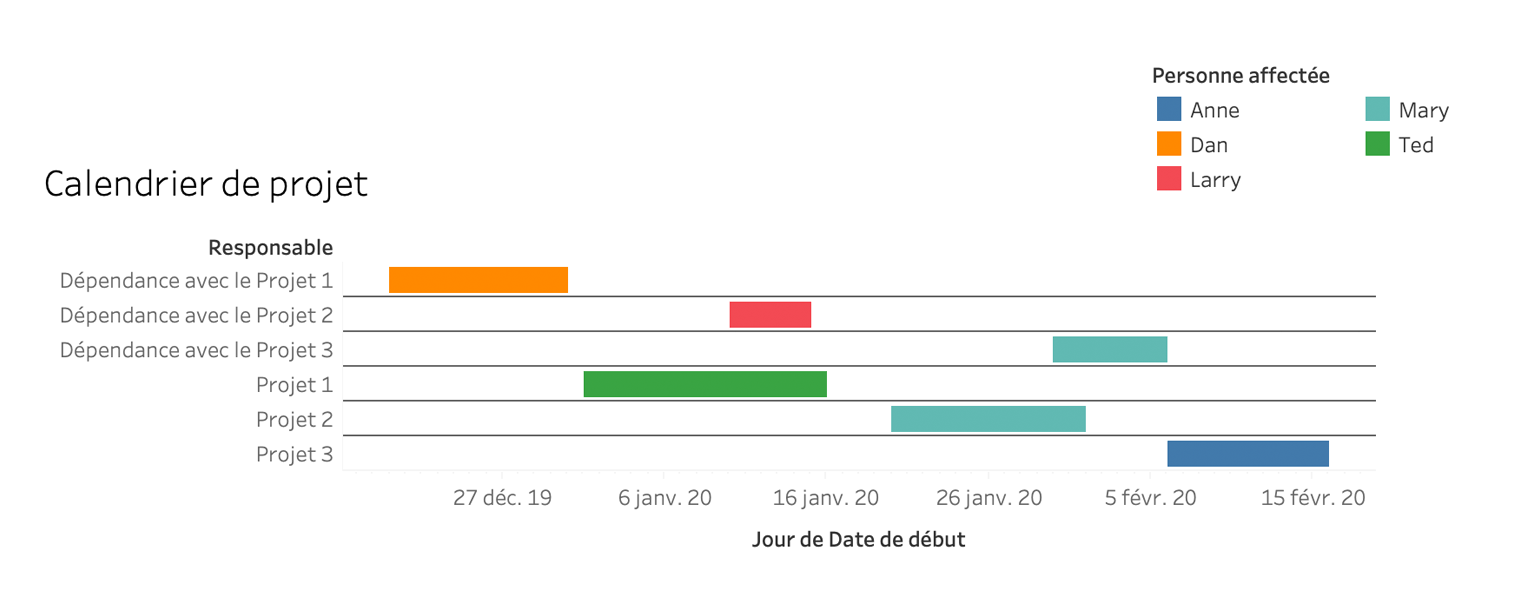
Pour créer un diagramme de Gantt, procédez comme suit.
1. Sélection des données/Connexion à vos données
Pour les utilisateurs Tableau, vous devez vous connecter à votre feuille de calcul Excel ou base de données depuis le volet Connexions.
Pour créer un diagramme de Gantt avec Tableau, vous avez besoin des éléments suivants :
- Une dimensionUne dimension est une colonne de données qualitatives au format texte et non numérique (une tâche, un évènement ou une activité)
- La date de début
- Une mesureUne mesure est la manière dont Tableau décrit un indicateur numérique pour la durée de la dimension choisie (jours, semaines, mois, etc.)
Les données que vous choisissez doivent disposer d'une mesure de durée, qui décrit la période d'au moins une dimension, du début à la fin. Si vous n'en disposez pas, vous pouvez créer un calcul pour définir les périodes entre deux dates, en lien avec une ou plusieurs dimensions. Cette procédure peut être compliquée si vous êtes débutant, et vous pouvez commencer par apprendre à manipuler les données.
Pour savoir comment créer un champ calculé pour définir l'écart entre des périodes de temps pour les diagrammes de Gantt, consultez notre didacticiel pour créer un diagramme de Gantt avec Tableau.
Dans Excel ou Google Sheets, sélectionnez les cellules contenant les données pour les dimensions et les indicateurs de durée.
Pour créer un diagramme de Gantt avec Excel et Google Sheets, vous avez besoin des éléments suivants :
- Une dimensionUne dimension est une colonne de données qualitatives au format texte et non numérique (une tâche, un évènement ou une activité)
- Une mesureUne mesure est une colonne de données numériques pour les jours depuis le début
- Une mesure pour la durée en jours
En raison des limitations de l'outil, le graphique à barres empilées doit commencer à 0, ce qui implique d'utiliser le nombre total de jours depuis le début de la période, au lieu d’utiliser une date de début au format de date.
Si les mesures dont vous disposez sont une date de début et de fin, appliquez les formules ci-dessous pour créer des colonnes de données pour le jour de début et la durée en jours de vos tâches.
-
Nombre de jours depuis le début - Cette formule utilise la date de début de la première tâche (Date de début première tâche) et la date de début d'une des autres tâches (Date de début tâche sélectionnée).
- =INT(cellule de la date de début tâche sélectionnée)-INT(cellule de la date de début première tâche)
-
Durée en jours - Cette formule utilise la date de début et la date de fin de la tâche sélectionnée.
- =INT(cellule de la date de fin de la tâche)-INT(cellule de la date de début de la tâche)
Vous pouvez utiliser d'autres présentations qu’un graphique à barres empilées, qui permettent d'utiliser une date de début et une date de fin dans vos données. Néanmoins, vous aurez besoin d'utiliser des techniques plus complexes, avec des calculs de formules ou la création d'une courbe de tendance à densité réduite.
2. Configuration du diagramme de Gantt
- Faites glisser Date de début vers Colonnes.
- Cliquez sur la pileUne pile est la représentation visuelle pour une dimension ou une mesure sur le champ Lignes ou Colonnes pour sélectionner la valeur de date continue Mois ou Jour. La pile doit être de couleur verte, indiquant que la date est une dimension continue.
- Faites glisser la dimension pour votre tâche/projet vers Lignes.
- Faites glisser la mesure pour la durée vers Taille sur la fiche Repères.
- *Facultatif* Utilisez Couleur sur la fiche Repères en faisant glisser une autre dimension pour ajouter de la profondeur. Voici un exemple dans lequel nous avons utilisé la dimension « Personne affectée ».
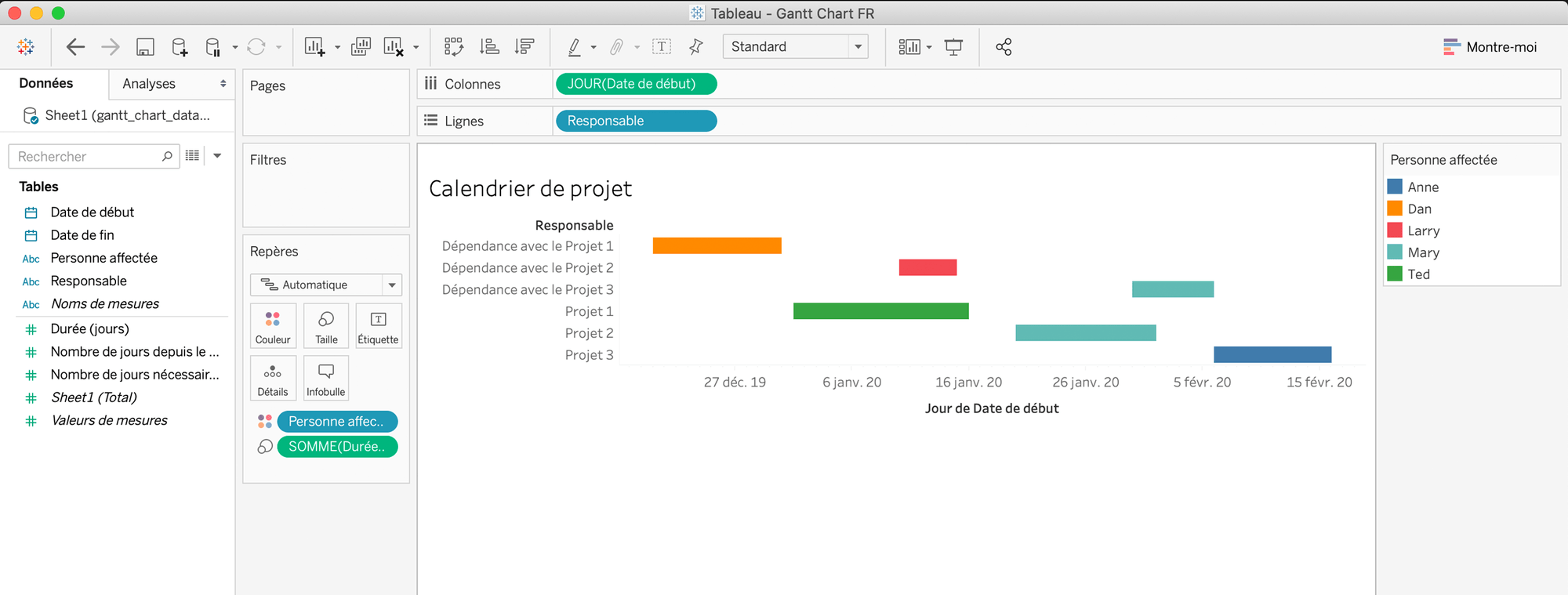 Pour ajouter des courbes de grille horizontales à votre diagramme de Gantt et le rendre plus lisible, procédez comme suit :
Pour ajouter des courbes de grille horizontales à votre diagramme de Gantt et le rendre plus lisible, procédez comme suit :
- Accédez au volet de mise en forme en cliquant avec le bouton droit sur le graphique, ou en sélectionnant Format > Bordures dans le menu principal.
- Dans ce volet, sélectionnez l'onglet Lignes et cliquez sur l'icône Lignes (5e à droite de l'icône A), puis sélectionnez Courbes de grille.
- Dans la liste déroulante, choisissez une ligne pleine au lieu d'Aucun(e).
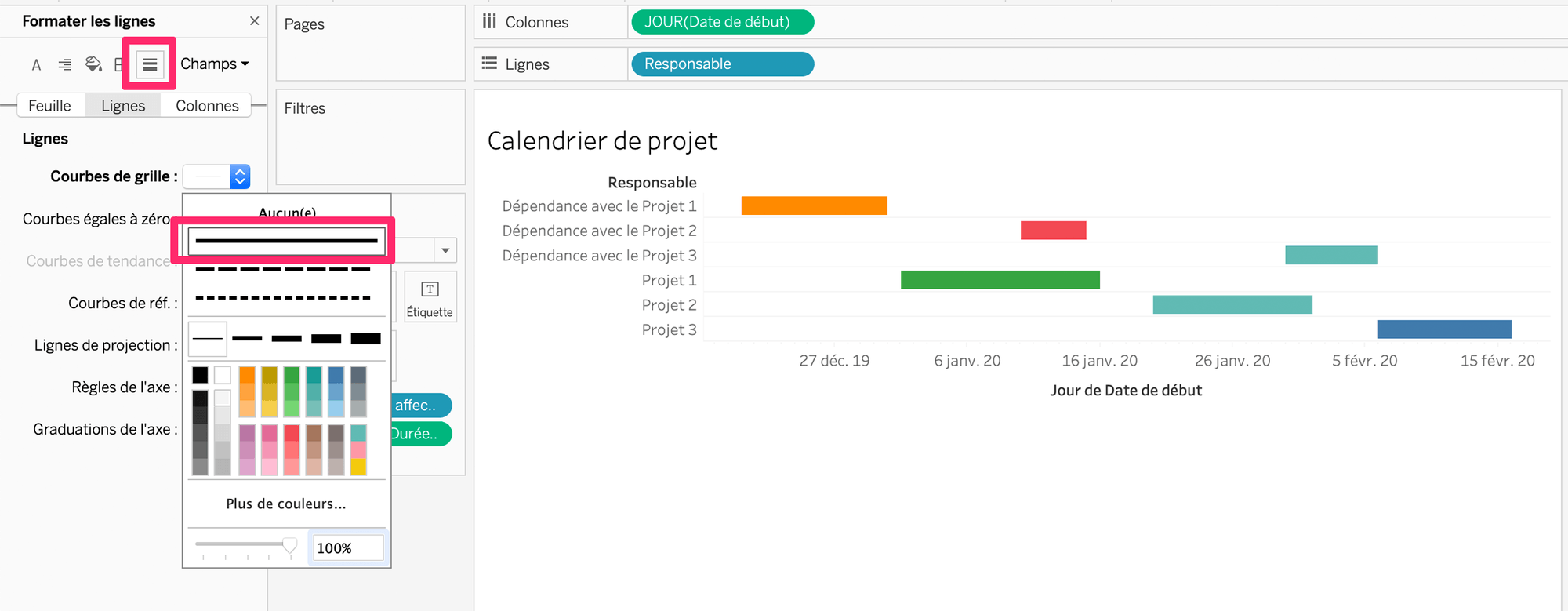
Dans votre feuille Excel, sélectionnez uniquement les données que vous souhaitez inclure dans le diagramme. Si ces données sont situées dans des colonnes distinctes, maintenez la touche Ctrl enfoncée en sélectionnant les plages de cellules souhaitées.
- Une fois les données sélectionnées, cliquez sur Insérer > Insérer un histogramme ou un graphique à barres > Barres empilées.
- Sur le diagramme, cliquez avec le bouton droit sur la barre Nombre de jours depuis le début en cliquant sur la moitié gauche du graphique à barres empilées.
- Cliquez ensuite sur Mettre en forme une série de données dans le menu déroulant, pour ouvrir le menu dans la barre latérale.
- Sélectionnez Aucun remplissage sous l'onglet Remplissage et trait.
- Pour afficher les projets/tâches dans l'ordre depuis le début, sélectionnez les projets de la dimension de l'axe Y.
- Ensuite, dans Options d'axe sous Format de l'axe, cochez la case Abscisses en ordre inverse.

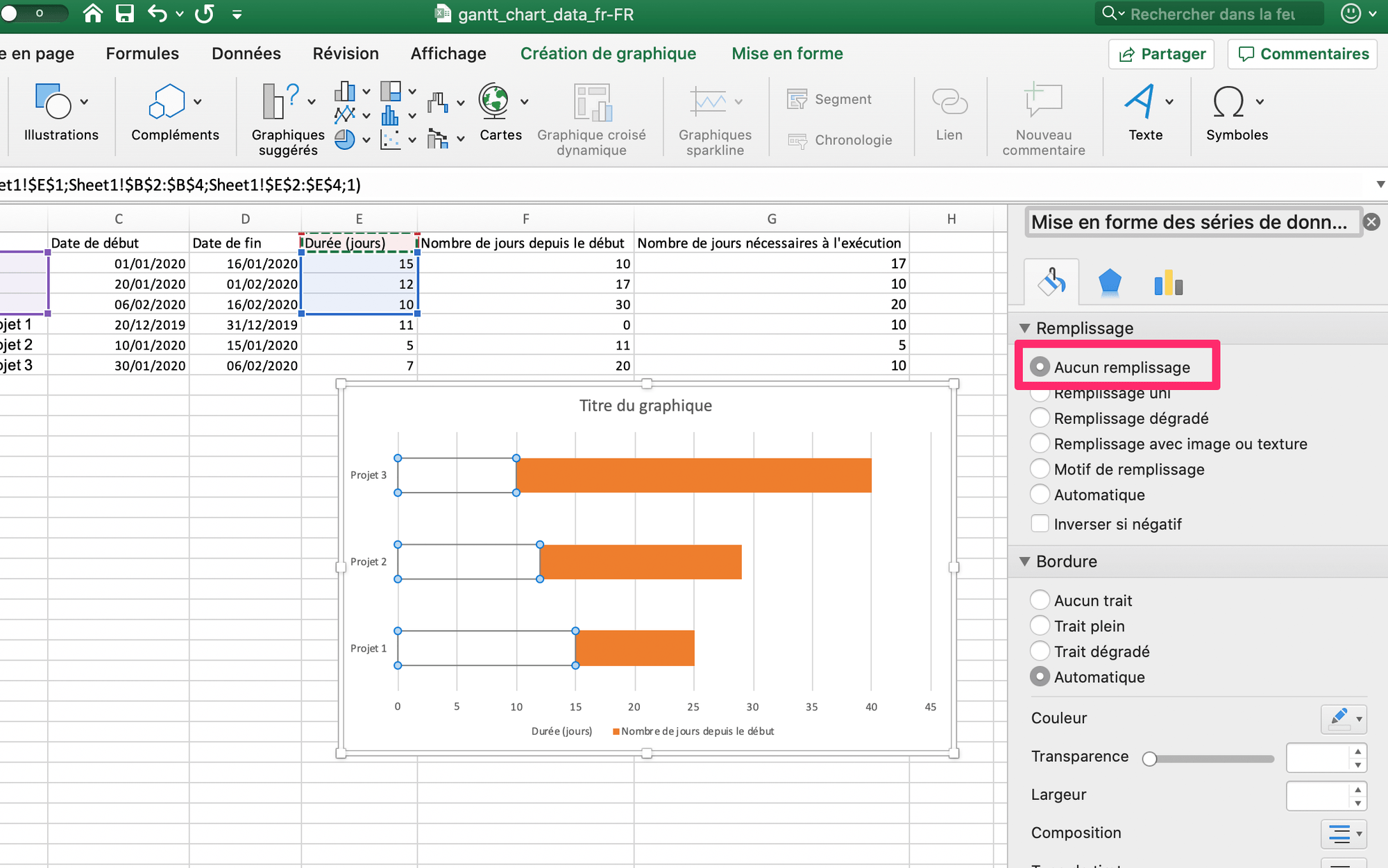
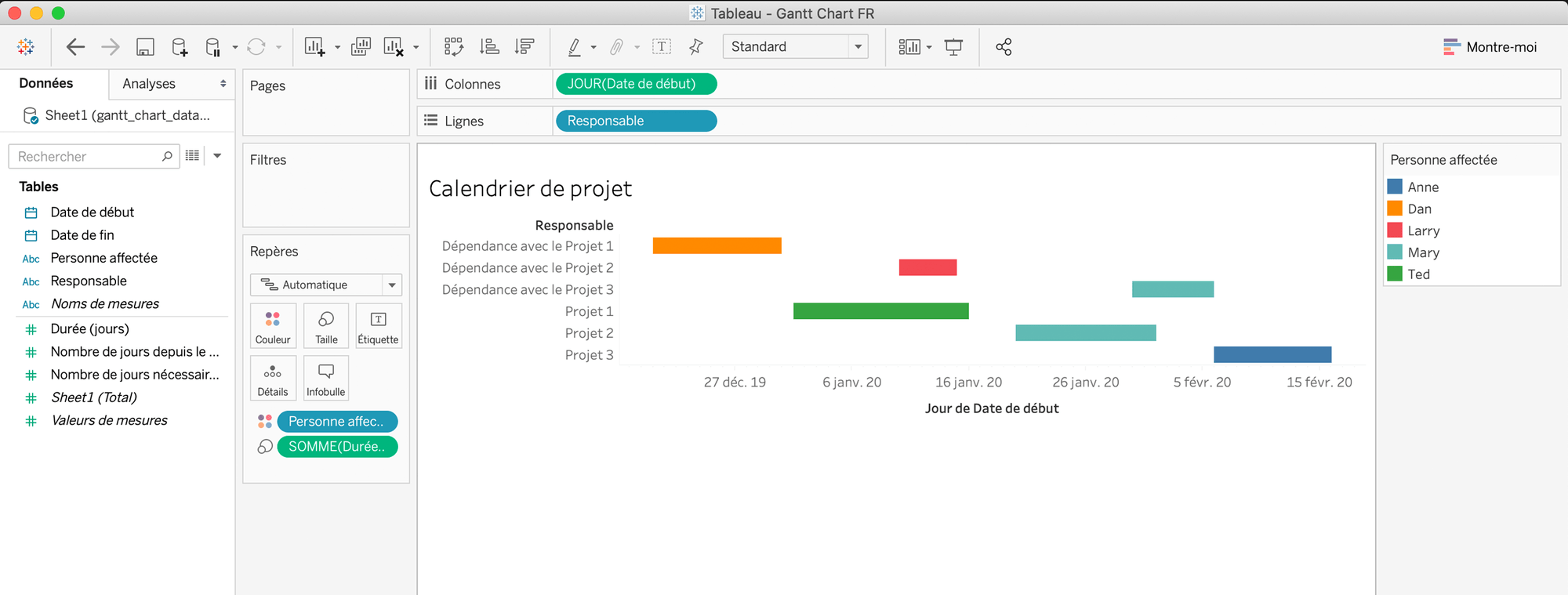
Pour ajouter des courbes de grille horizontales et rendre le diagramme de Gantt plus facile à lire, procédez comme suit :
- Sélectionnez la zone de tracé.
- Dans l'onglet Création de graphique, ajoutez un Élément de graphique > Quadrillage principal - Axe horizontal.
- Sélectionnez les données, puis créez le diagramme en sélectionnant Insertion > Graphique > Graphique à barres > Empilement standard.
- Dans le graphique, sélectionnez la série Jours depuis le début qui constitue la barre empilée de gauche.
- Dans l'éditeur de graphique, sous Personnaliser, sélectionnez Couleur dans la rubrique Série, et choisissez la valeur Aucune.

Conseils pour la mise en forme des diagrammes de Gantt :
- Ajoutez des bordures horizontales entre les lignes pour faciliter la lecture.
- Utilisez des couleurs pour faire une distinction entre les tâches et les autres dimensions.
- Mettez les barres en forme pour remplir la largeur de la ligne et voir plus facilement la relation entre les tâches.
3. Analyse du diagramme
Certains projets se chevauchent-ils ? Y a-t-il plusieurs tâches attribuées à une même personne en même temps ? Y a-t-il des creux qui pourraient être utilisés pour d'autres activités ?
Les réponses à ces questions dépendent des dimensions que vous ajoutez aux données.
Voici quelques aspects supplémentaires que vous pouvez ajouter aux données et au graphique pour analyser davantage de relations.
- Hiérarchie des projets/tâches : vous pouvez répartir les projets en tâches, et les tâches en sous-tâches. Ainsi, vous pourrez vous assurer que vous analysez bien tous les éléments requis.
- Dépendances des projets : ajoutez des dépendances externes qui pourraient influer sur la durée de certains projets.
- Statut des projets : effectuez le suivi des projets qui sont terminés, qui ont été supprimés, qui sont en attente ou qui sont en cours.
Il n'existe pas de règle particulière sur les activités que vous pouvez analyser à l'aide d'un diagramme de Gantt. Même si cet article s'appuie sur une utilisation typique en gestion de projets, vous pouvez utiliser un diagramme de Gantt pour suivre de nombreux types d'activités.


