如何在 Tableau Prep Builder 中執行多重轉置
瞭解在 Tableau Prep Builder 轉置的基本知識,包括如何執行多重轉置作業。
小編的話:Tableau Prep 協助每個人快速且自信地組合、整理與清理要用於分析的資料。本部落格文章在 2019 年 4 月更新,以反應 Tableau Prep Builder 中的最新功能。
容易解讀的資料通常是以廣泛的格式擷取與記錄,其中含有許多欄位。機器可讀取的資料以長型格式為佳,其中含有較少的資料欄與資料列。
Tableau 偏好將資料格式化為機器可讀取的格式。若要重新整理您的資料以便在 Tableau 中輕鬆進行分析,可以執行轉置。在 Tableau 中,轉置是指將資料從交叉資料表格式轉置成單欄格式,也就是從寬短型的表格轉置為窄長型的表格。Tableau Prep Builder 能讓轉置以視覺化方式呈現,讓您查看資料在每個步驟的轉變過程。在本文中,我們將示範如何在 Tableau Prep Builder 轉置來整理要用於分析的資料。
轉置作業如何在 Tableau Prep Builder 中運作?
在 Tableau 分析資料時,資料必須井然有序。每個資料欄都有一個獨一無二的意義。如果您的欄位沒有獨一無二的意義時該怎麼辦?當多個資料欄都有相同意義時,您可以使用轉置。

例如,在此資料集中,有按月份與年份的藥物銷售、稅金與總計的資料。透過轉置資料,您可針對每月與每年建立資料列,以及針對銷售、稅金與總計建立個別資料欄,使 Tableau 可以更容易解讀資料以進行分析。
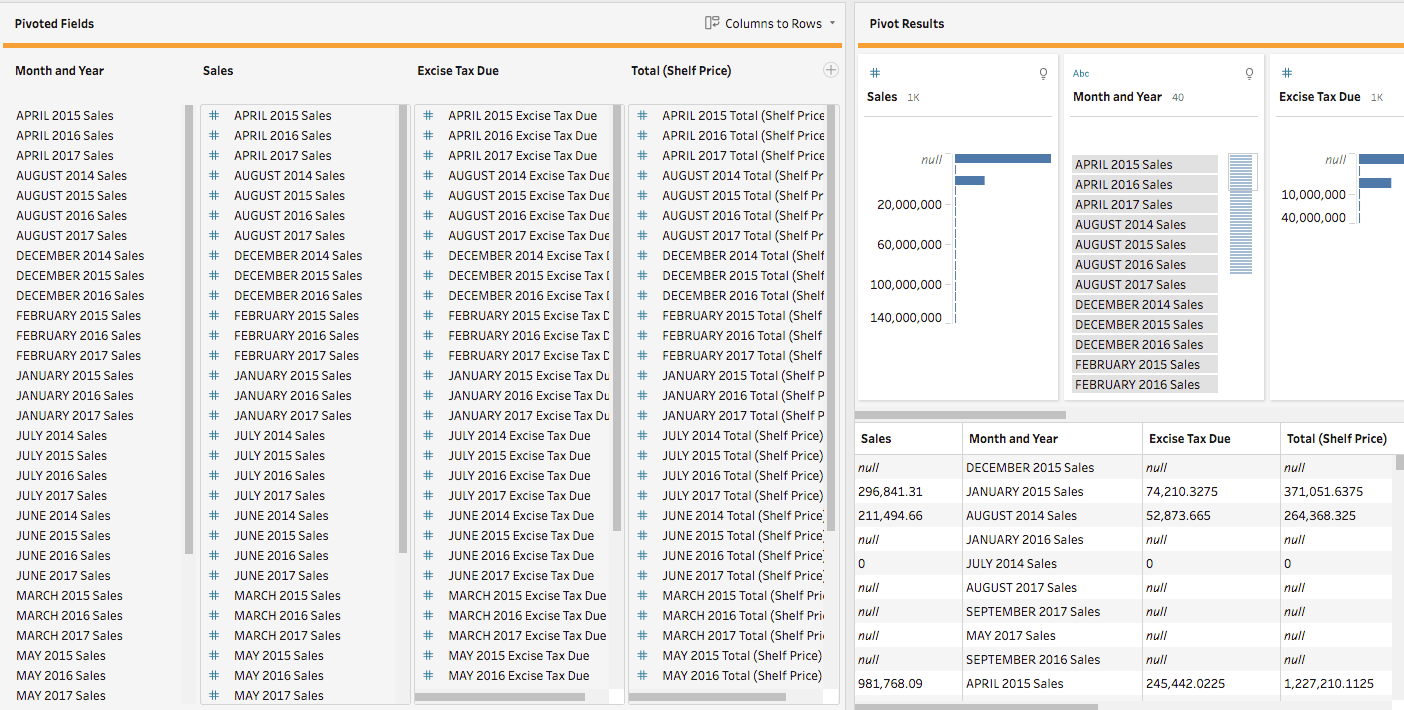 深入瞭解 Tableau Prep Builder 的轉置作業。
深入瞭解 Tableau Prep Builder 的轉置作業。
如何在多個欄位上轉置
如果要轉置多個欄位時要如何處理?您可透過下列步驟在 Tableau Prep Builder 輕鬆做到:
- 連線您的資料來源。
- 將您要轉置的表格拖曳至「流程」窗格。
- 按一下加號
 圖示,接著從上下文功能表中選取「新增資料透視表」。
圖示,接著從上下文功能表中選取「新增資料透視表」。 - 從左窗格選取一或多個欄位,並將其拖曳至「轉置的欄位」窗格中的「Pivot1 值」資料欄。
- 若要新增更多要轉置的資料欄,請按一下
 Tableau Prep Builder 中「轉置的欄位」的加號圖示,接著重複先前步驟以選取更多要轉置的欄位。結果會隨即出現在「轉置結果」窗格與資料網格中。
Tableau Prep Builder 中「轉置的欄位」的加號圖示,接著重複先前步驟以選取更多要轉置的欄位。結果會隨即出現在「轉置結果」窗格與資料網格中。
 觀看「在多個欄位上轉置」的實際應用。
觀看「在多個欄位上轉置」的實際應用。
您是 Tableau Prep Builder 新手嗎?
- 下載 Tableau Prep Builder 的免費試用版本
- 開始使用 Tableau Prep Builder
- 透過免費線上訓練或講師指導訓練
成為資料準備大師
相關文章
Subscribe to our blog
在收件匣中收到最新的 Tableau 消息。









