新しい Tableau Cloud 管理者向けの 1 時間のライブセッションをぜひご覧ください
サクセスコネクタのセッションで、Tableau Cloud 管理者になることについての詳細をご覧ください
Tableau Cloud とは
Tableau Cloud は組織でデータ分析の構築、共有、コラボレーションをするためのパワフルなツールです。Tableau Cloud サイトのメンバーは、データに関する最もシンプルな質問から非常に複雑な質問まで、今までにない直感的な質問をし、答えを得ることができます。
Tableau Cloud サイトの管理者は、ユーザーの追加、組織構造の作成、サイト全体でのパーミッション、およびその他の重要な役割を設定できます。それでは、始めましょう。
Tableau Cloud を実際にご覧くださいステップ 1: サイトのプラン
データはビジネスと Tableau Cloud サイトの生命線です。Tableau にデータを追加する前に、接続するデータの種類や、データの場所を理解しておくと便利です。
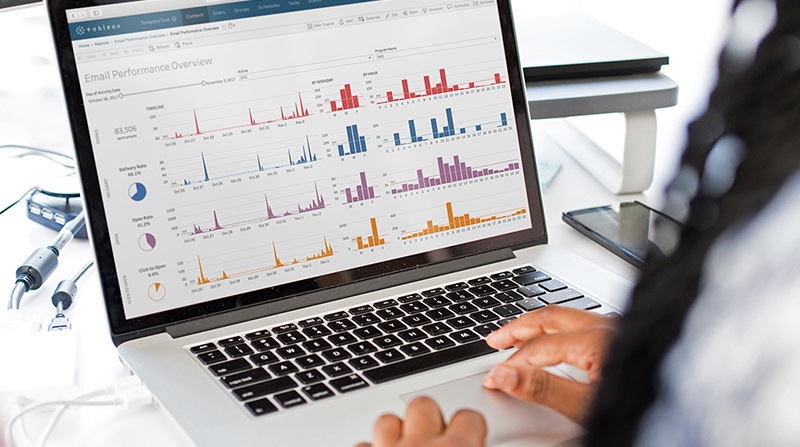
Talk Data to Me
この分析を始める際、データの場所 (クラウド上、オンプレミスなど)、使用者 (営業、財務、人事など)、そして使用する理由を考えることが重要です。ユーザーや他の Tableau Creator が、定義したデータ接続を共有したい場合、Tableau Cloud にデータソースを直接パブリッシュできます。サイトにデータソースをパブリッシュすると、他のユーザーはそれに接続して新しいワークブックを作成し、自分の質問に答えを出すことができます。Tableau データソースのデータが更新されると、それに接続されているすべてのワークブックに変更が反映されます。
データを共有する: パブリッシュされたデータソースは、新しいワークブックを Tableau Cloud に作成するためにパブリッシュされたデータソースに依存する Explorer にとって特に重要です。多くのデータを探索できるようにしてください。
抽出するかしないか
抽出は Tableau でよく使われる言葉です。抽出は Tableau の豊富な機能の中でも最も強力なツールの 1 つです。抽出は、集計のために最適化されており、ビジュアライゼーションの表示をすばやく行うためにシステムメモリに読み込まれたデータのスナップショットです。抽出は、大きいデータセット、フィルター、計算などを使用したより複雑なビジュアライゼーションでは特に、ライブ接続よりも速い傾向があります。Tableau の Hyper データエンジンにより、Tableau 抽出をさらに高速にできます。しかし、抽出はデータのスナップショットなので、元のデータソースから更新を受け取るためには抽出の更新をする必要があります。一方、ライブ接続では更新が速いというメリットがあり、データソースのすべての変更が Tableau Cloud ビューに反映されます。しかし、ライブ接続はすべてのクエリでデータベースも使用します。また、抽出とは異なり、データベースは常に速いパフォーマンスのために最適化されるわけではありません。ライブ接続では、データクエリの速さはデータベース自体の速さと同じ程度でしかありません。Tableau Cloud サイトはライブデータと抽出されたデータの両方を使用できます。両方とも、ほとんどのサイトで利用できます。サポートされているライブデータ接続、データ抽出、データを常に最新の状態に維持する方法についてご覧ください。
ステップ 2: データの取り込み
次はサイトにデータを取り込みましょう。Tableau サイトにとってデータは、車の燃料のようなものです。データがサイトを稼働させます。データなしのサイトでは、ビジネスを次のレベルへと向上させることができません。チームが新しいワークブックを作成して追加のビューを Web 上に構築する前に、データに接続する必要があります。Tableau では、Tableau Desktop 経由でパブリッシュ済みのデータソースへ接続するか、Tableau Cloud 経由で直接データに接続できます。
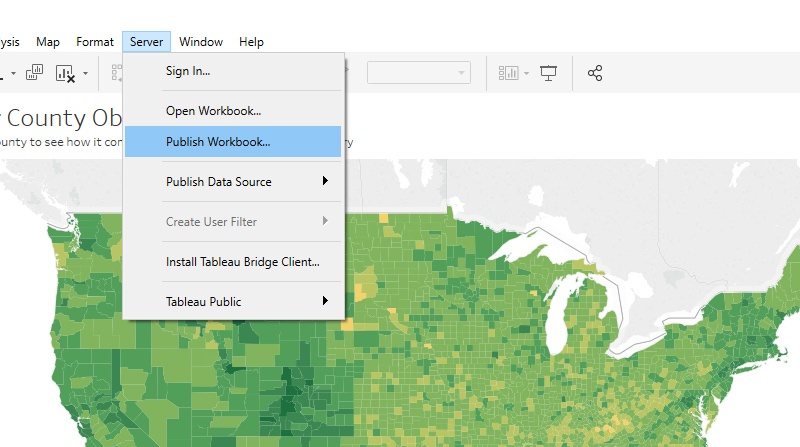
Tableau サイトへの新しいワークブックの追加
Tableau Cloud サイトにデータを取り入れる最も速い方法の 1 つは、チームの Creator に Tableau Desktop 経由でワークブックをパブリッシュしてもらうことです。Tableau Desktop にワークブックが作成されたら、上部のナビゲーションから [サーバー] を選択します。ドロップダウンメニューから [ワークブックのパブリッシュ] を選択します。ワークブックをパブリッシュするプロジェクトを選択すれば、チームは使用を開始できます。
クラウドデータ接続
クラウド上に SQL ベースのデータを維持する場合は、そのデータへのライブ接続が使用できます。ライブ接続を使用する際は、ユーザーがデータに接続しているビューを開いた時に、データにアクセスするための認証資格情報を提供するように要求できます。
Tableau アクセラレーター
Tableau アクセラレーターは、実用的なデータを数分のうちに使い始められるようデザインされています。たった数クリックで、Salesforce や ServiceNow などの頻繁に使用されるエンタープライズアプリケーションに接続し、データが豊富で美しいダッシュボードをシームレスに作成できます。
Tableau Bridge
Tableau Bridge は、ファイアウォールの内側にあるパブリッシュされたデータソースをすべて活用しつつ、そのデータソースを最新の状態に保てる柔軟性を持っています。
データソースのパブリッシュ
データソースとワークブックをパブリッシュして、組織内でデータ分析を利用できるユーザーを増やすことができます。パブリッシュすることで、組織内のユーザー (Tableau Desktop を使用していないユーザーも含む) がパブリッシュされたビューを表示、操作、ダウンロード、サブスクライブ、共有、編集、および保存できるようになります。ビューをブログ記事や Web サイトに組み込むこともできます。
データを最新の状態に保つ
Tableau Cloud にデータ接続をパブリッシュした後も、データを最新の状態に保つことが重要です。クラウドベースのデータソースにライブ接続を確立した場合、データは自動更新されます。しかし、その他のシナリオでは、更新スケジュールを定義する必要があります。Tableau Cloud では、更新スケジュールの設定、更新タスクの管理が簡単にでき、チームが常に最新のデータを見るようにすることができます。データへのライブ接続が必要でない場合もあります。パフォーマンスの関係で、ライブ接続よりもデータベースの抽出を選択することもあります。また、Google アナリティクスや Salesforce などの Web アプリケーションからデータを使用している場合は、ライブ接続ができません。そのような場合は、定期的で予測可能なスケジュールに基づいて、抽出の完全更新または増分更新を設定し、それらが実行される頻度を定義することができます。
データに聞く
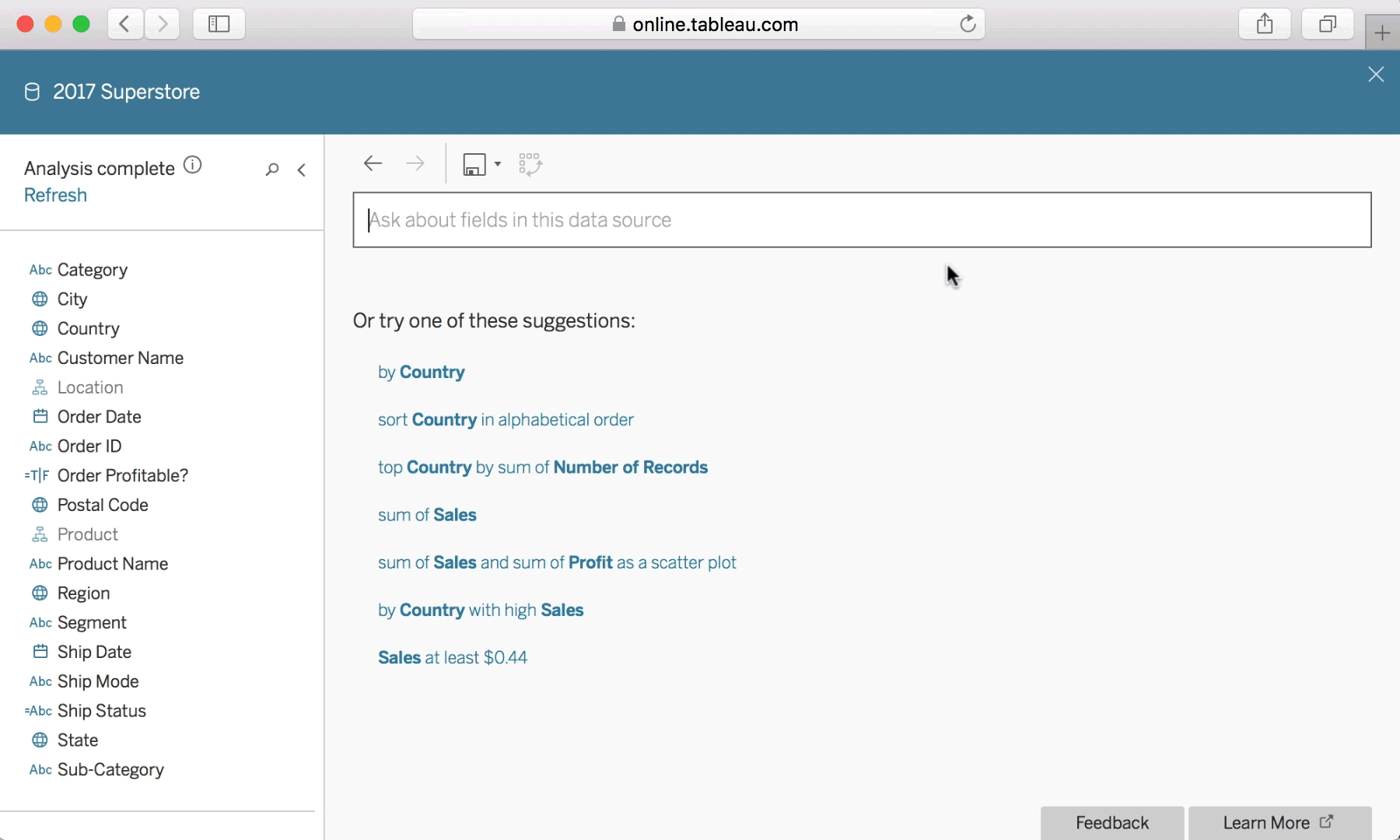
チームが自然言語で質問できるようにする
「データに聞く」機能を利用すると、チームはまったく新しい方法でデータを操作できます。Creator と Explorer はパブリッシュされたデータソースで直接質問することができ、その答えは、自動的に作成されるデータビジュアライゼーションの形で得られます。
「データに聞く」機能を有効にする
「データに聞く」機能によって、ユーザーは時間を節約し、アドホック分析を簡単に行えるようになります。以下の簡単な手順に従って、特定のデータソースで「データに聞く」機能を設定することができます。
- データソースページの上部で、データソースの詳細アイコンをクリックします。
- [データに聞く] セクションで [編集] をクリックします。
- [このデータソースで有効になりました] チェックボックスをクリックします。
- 「データに聞く」を有効にする場合は、データソース分析オプションを選択します。
- [自動] にすると、24 時間ごとに変更をチェックし、そのデータソースがライブであるのか、抽出が更新されたのか、再パブリッシュされたのかを分析します。
- [手動] のリクエストでは、ユーザーが [データソースのインデックスの再作成] をクリックした場合にのみ、データソースが分析されます。
- [無効] にすると、フィールド名のみを分析し、値は分析しません。
- [保存] をクリックすると完了します。
データのスケジュール設定*
昼間でも夜間でも、希望するときにフローを実行するようにスケジュールを設定できます。Tableau Prep Conductor を利用してデータ準備プロセスを自動化することで、分析に向けて準備が整った最新のデータを常に維持できます。
データの信頼性*
組織が確実に、適切な最新のデータを使えるようにしましょう。認証、データ品質に関する警告、一層多くの場所のメタデータによって、誰もがデータに基づく自分の意思決定を信頼し自信を持つことができます。
* Data Management Add-on に含まれています
ステップ 3: サイトの作成
作ったばかりの新しいサイトでは、何でも簡単に検索でき、素早く移動することができます。まだ、サイトに多くのコンテンツが入っていない可能性が高いためです。
しかし、より多くのチームメンバーが、各自が発見した素晴らしいデータインサイトを共有し始めるにつれて、整然としていたサイトは乱雑な状態になってしまいます。でも心配ありません。簡単なステップをいくつか踏むだけで、整理することができます。
ログインベースのライセンス管理を使用して Desktop にアクセスする
ログインベースのライセンス管理 (LBLM) には多くの利点があります。この機能により、Creator は Tableau Server または Tableau Cloud の認証資格情報を入力してこれらの製品にログインするだけで、Tableau Desktop または Tableau Prep のライセンス認証を実行できます。管理者は、個別のライセンスキーをエンドユーザーに配布しなくても、Tableau Server から Tableau Desktop または Tableau Prep へのアクセス権を直接割り当て、監視、再申請できます。Tableau 2020.1 から、Tableau Desktop と Tableau Prep の新しい製品ライセンス認証が採用されています。現在、Tableau Cloud のサイトにサインインすることで、製品ライセンス認証を行うことができます。
プロジェクトの作成
プロジェクトは関連するリソースの保持や整理に役立ちます。簡単に必要な情報を見つけて、活用できるようになります。多くの場合、サイト管理者は会社の組織構成に関連した高レベルのプロジェクト (各部門のプロジェクト) を作成します。次に、各部門のチームは指定されたプロジェクトリーダーと共にサブプロジェクトを作成できます。これらのリーダーは、自身の担当エリアをさらに整理する責任があります。
ユーザーをグループにまとめる
多くの場合、組織内で似た状況にある人たちは同じ種類のコンテンツへのアクセスが必要になります。たとえば、財務チームは通常同じデータソースやワークブックへのアクセスが必要です。何を必要としているかに応じてユーザーのグループ分けをしましょう。
ユーザーの役割
社員の成功のためにどのような機能が必要か考えてみてください。ユーザーがどのようにサイトを操作するかに基づいて、各ユーザーのロールを調整します。
ステップ 4: サイトの共有

新規ユーザーの招待
あなたは、ビューに移動し分析を共有したいと組織のメンバーに思わせる、整理されたサイトを作成しました。サイトを独り占めしないでください。(データドリブンな) 会話を始めましょう。今度は、Tableau Cloud にユーザーを追加し始めます。信頼できるデータへの参照、パブリッシュ、コンテンツ編集、コラボレーションがチームでできるようにしましょう。
Tableau は素晴らしいテクノロジー、美しいビジュアライゼーション、あらゆる形とサイズのデータの処理だけではありません。Tableau は、ユーザー、つまり社員、チーム、組織のためにあります。サイトに招待するすべての人に、彼らが必要とする情報を見て理解してもらうことができます。サイトに招待されたユーザーは、今まで隠れていたインサイトを発見できるようになります。
使用開始の前に: サイト認証
Tableau Cloud サイトへのユーザーのサインイン方法を設定しましょう。組織にとって最適な方法を見つけてください。
初回サインインの後、ユーザーが Tableau Cloud にログインする方法は複数あります。サイトへのアクセスを許可する前に、認証方法によってユーザーのアイデンティティを確認します。
Tableau ID
これはすべてのサイトで使用可能な既定の認証タイプで、ユーザーを追加する前に必要な追加での構成ステップはありません。Tableau の認証資格情報は、ユーザー名とパスワードです。ユーザーは、Tableau Cloud サインインページで、認証資格情報を直接入力します。
組織で Google アプリケーションを使用している場合は、OpenID Connect を使用して、Tableau Cloud で Google アカウントによるシングルサインオン (SSO) を有効にできます。Google 認証を有効にする場合、ユーザーは Google アカウントのログイン情報を入力するために Google サインインページに移動されます。
SAML
SAML からも SSO を使用できます。そのためには、サードパーティー ID プロバイダー (IdP) を使用し、サイトを構成してその IdP と信頼関係を確立します。SAML を有効にする場合は、ユーザーは、すでに IdP で保存されている SSO のログイン情報を入力するために IdP のサインインページに移動されます。
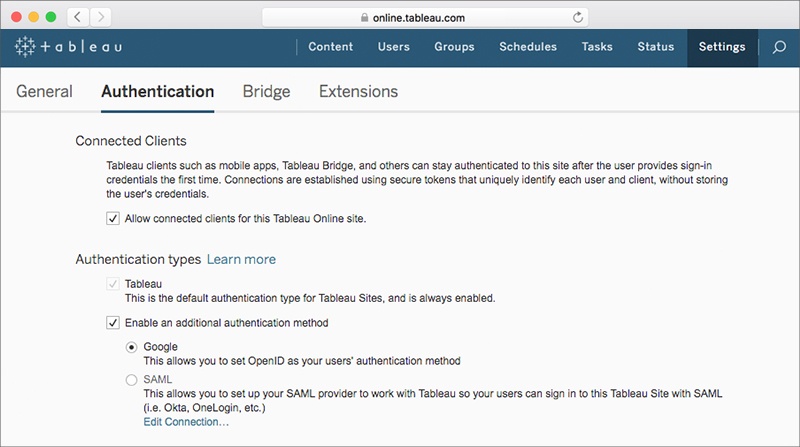
認証の選択
認証方法を選択するには、サイドナビゲーションで [設定] を選択し、サブメニューから [認証] を選択してください。組織に最適な認証方法を有効にしてください。
ステップ 5: サイトのルール作成
Tableau Cloud サイトのルールを作ることによって、不要な情報に邪魔されることなく、すべてのユーザーが自分の仕事に必要なデータを検索できるようになります。グループパーミッションを簡単に割り当てるために、グループ作成から始めましょう。グループを作ることで、チームのメンバーにコンテンツへのアクセスを一括で割り当てることができます。
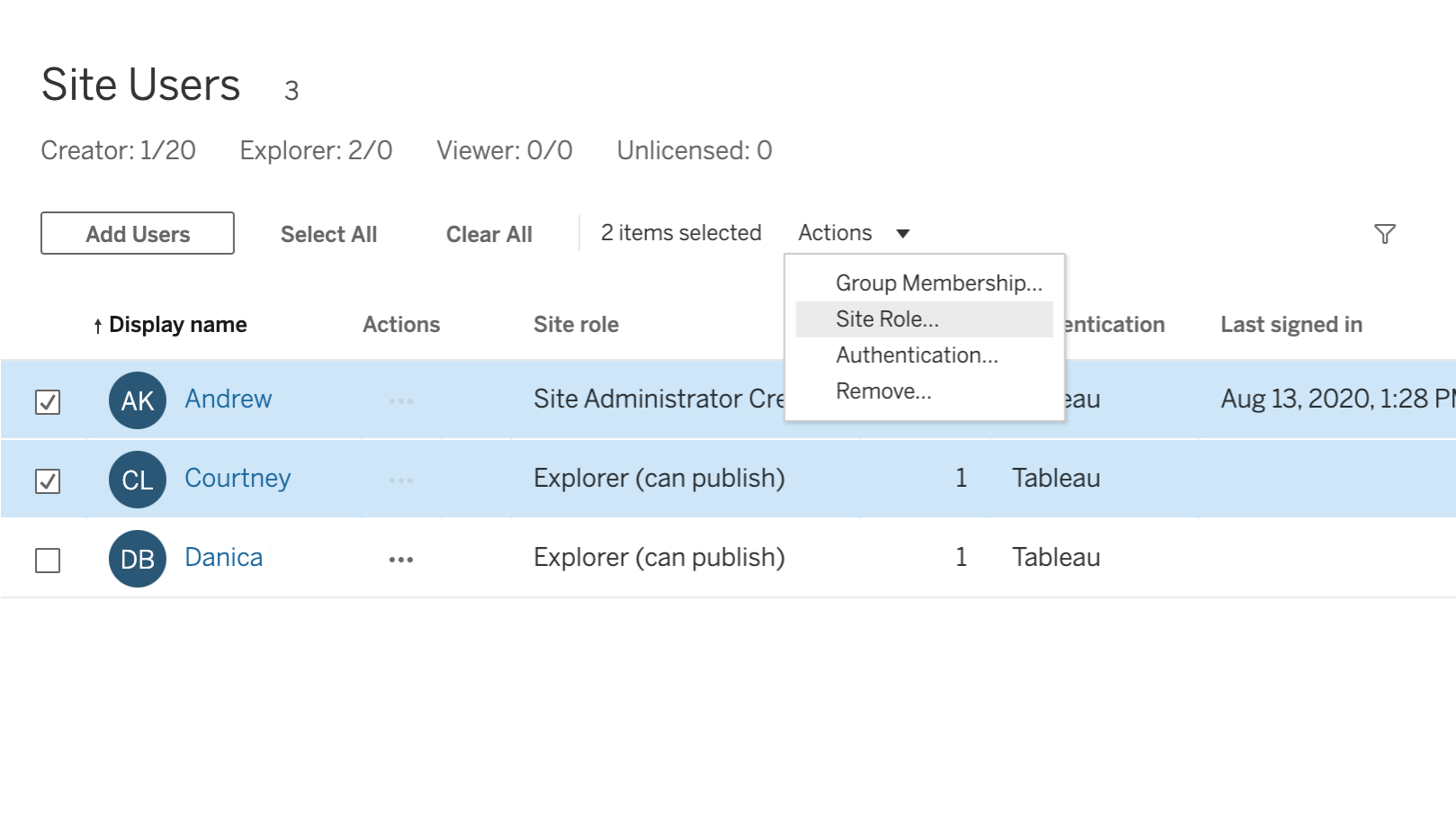
ユーザーの役割
ユーザーの役割は、ユーザーがサイト上で持っているアクセスの最大レベルを意味します。コンテンツパーミッションと組み合わせて使うことで、誰がサイト上でデータをパブリッシュ、操作、閲覧、アクセスできるかを決定できます。
サイドナビゲーションで、[ユーザー] から、1 人または複数のユーザーをリストから選択します。その後、[アクション] を選択し、ドロップダウンメニューから [サイトロール] をクリックします。
ドロップダウンメニューからユーザーのサイトロールのリストを選択します。
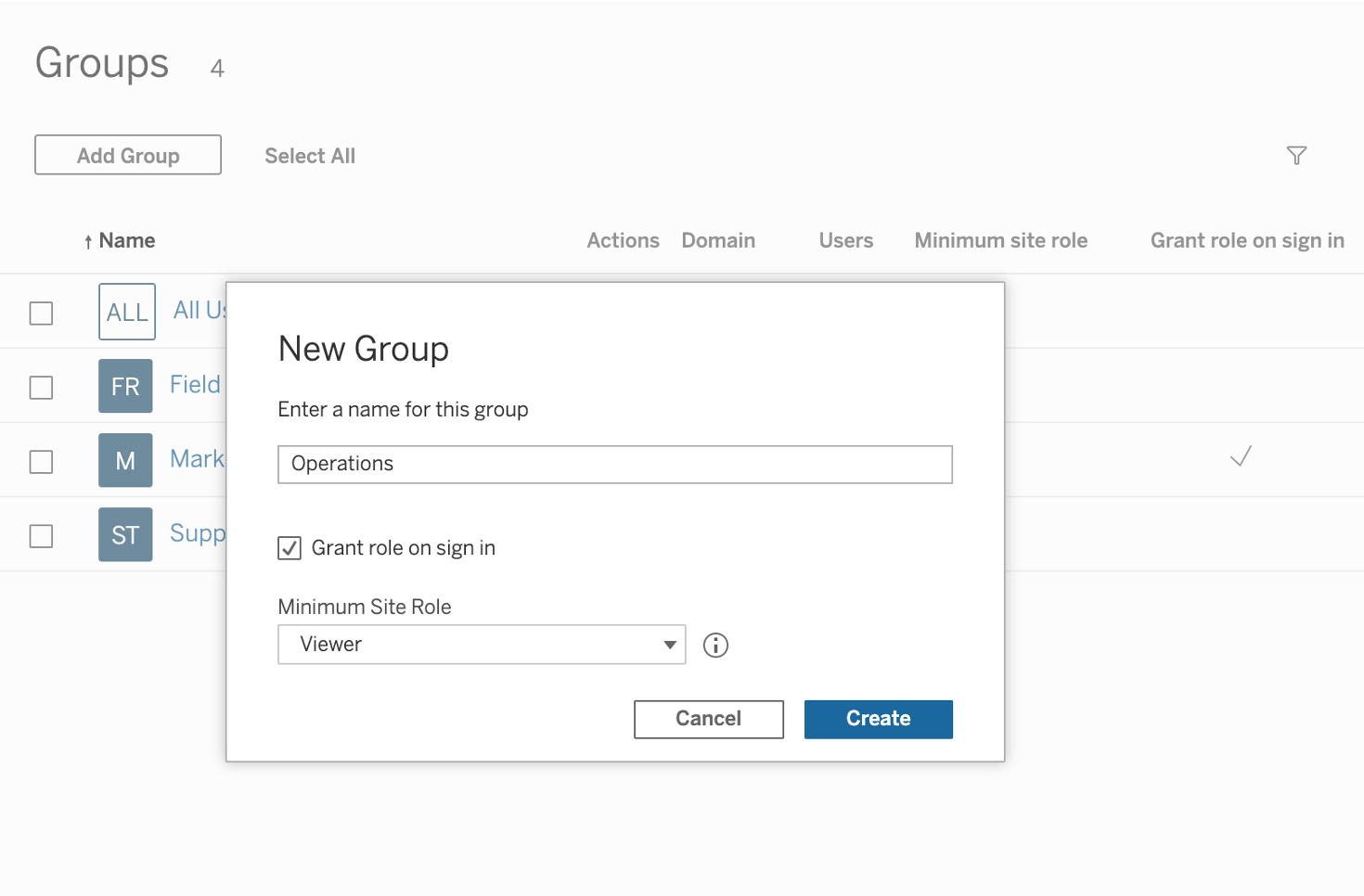
グループ
サイト上で、サイドナビゲーションから [グループ] をクリックし、[新しいグループ] をクリックします。新しいグループに名前を付けて、[作成] をクリックします。
サイドナビゲーションから作成したグループを選択して、[ユーザーの追加] をクリックして新しいグループにユーザーを追加し始めます。サイト上で新規ユーザーをまだ作成していない場合は、ユーザーの招待の方法を学びましょう。
ライセンスのプロビジョニングを効率化するには、サインイン時のライセンス付与を使用して、ユーザーが Tableau に初めてログインしたときにライセンスを自動的に付与する方法を学びましょう。
パーミッション
パーミッションは、プロジェクト、グループ、ワークブック、データソースに割り当てられるルールです。どのコンテンツを誰が使用できるかを指定するのに使います。
グループ全体のパーミッションレベルを変更するには、グループページに移動し、特定のグループ用に一連のパーミッションを新しく作成してください。[ユーザーまたはグループルールの追加] をクリックして [グループ] を選択し、グループを検索、選択します。
この時点で、パーミッションロールテンプレートを選択して、グループの最初の機能セットを適用できます。機能をクリックして、[許可] または [拒否] に設定します。あるいは、[指定なし] のままにしておきます。[保存] をクリックします。
サイトのコンテンツページで、[プロジェクト、ワークブック、ビュー]、または [データソース] を選択して、選択したコンテンツタイプの全アイテムを表示します。変更するアイテムのチェックボックスを選択して、[アクション] を選択し、[パーミッション] を選択します。
ステップ 6: サイトを監視する
サイト管理者は、チームが Tableau サイトをどのように操作しているか確認できます。チームがサイトをどのように使用しているかを確認することで、チームがサイトの価値を最大限に活用できるよう支援できます。管理者ビューと管理者インサイトを使用する方法を学んでください
管理者インサイトで使用状況を調べる
各ユーザーのアクションについて詳しく調べる
コンテンツの人気について
データ状態を確認する
サイト全体のフローを監視する*
全データを見る*
* Data Management Add-on に含まれています
ステップ 7: 常に新しい情報を得る
Tableau Cloud の優れた機能の 1 つは、Tableau がユーザーに代わって、すべてのアップグレードを管理し、データセンターインフラストラクチャを維持することです。しかし、いくつかの簡単な方法により、Tableau Cloud で何が起こっているかについての最新情報を取得することが重要です。
トラストサイト
Tableau トラストサイト
アップグレードについて
Tableau Cloud アップグレードページ
コミュニティ
Tableau Cloud コミュニティページ
製品ガイド
Tableau Cloud ヘルプガイド
ステップ 8: サイトでできることがいっそう多彩に
おめでとうございます! あなたのサイトは、立ち上げ以来大きな進歩を遂げました。見てみてください。美しいデータが豊富にあり、ユーザーたちが、以前は見つけることができなかったようなインサイトを発見して喜んでいます。次のステップにレベルアップしてみましょう。
サイトのパフォーマンスを最大化する
多くの異なる戦略や戦術を駆使して、サイトのスピードを向上できます。パフォーマンスとは、Tableau で実行するタスクのスピードのことです。たとえば、リモートでアクセスすると気が遠くなるほどの時間がかかる、大規模企業のデータベースで作業している場合のデータ分析のスピードのことを意味します。または、ビューやダッシュボードの読み込み時間です。パフォーマンスの向上とは、最新データとスピードとの間で妥協することや、すべてのデータセットの代わりにデータのサブセットを含めてパフォーマンスを向上させることを意味する場合があります。データが大きく複雑なほど、データの分析やレンダリングに時間がかかります。しかし、積極的に戦略を適用することで、プロセスを加速することができます。効率的で、適切に調整されたワークブックを作成することで、サイトユーザーの分析がスムーズに進みます。
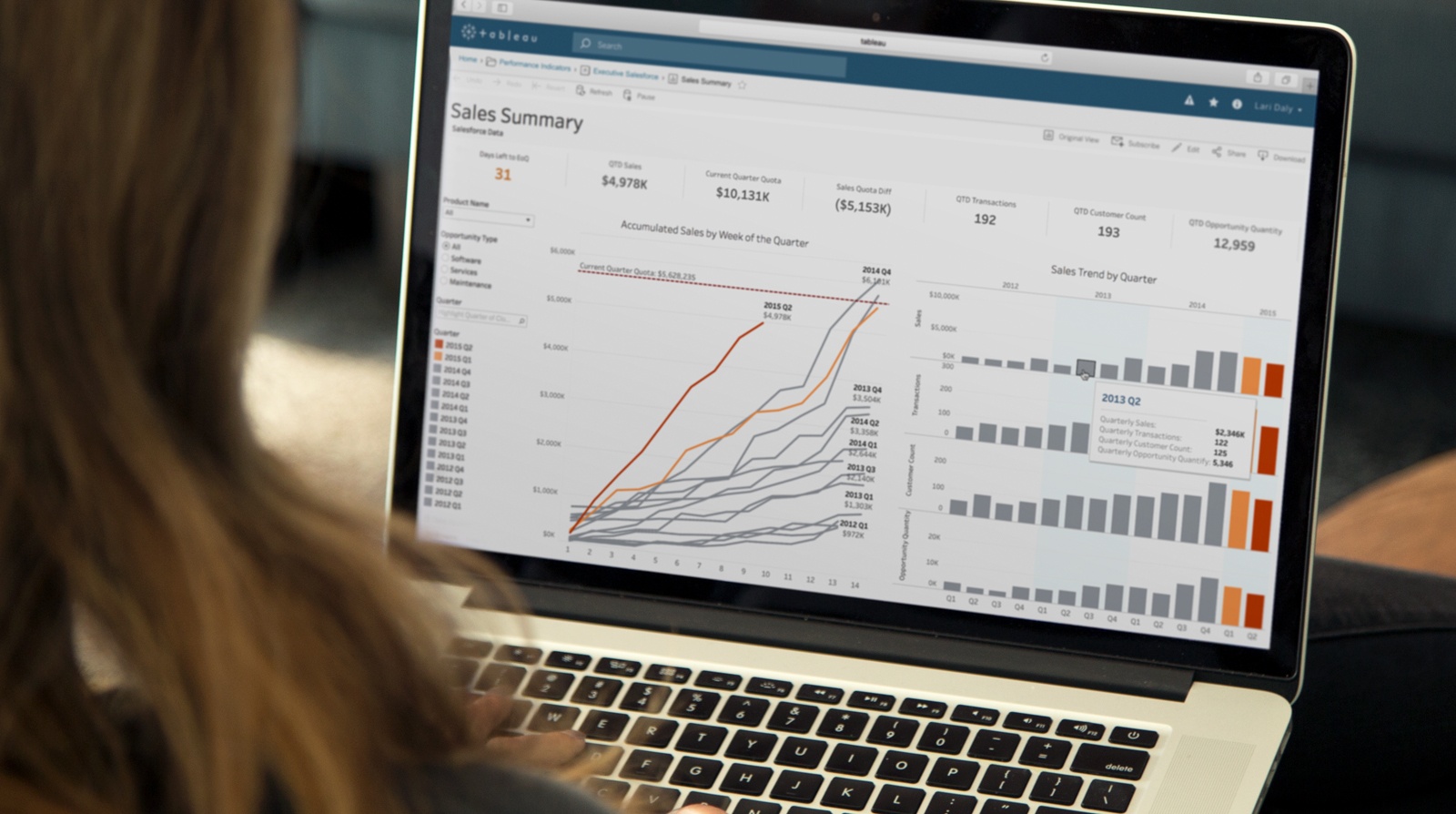
ビジュアルベストプラクティス
データに関する知識を深め、迅速に有意義な答えを得ることができるように、ビジュアライゼーションを改善する方法について詳しく学びましょう。ビジュアライゼーションのさらなる向上のために最も重要なステップは、自分が何を伝えようとしているのかを理解することです。ビジュアライゼーションの目的をしっかりと持ち、その目的達成のためにビジュアライゼーションに含める内容を慎重に選ぶことが非常に重要です。
ユーザーを知る
ビジュアライゼーションを構築する際に重要なのは、ユーザーが既に持っている質問は何かを理解することです。どのような答えを見つけられるでしょうか。その質問から、新たにどのような質問が生み出されるでしょうか。結果として、どのような会話が予想されるでしょうか。ビジュアライゼーションを見て利用する人が、何かを得られるようにしなければなりません。
自分のデータに合ったチャートタイプを選択する
ビジュアライゼーションを通して何を伝えたいのかを理解することが重要な最初のステップです。その目的に最も適したビジュアライゼーションを理解しておくことも、同じように重要です。一定期間の傾向を確認する場合でも、一連の基準に従ってアイテムのグループを比較、ランク付けする場合でも、適切なチャートタイプを選択すれば、ユーザーがビジュアライゼーションの情報を理解しやすくなります。
最も重要なデータを強調する
チャートタイプの多くで、複数のメジャーやディメンションを単一のビューに配置することができます。たとえば散布図では、メジャーを X 軸または Y 軸だけでなく、色、サイズ、形状などのマーク上にも配置することができます。基本的には、最も重要なデータを X 軸、Y 軸に、比較的重要度の低いデータを色、サイズ、形状に配置します。
読みやすさのためにビューの向きを変更する
ラベルの表示を少し変更するだけで、何を伝えようとしているのかをより素早く伝えられることがあります。ビューに垂直方向にしか収まらない長いラベルがある場合は、ビューの向きを回転させてみてください。行と列のシェルフのフィールドを切り替えるだけで、簡単にこの変更が可能になります。
もっとライセンスが必要ですか? カスタマーポータル、Tableau Cloud、Web ストアから Tableau の導入環境にライセンスを直接追加できるようになりました。
ステップ 9: コミュニティに参加する
Tableau コミュニティは、業界に類を見ません。データに情熱を傾ける何千人もの人々を、すでに情熱に溢れたメンバーとして迎えています。チームがここから得られるすべての機会を学習し、共有し、探索できるようにしましょう。
疑問を解決する
対面、またはオンラインで Tableau のご利用のサポートをいたします。便利なヒントから詳細な専門知識まで、すべて対応いたします: Tableau コミュニティにはすべてが揃っています。
ネットワークを築く
フォーラム、Twitter、お住まいの地域の Tableau ユーザーグループミーティングに参加して、他のデータファンと出会いましょう。会話に参加すれば、みんなが歓迎してくれます。
未来を形作る
ユーザーの皆さん以外に、Tableau がより良い製品を作るために価値あるフィードバックを提供できる人はいません。製品アイデアの作成や投票をすることで、Tableau 開発チームにお客様の声を聞かせてください。
ヒントを得る
Tableau コミュニティは、ユーザーの好奇心と創造性を目覚めさせます。素晴らしいダッシュボードのデザインから Tableau Server のヒントとテクニックまで、ユーザーがスキルをレベルアップさせるためのリソースが多数用意されています。
アクティブユーザーを増やすためのヒント
サイトのコンテンツを利用するユーザーを増やすためのヒントは、以下のとおりです。
- 招待されているが、まだライセンス認証を行っていないユーザーを確認する。管理者インサイトでその方法を学ぶ。
- ユーザーをコンテンツにサブスクライブさせる。管理者と Creator は、他のユーザーをコンテンツにサブスクライブさせることができます。ユーザーに毎日あるいは毎週ビューに関するメールを送信することにより、データを常に最優先事項に保ちます。他のユーザーをビューにサブスクライブさせる方法を学ぶ。
- 最もアクティブなユーザー、開始に支援が必要なユーザーを特定する。サイトにログインして [ユーザー] をクリックし、最後にログインした日付でリストを並べ替えることにより、アクティブなユーザーと非アクティブなユーザーを特定することができます。
- ユーザーの既定のスタートページを変更する。管理者は、ユーザーがサイトにログインしたときに表示される内容をより有用なコンテンツに変更することができます。スタートページを変更する方法を学ぶ。
- 推奨事項を使用する。左側のナビゲーションバーにある [推奨事項] タブを、新しいコンテンツを見つける方法としてプロモーションします。推奨事項の使い方を学ぶ。
- 共有の場所にビューを埋め込む。インタラクティブビューを Wiki、イントラネットポータル、SharePoint などの共有ワークスペースに埋め込み、サイト外でデータを利用できるようにします。ビューの埋め込み方法を学ぶ。
