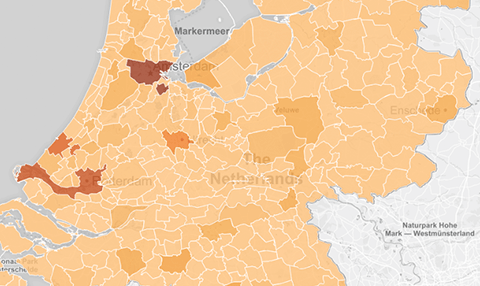Aprendizaje
La mejor visualización para ti
Tableau ofrece muchas opciones para visualizar tus datos. Según lo que analices, algunos tipos de gráficos son mejores que otros. A menudo, todo lo que necesitas es un simple gráfico de barras para comunicar tus hallazgos.
Un gráfico de barras responderá a la mayoría de tus preguntas
Por lo general, no necesitarás una visualización compleja para responder a todas tus preguntas. Los gráficos de barras, que son el tipo de gráfico más popular de Tableau, te permiten comparar información a simple vista de forma sencilla. Es mejor usar un gráfico de barras cuando se comparan datos en categorías, como las ventas por país. A continuación, se muestran algunos ejemplos sobre cuándo es mejor usar un gráfico de barras que otros tipos de gráficos.
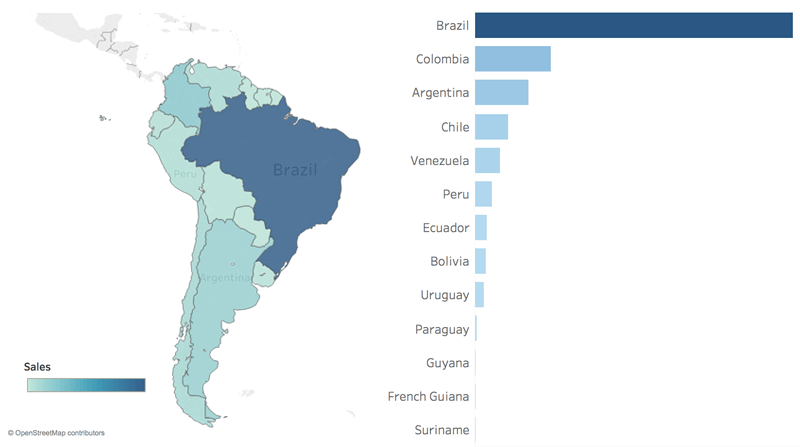
Mapas y barras
¿Cuál es el segundo país con más ventas? Intentar comparar colores en áreas diferentes de un mapa puede ser difícil. Un gráfico de barras facilita la comparación. La ubicación de cada país no es importante para este análisis. El objetivo es comparar únicamente los resultados de las ventas. Los mapas son más útiles cuando las características geográficas son relevantes.
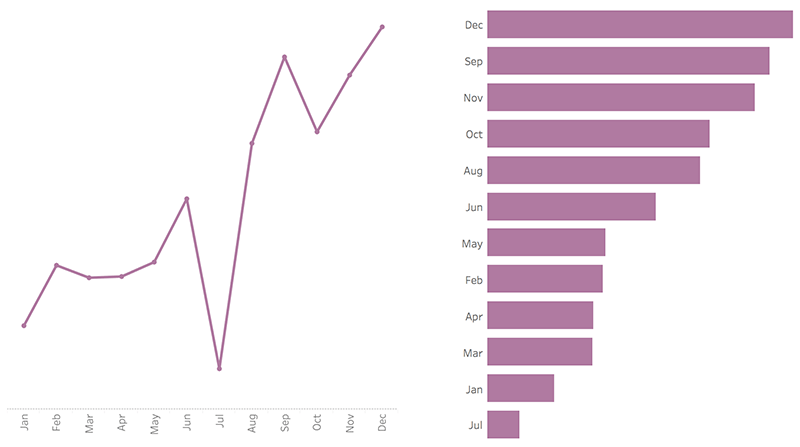
Líneas y barras
¿Cuántos meses generaron ganancias inferiores a las de abril? Si bien las líneas de tiempo son estupendas para encontrar tendencias, puede ser difícil comparar puntos discretos en el tiempo. Un gráfico de barras permite realizar comparaciones más rápido entre los diferentes meses, en lugar de mostrar los cambios en las ganancias a lo largo del tiempo.
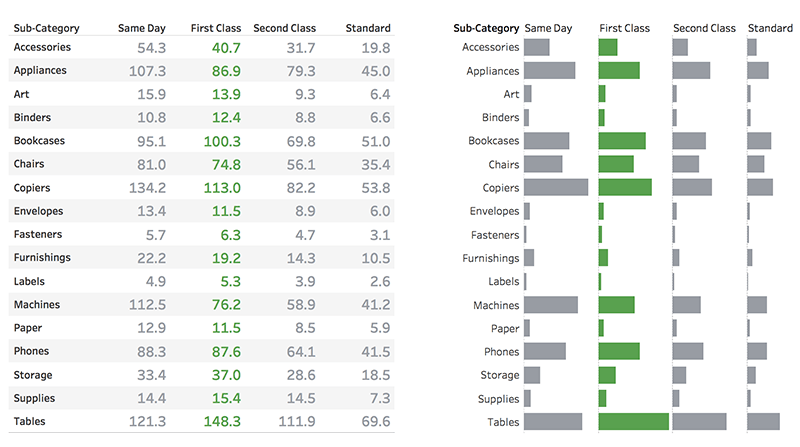
Tablas de texto y barras
¿Qué subcategoría tiene los costos más altos para los pedidos urgentes? Las tablas de texto son una excelente opción para mostrar los números reales. Sin embargo, comparar valores (operación matemática) es más difícil que comparar la longitud de las barras (atributo preatentivo). Para responder preguntas comparativas, el texto no es tan eficaz como un gráfico de barras.
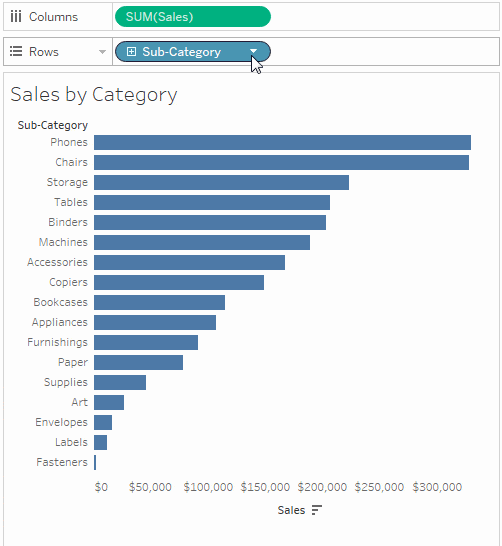
Filtros = Interactividad
Encuentra exactamente lo que estás buscando con los filtros. Es sencillo agregar un filtro a tu visualización. Simplemente haz clic con el botón derecho en un óvalo y selecciona “Mostrar filtro”. Los filtros son la forma más fácil de ofrecer interactividad a los usuarios de la visualización.
Anima tu visualización
Las animaciones de visualizaciones te ayudan a ver y comprender los datos que cambiaron. Es fácil hacer un seguimiento de los pasos lógicos detrás de la evolución de los datos y contar historias de datos convincentes. Acciones como ordenar, filtrar, agregar campos y más ahora darán vida a tus visualizaciones sin dificultades. Puedes elegir si deseas activar o desactivar las animaciones de visualizaciones y decidir cómo te gustaría aplicarlas a tus libros de trabajo nuevos.
Más informaciónTipos de gráficos enseñados por los expertos.
Deja que nuestros instructores expertos te enseñen a crear tipos de gráficos avanzados en Desktop II: Curso intermedio.
¿Qué son los óvalos?
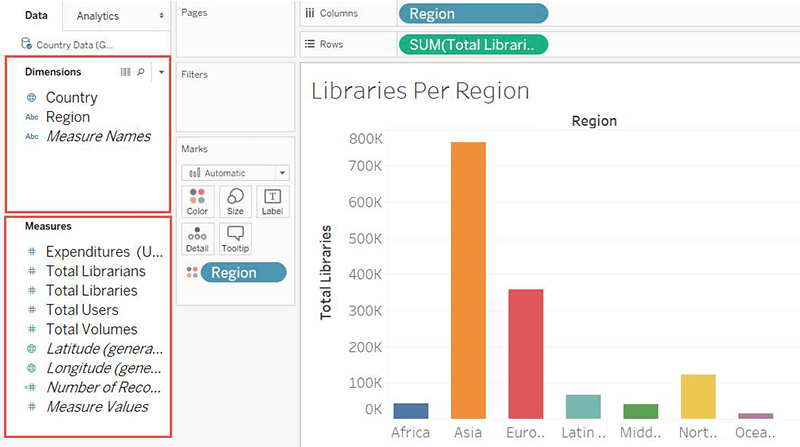
Dimensiones y medidas
Las dimensiones contienen valores cualitativos (como nombres, fechas o datos geográficos). Puedes usar las dimensiones para categorizar, segmentar y revelar los detalles en tus datos. Las dimensiones afectan el nivel de detalle en la vista. Las medidas contienen valores numéricos y cuantitativos que puedes medir. Puedes aplicarles cálculos y agregarlas. Cuando arrastras una medida a la vista, Tableau le aplica una agregación a esa medida (de forma predeterminada).
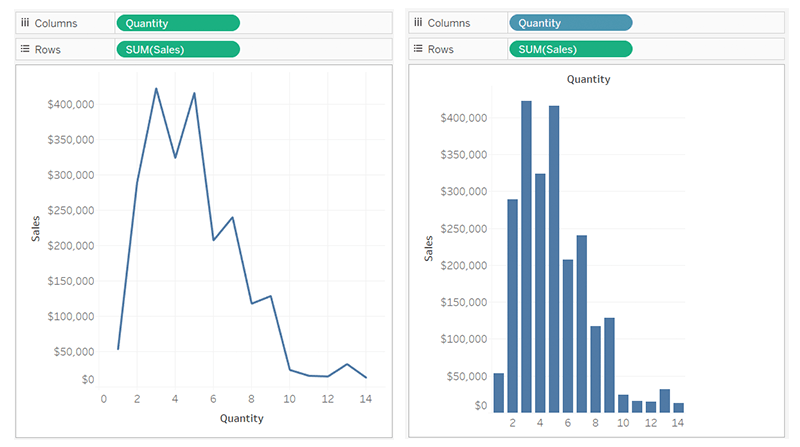
Continuo y discreto
Tableau representa los datos de forma diferente en la vista dependiendo de si el campo es discreto (azul) o continuo (verde). “Continuo” y “discreto” son términos matemáticos. El término “continuo” significa que conforma un todo indivisible, sin interrupción. Por otra parte, “discreto” significa que el valor es independiente y diferenciado.
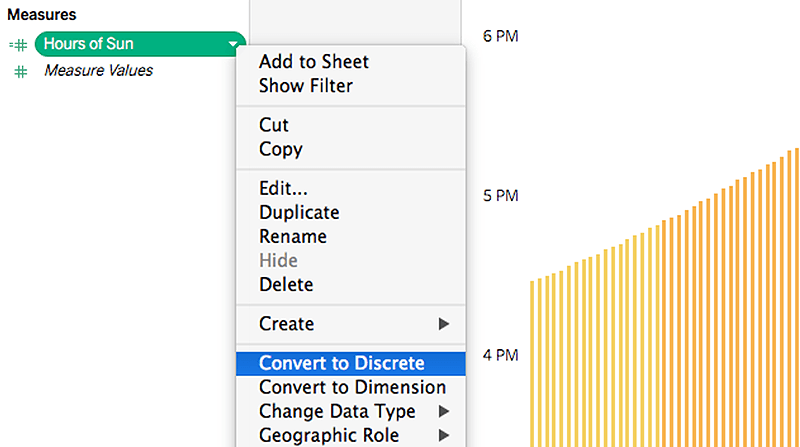
Cambiar los tipos de óvalos predeterminados
En general, las dimensiones son discretas y las medidas son continuas. Sin embargo, esto no siempre es así. Es posible que una dimensión numérica sea continua o que una medida se convierta en discreta. Por ejemplo, al hacer clic con el botón derecho en una medida continua, aparecen las opciones “Convertir a discreto” y “Convertir a dimensión”. Ten en cuenta que esas dos operaciones de conversión no son exactamente iguales.