Subject Area: Design
Level of complexity: Intermediate
Approximate Time to complete: 1 hour
Companion Workbook (twbx): HidingAspectsOfViews.twbx
Additional Resources on the web:
- http://kb.tableau.com/articles/knowledgebase/Field-Labels
- http://onlinehelp.tableau.com/current/pro/online/en-us/viewparts_axes.html
Tableau offers the ability for a user to ‘hide' fields, headers, and other aspects of analysis in order to appropriately display the visual, but preserve the structure of the query by circumventing the use of filters.
Common applications of hiding parts of a visual include: Show Header, Hiding Marks, Titles, Captions, and Tooltips.
Show Header is an option on both dimensions and measures, which allows a user to use the data within the view without displaying it explicitly. Unchecking the Show Header button on a dimension hides it from the view, but still aggregates to the level of that dimension. This can be useful for partitioning a view for a table calculation without displaying the labels associated with the dimension.
Unchecking Show Header on a measure hides the axis associated with the measure.
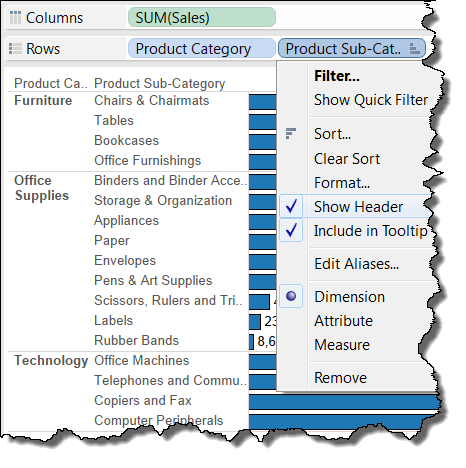
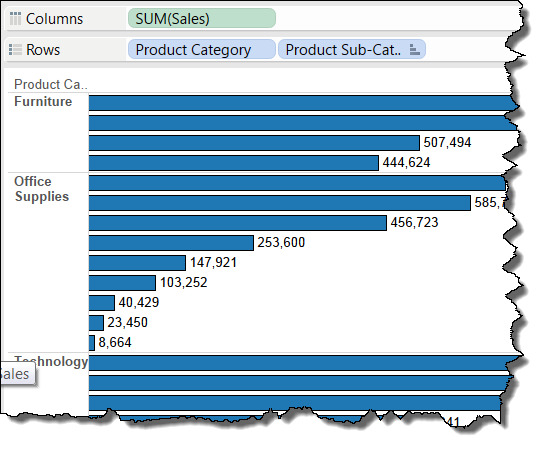
Similarly, just the Field Labels (the name of the dimension) rather than the entire header can be hidden from a view by right-clicking the dimension title and choosing to ‘Hide Field Labels for [Rows/Columns]'.
Hiding Marks is done with a simple right-click and ‘Hide'. The mark is still present in the query, but is hidden from the display. This can preserve things like column or row titles in the event that you just want to show one measure! The key here is actually to use Measure Names / Measure Values, but hiding a field works as well.

Titles and Captions can be shown on a view by using the Worksheet menu. By default, these are hidden when working in a new Tableau workbook. Titles and Captions add further context or clarification to a view, in order to give end users a clearer description of what the visual intends to show. These Titles and Captions are customizable in a rich text editor that can be accessed with a simple double-click. If a user has a dynamic view, the current selection of a filter can be inserted into the title or caption as well by using the insert dropdown.

Sometimes tooltips can be cumbersome, ‘clogging' a view when a user hovers over a mark. To remove a tooltip from displaying upon hovering over a mark, just click the tooltip button on the Marks Card, and delete everything from the rich text editor. This can even be conditional if the appropriate logic condition is specified.