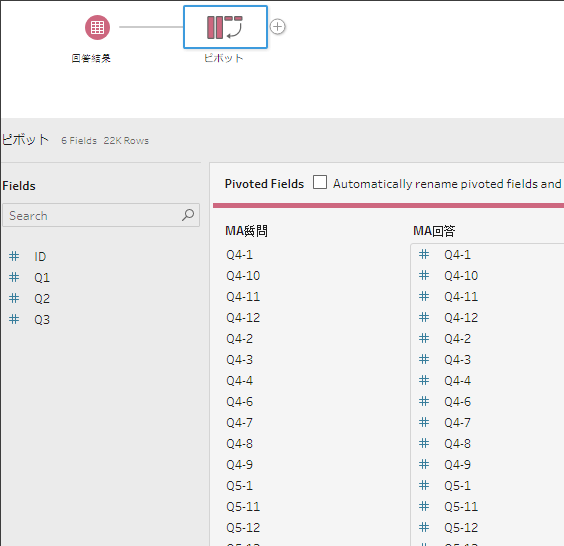Tableau Prep を使ったアンケートデータの整形
アンケートデータによくある課題
アンケートデータを扱うみなさん、このような形式でアンケート結果のデータの持ち方をしていることがありませんか?
[回答結果テーブル]
| ID | Q1 | Q2 | Q3 | Q4-1 | Q4-2 | Q4-3 | Q5-1 | Q5-2 | Q5-3 |
| 111 | 1 | 2 | 1 | 0 | 0 | 0 | 1 | 0 | 0 |
| 222 | 2 | 3 | 2 | 1 | 1 | 0 | 0 | 0 | 1 |
| … | … | … | … | … | … | … | … | … | … |
このデータでは、各行がユニークな (一意の) 回答者を表していて、横にその回答者が回答したデータが並んでいます。Q1、Q2、Q3 は、1 つの質問に対し回答が 1 つになる単一回答 (Single Answer、以下 SA) と呼ばれます。Q4 と Q5 は、1 つの質問に対する回答が複数になる場合があるので、複数回答 (Multiple Answer、以下 MA) と呼ばれています。
このテーブルだけですと、質問文と回答の内容が分かりません。そこで、以下のようなマスターテーブルを用意している場合もよく見ます。
[回答キーテーブル (マスターテーブル)]
| 質問コード | 質問文 | 回答コード | 回答文 |
| Q1 | 性別 | 1 | 女性 |
| Q1 | 性別 | 2 | 男性 |
| Q2 | 職業 | 1 | 正社員 |
| Q2 | 職業 | 2 | 契約社員・派遣社員 |
| Q2 | 職業 | 3 | パート |
| Q2 | 職業 | 4 | 学生 |
| Q3 | お住まいの地域 | 1 | 23区内 |
| Q3 | お住まいの地域 | 2 | 23区外 |
| Q4-1 | 普段、渋谷でどこに行きますか。 | 1 | 家(自宅・知人宅) |
| Q4-2 | 普段、渋谷でどこに行きますか。 | 1 | 居酒屋 |
| Q4-3 | 普段、渋谷でどこに行きますか。 | 1 | バー |
| Q5-1 | 普段、渋谷に誰と行きますか。 | 1 | 配偶者 |
| Q5-2 | 普段、渋谷に誰と行きますか。 | 1 | 父 |
| Q5-3 | 普段、渋谷に誰と行きますか。 | 1 | 母 |
| … | … | … | … |
ここでアンケート結果を分析するために、このまま Tableau Desktop に読み込ませたいところですが、上記のデータ形式だと次のような課題が 2 つあると思います。
- MA の質問項目は 1 つの質問に対し、回答の種類だけ列があるので、Tableau Desktop で回答結果テーブルを読み込むと各列が個別のディメンションになってしまい、質問に対する回答の割合などを 1 つのシートにプロットできない

- 回答結果テーブルには質問コードと回答コードしか入っていないので、質問と回答の内容が分かりにくい
上記の 2 つの課題を Tableau Prep を使って、データを見ながら直感的な解決方法を紹介いたします。
サンプルデータの紹介
今回のサンプルアンケートとして適当に作ったデータを使っていきます。SA と MA のタイプがそれぞれ 3 つあります。
SA:
- 性別
- 職業
- お住まいの地域
MA:
- 普段、渋谷でどこに行きますか。
- 普段、渋谷に誰と行きますか。
- 渋谷のイメージについて、あてはまるものをすべて教えてださい。
では、データを Tableau Prep で接続して加工や結合した上で、Tableau Desktop で分析しやすい形にしましょう。
課題 1 の解決 - ピボット
課題 2 の解決 - 編集と結合
「Q1」や「Q2」等、質問と回答をコードのまま表示していては分かりにくいので、ステップを追加して列名と回答の値を直接編集して変更します (データ型の変更も忘れずに!)。
[性別] と [お住まいの地域] は、列名と回答の内容を両方編集し、[職業] は列名だけを変更します。[職業] の回答値ももちろん手動で入力できますが、数が多いので回答キーテーブルと結合して追加したいと思います。
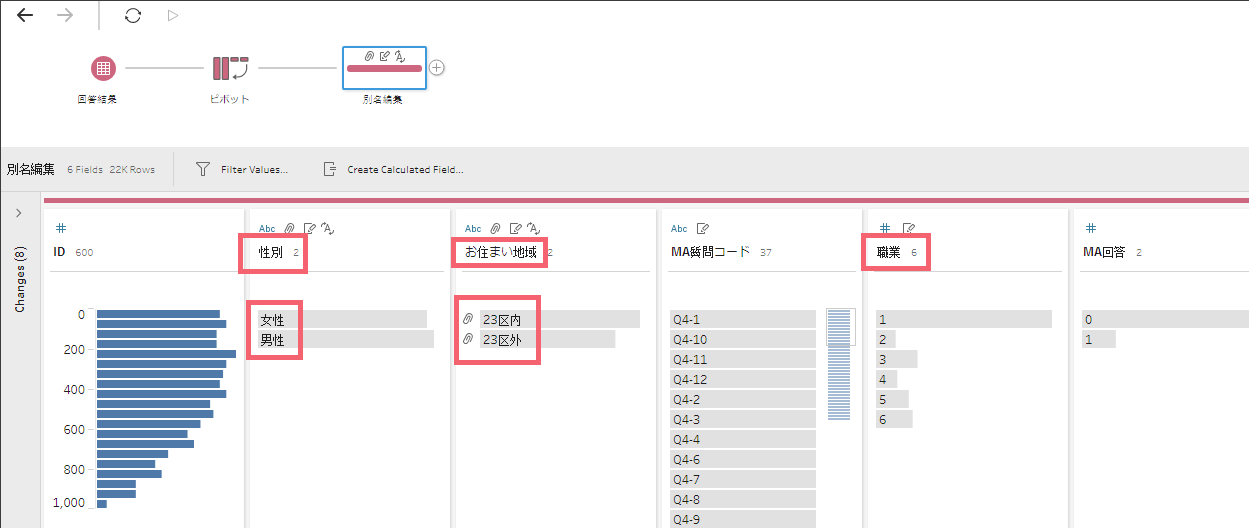
MA の質問と回答のコードでは質問文や回答が分からない為、回答キーのデータセットをフローに追加し、MA のみのデータに絞ったうえで、回答結果のデータと結合します。
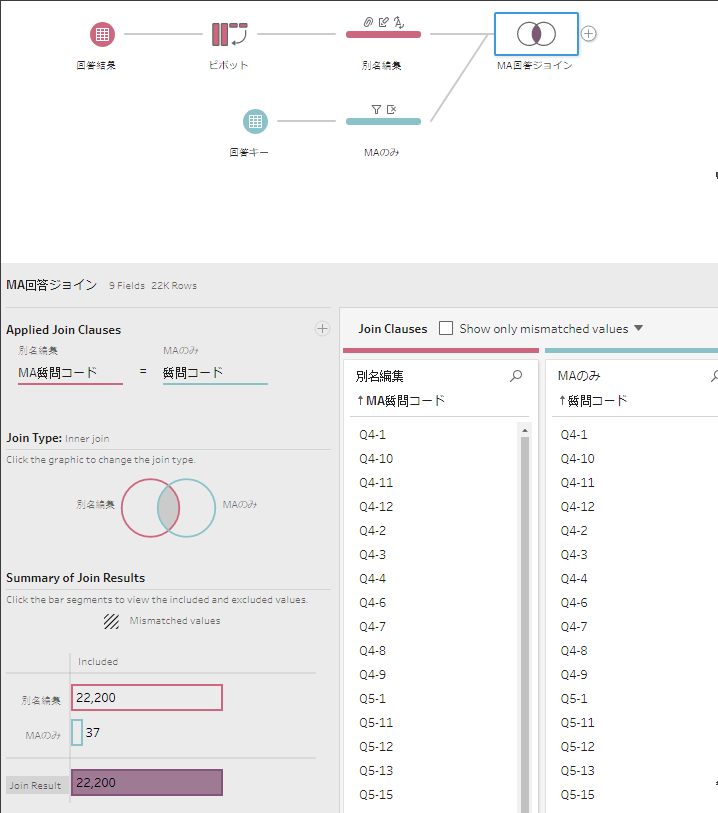
次は、[職業] の回答をコードから変換するため、回答キーのテーブルをもう一度フローに追加し、データを Q2 (職業) のみに絞って、今までのフローと結合します。

微調整と抽出の作成
もう 1 回、ステップを追加して、分析に必要がない列 (回答コード、質問コードなど) を除外し、Hyper の抽出としてデータを出力します。
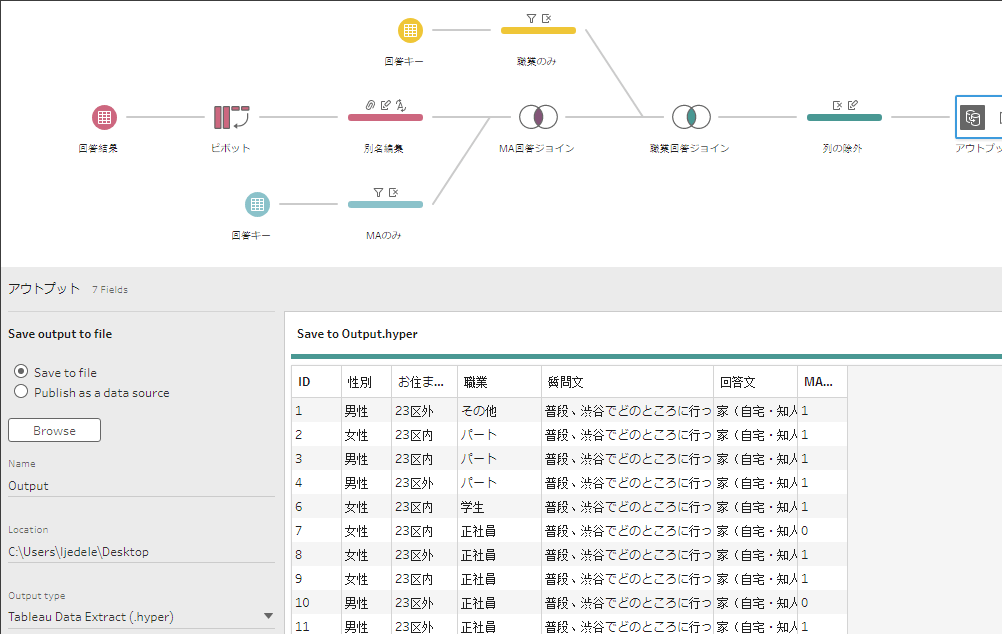
このようなよくあるアンケートデータの課題をシンプルなフローで解決し、Tableau Desktop に整形されたデータを読み込むことでフレキシブルに MA 回答数を各 SA の切り口で見えるようになりました。
実際にデータ加工を行った Tableau Prep のパッケージファイルも参考にしてください。
アンケート結果を分析したダッシュボードは Tableau Public にアップしているので、実際に触ってみてください。
データを愛するみなさんも、ぜひトライしてみてください。
関連ストーリー
Subscribe to our blog
Tableau の最新情報をメールでお知らせします