Tableau Online tips: Keeping your data fresh in the cloud
Learn how to set schedules, manage refresh tasks, and ensure your end users are always seeing the most up-to-date data in Tableau Online.
Editor’s Note: Tableau Online is now Tableau Cloud.
This post is part of our series covering tips, tricks, and ideas in Tableau Online, our cloud collaboration and sharing platform.
So far in this series, we’ve covered the difference between data extracts and live connections as well as how to publish data sources to Tableau Online. Now that you’ve published your data connection to Tableau Online, you're all set, right? If you've established a live connection to a cloud-based data source, then yes! You're all set. For other scenarios, however, you'll need to define a refresh schedule. This post will walk you through live cloud connections, as well as the (simple!) process for setting refresh schedules, managing refresh tasks, and ensuring that your end users are always seeing the most up-to-date data in Tableau Online.
Connecting live to cloud-based data sources
Live connections provide your users with real-time data updates. Tableau Online supports live connections to a number of cloud-based data sources including Amazon Redshift, Amazon Aurora, Google BigQuery, and cloud-hosted databases such as Microsoft SQL Server, MySQL, and PostgreSQL running on public cloud services like Amazon RDS. You don't need to worry about refresh schedules when using live connections. But prior to publishing a live connection to Tableau Online, your site administrator must first enable live data source connections under General in the Settings tab in Tableau Online:  In some cases, your database administrator must whitelist the Tableau Online IP address before you can establish a connection. This tells your cloud-hosted data provider that Tableau Online is authorized to request data. Check out our Online Help guide for more information on whitelisting.
In some cases, your database administrator must whitelist the Tableau Online IP address before you can establish a connection. This tells your cloud-hosted data provider that Tableau Online is authorized to request data. Check out our Online Help guide for more information on whitelisting.
Scheduling extract refreshes for cloud-based data sources
Sometimes you wont have a live connection to your cloud-based data. You might choose to take an extract of your cloud-hosted database, rather than connect live, for performance reasons. Or you might be using data from a web application, like Google Analytics or Salesforce, that does not allow for live connections. In these cases, you can set full or incremental extracts to refresh on a set schedule. You can define how often these occur: daily, weekly, or monthly. Let's walk through the steps. First, publish an extract of a cloud-based data source from Tableau Desktop to Tableau Online (Note: when publishing a data source from extract-only web applications, Tableau will automatically create a data extract). 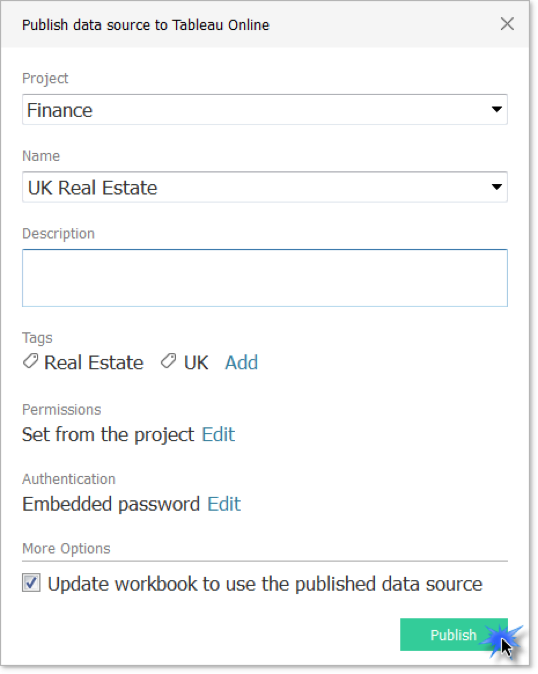 Once published, your site will open in a browser window. Select Schedule and choose a refresh schedule.
Once published, your site will open in a browser window. Select Schedule and choose a refresh schedule. 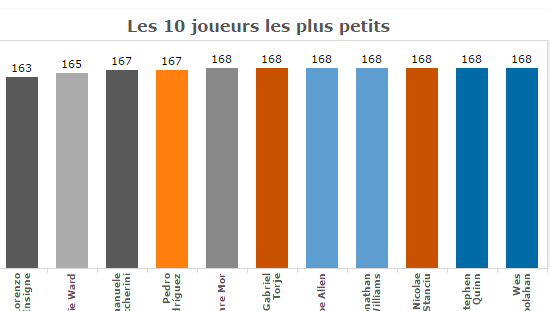 And you’re all set! Your extract will refresh on the schedule that you selected, even if you're logged out of Tableau Online. Need up-to-date data, but don't want to wait until the next scheduled refresh? No worries. Navigate to the "Tasks" tab, select the ellipses next to the workbook or data source that you'd like to refresh, then select Run Now….
And you’re all set! Your extract will refresh on the schedule that you selected, even if you're logged out of Tableau Online. Need up-to-date data, but don't want to wait until the next scheduled refresh? No worries. Navigate to the "Tasks" tab, select the ellipses next to the workbook or data source that you'd like to refresh, then select Run Now…. 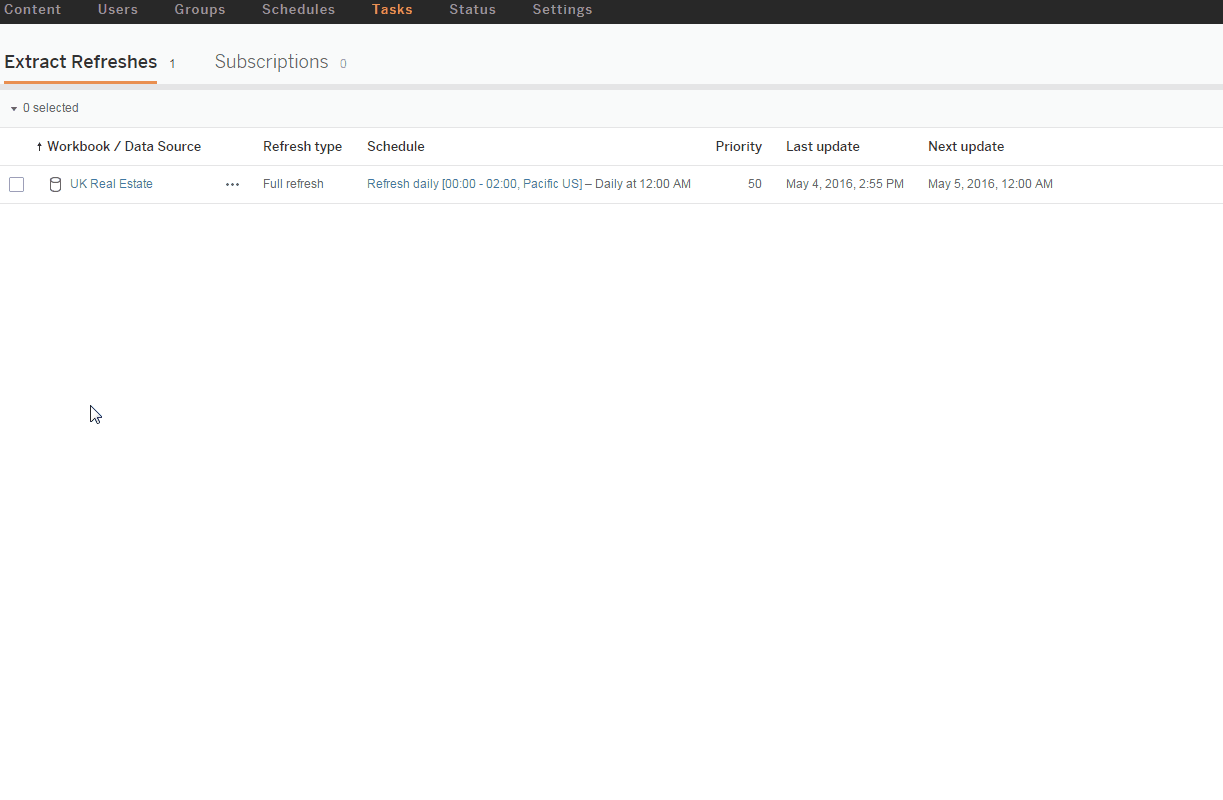
Scheduling extract refreshes for on-prem data sources
Are you out of luck if you have data residing behind a firewall that you want to automatically refresh? Absolutely not. With the Tableau Online sync client, you can set up refresh schedules for on-premise data sources. The sync client securely connects your computer to Tableau Online. This connection allows the sync client to check for and run refresh tasks you have set in Tableau Online. When a refresh runs, it sends the data from your local computer to the extract located in Tableau Online and replaces it with the fresh data contained in your new extract. When scheduling refreshes with the sync client, you can run refreshes as often as every 15 minutes. In addition to extract refreshes for on-premise data, the sync client can also be used to refresh Oracle, Odata, and some ODBC data—even when hosted on a cloud platform. You can also use the sync client to automate refreshes of Web Data Connector (WDC) extracts. For other considerations, refer to our Online Help guide. Now, let's walk through the process of setting up a refresh schedule with the sync client. Note that Tableau's sync client is only compatible with Windows and is not available for Mac. 1. In Tableau Desktop, connect to your Tableau Online site and the on-premise data source that you'd like to publish. Select Server in the toolbar, then Start Tableau Online sync client. You'll then be prompted to log in to your Tableau Online site via the sync client. 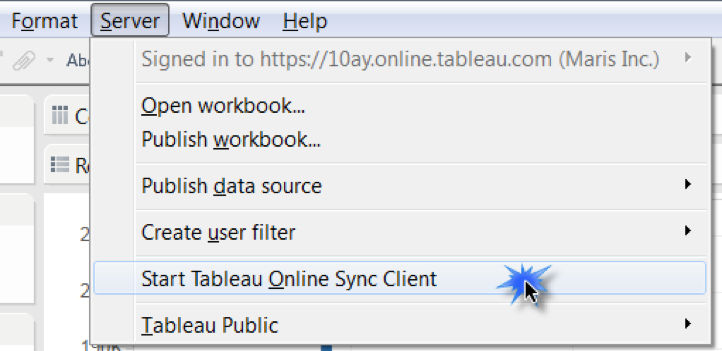 2. Next, under the Server menu, select the data source that you'd like to publish from the Publish data source sub-menu.
2. Next, under the Server menu, select the data source that you'd like to publish from the Publish data source sub-menu. 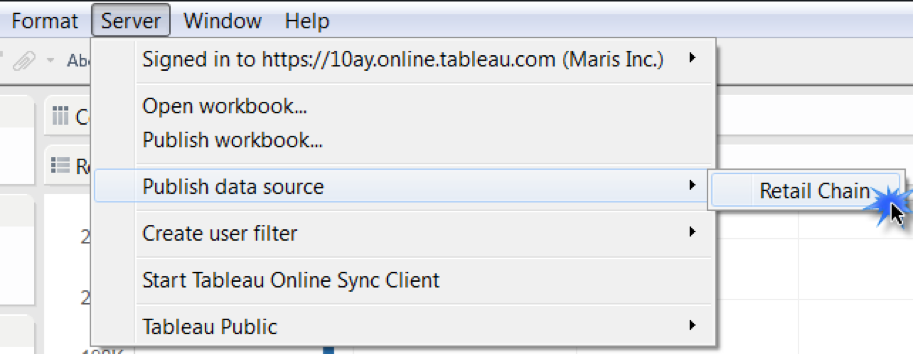 3. Select the project you'd like to publish to, and name your data source. Include tags to help you and your end users find, filter, and categorize content in Tableau Online. Select Publish. Notice that Tableau Online will create an extract of your data source since it won't be able to query it via a live connection.
3. Select the project you'd like to publish to, and name your data source. Include tags to help you and your end users find, filter, and categorize content in Tableau Online. Select Publish. Notice that Tableau Online will create an extract of your data source since it won't be able to query it via a live connection. 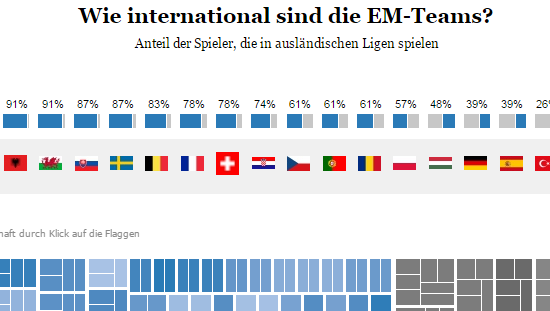 4. Tableau Online will automatically open in your web browser. You'll then be prompted to set up a refresh schedule using the Tableau Online sync client. Select Schedule using sync client.
4. Tableau Online will automatically open in your web browser. You'll then be prompted to set up a refresh schedule using the Tableau Online sync client. Select Schedule using sync client. 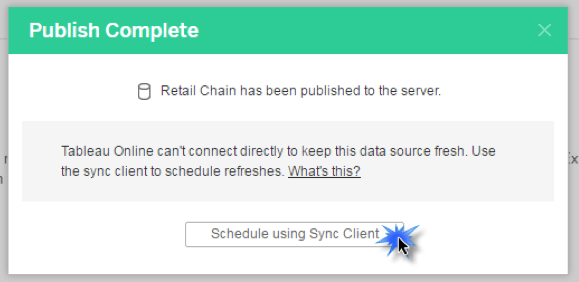 5. Select the computer that you'd like to run the refresh on, then specify the intervals at which you'd like to run the extract refreshes.
5. Select the computer that you'd like to run the refresh on, then specify the intervals at which you'd like to run the extract refreshes. 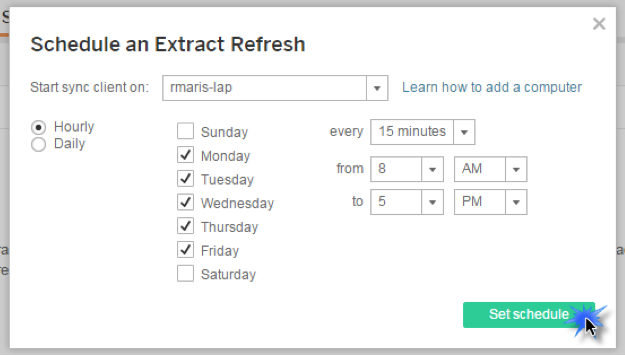 6. Now the refresh schedule of your on-prem data source extract is set up in Tableau Online!
6. Now the refresh schedule of your on-prem data source extract is set up in Tableau Online!
Tableau Online sync client settings
By default, the Tableau Online sync client runs as an application in the system tray. 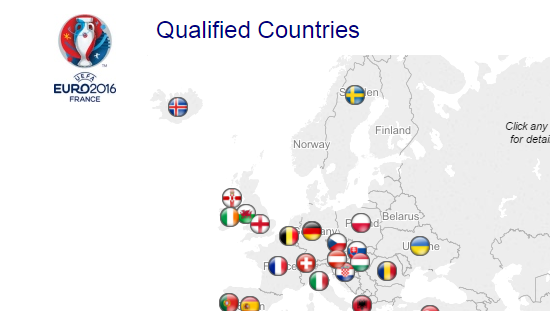 If you'd like sync to run at all times but don't want to stay logged in to Windows, open the client from the system tray and select Run continuously. This will set the sync client to run as a Windows Service.
If you'd like sync to run at all times but don't want to stay logged in to Windows, open the client from the system tray and select Run continuously. This will set the sync client to run as a Windows Service. 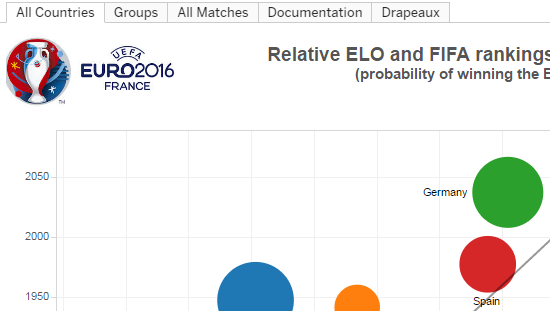 Select the data source to view the last or next refresh date and time.
Select the data source to view the last or next refresh date and time. 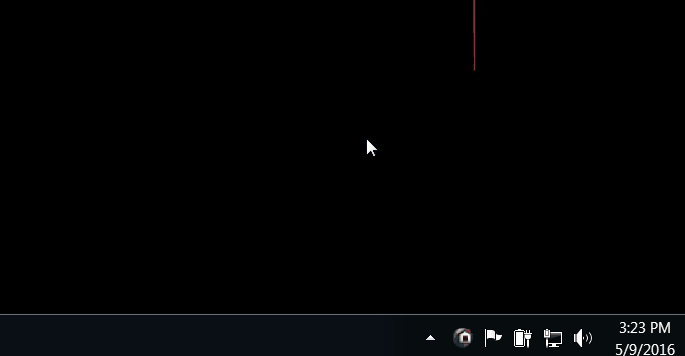 While hovering over the data source, select the Edit icon to embed or update database credentials, or change the file path for a linked data source.
While hovering over the data source, select the Edit icon to embed or update database credentials, or change the file path for a linked data source. 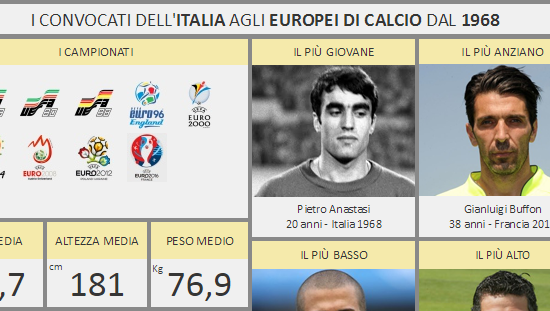 Select the Schedule icon to jump to the extract's refresh schedule in Tableau Online.
Select the Schedule icon to jump to the extract's refresh schedule in Tableau Online. 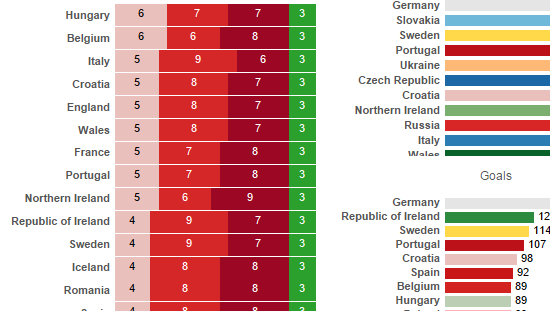 Select the Run Now icon to force a refresh of the extract.
Select the Run Now icon to force a refresh of the extract. 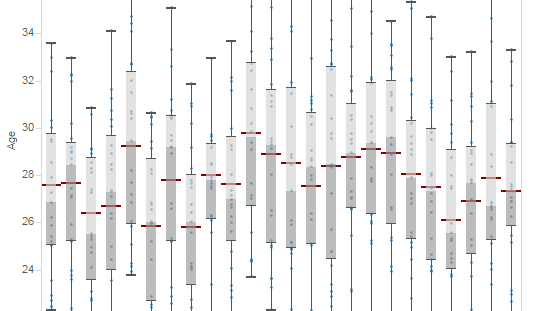 But there's more! Sometimes your extract refreshes will fail for reasons unrelated to Tableau—maybe your password changed overnight, or your database is temporarily offline. When a refresh fails, the sync client will automatically send you an email to let you know something's broken. Extract refreshes can also be automated using the Windows command line. For more information, please see our Online Help guide. If you haven’t yet tried Tableau Online, start a free trial today.
But there's more! Sometimes your extract refreshes will fail for reasons unrelated to Tableau—maybe your password changed overnight, or your database is temporarily offline. When a refresh fails, the sync client will automatically send you an email to let you know something's broken. Extract refreshes can also be automated using the Windows command line. For more information, please see our Online Help guide. If you haven’t yet tried Tableau Online, start a free trial today.
Storie correlate
Subscribe to our blog
Ricevi via e-mail gli aggiornamenti di Tableau.









