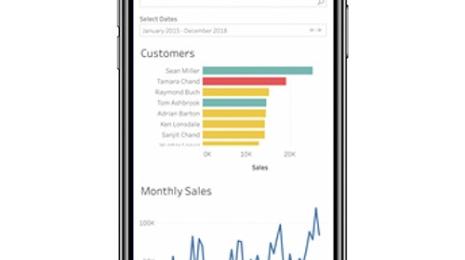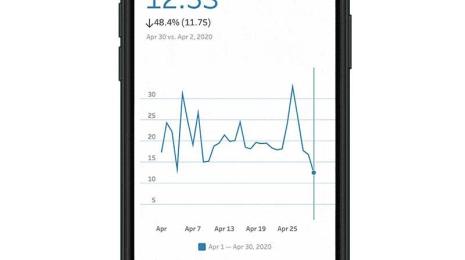Conseils pour concevoir des tableaux de bord adaptés à différents appareils et qui plaisent à tous
Mise à jour : Tableau 10 est maintenant disponible ! Téléchargez cette nouvelle version pour tester la fonctionnalité présentée ci-dessous.
Vous vous êtes connecté à vos données, avez créé quelques vues, les avez intégrées à un tableau de bord. Le temps est venu de partager vos découvertes. Mais avant cela, avez-vous pensé à la personne avec laquelle vous allez partager votre tableau de bord ? Utilise-t-elle son téléphone en déplacement ? Ou est-elle plutôt du genre à utiliser sa tablette sur son canapé ? Il est très probable qu'elle voudra exploiter votre tableau de bord pour répondre à ses questions, à divers moments et sur différents appareils. Après tout, ce sont les données qui comptent.
Avant de plonger dans vos données, prenez en considération les besoins de votre utilisateur final. Les tableaux de bord permettent de répondre à de nombreuses questions et d'en soulever de nouvelles. Alors prenez quelques instants pour vous demander si votre visualisation est parfaitement claire.
Imaginez que votre supérieure vous demande de réaliser un rapport sur les tendances des ventes pour chaque trimestre. Votre tableau de bord par défaut (c'est-à-dire le premier que vous créez) comprendra peut-être deux vues : un graphique à barres appelé « Tendance des ventes par trimestre » et un graphique en courbes appelé « Ventes cumulées pour chaque semaine du trimestre ». Objectivement, la deuxième vue aide à comprendre les tendances des ventes actuelles dans leur contexte.
Mais mettez-vous à la place de votre supérieure. Ce graphique en courbes ne lui sera peut-être pas utile sur son téléphone puisqu'en définitive, elle veut juste avoir un aperçu rapide des tendances. Grâce au générateur de formats, vous pouvez éliminer la vue redondante de la version pour téléphones, au profit du graphique à barres dont votre supérieure a réellement besoin.
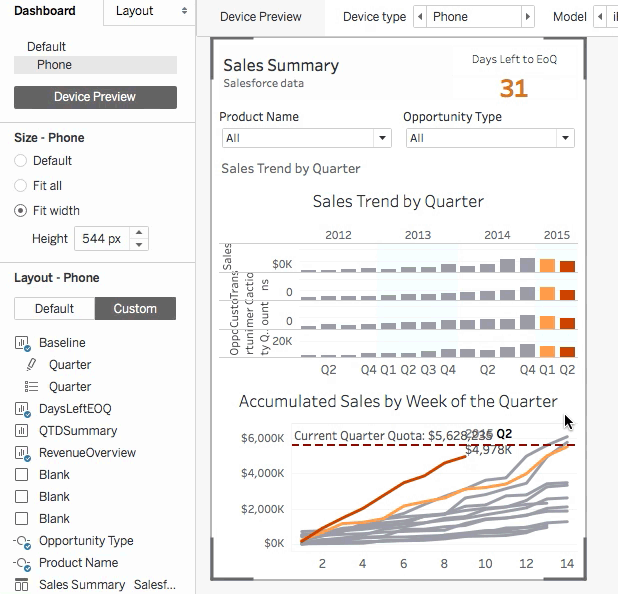
Tableau optimise l'affichage des tableaux de bord pour tous les appareils. Découvrez nos conseils et astuces sur l'utilisation du générateur de formats (une nouveauté Tableau 10 !) pour faire ressortir vos données sur n'importe quel appareil.
1. Commencez par générer un aperçu
Dans la plupart des cas, votre tableau de bord s'affichera et fonctionnera parfaitement sur tous les appareils. Cliquez sur Aperçu de l'appareil pour vérifier si c'est le cas pour votre tableau de bord.
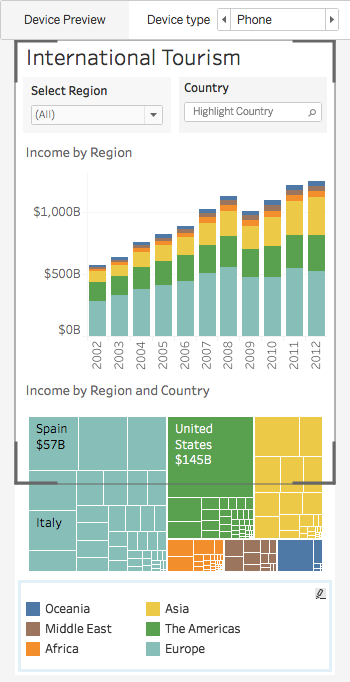 Le cadre gris vous donne une bonne idée de la manière dont votre tableau de bord apparaîtra sur l'appareil sélectionné (Type d'appareil).
Le cadre gris vous donne une bonne idée de la manière dont votre tableau de bord apparaîtra sur l'appareil sélectionné (Type d'appareil).
Il peut être utile de personnaliser votre tableau de bord pour différents appareils lorsque :
- Le contenu de votre tableau de bord ne s'adapte pas automatiquement aux petits écrans.
- Votre tableau de bord contient de nombreux objets.
- Vous êtes pointilleux et souhaitez que l'affichage de votre tableau de bord soit parfait.
2. Évitez de surcharger vos tableaux de bord
Pour les tablettes ou téléphones à écran de taille réduite, conservez uniquement les objets indispensables à votre tableau de bord. Demandez-vous quelles sont les informations essentielles que vous souhaitez véhiculer.
Commencez par supprimer les vues, filtres, titres et légendes inutiles. Puis, remplacez les filtres qui prennent le plus de place, tels que « Valeur unique (liste) », par des filtres plus compacts tels que « Valeur unique (liste déroulante) ». De l'espace sera ainsi libéré à l'écran pour vos données.
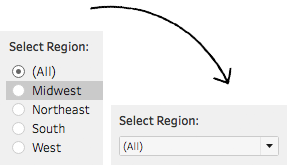
Un contenu optimisé facilitera l'affichage de votre tableau de bord sur les petits écrans.
3. Organisez votre tableau de bord
Vous avez tenu compte de votre public et vous avez optimisé le contenu de votre tableau de bord. Et maintenant ?
Empilez votre contenu verticalement pour l'adapter aux tablettes ou téléphones à petit écran. La plupart des gens utilisent leur téléphone en mode portrait. Privilégiez donc l'optimisation verticale, à moins que vous deviez afficher une grande carte ou une chronologie. La hiérarchie suivante est efficace dans la plupart des cas :
- Titre et/ou indicateur stratégique
- Filtres (même s'ils tiennent les uns à côté des autres, empilez vos filtres verticalement afin qu'ils soient plus faciles à sélectionner)
- Vue
- Légende associée à la vue, le cas échéant
- Vues supplémentaires, le cas échéant
Servez-vous des commandes de dimensionnement. Le générateur de formats propose trois options de dimensionnement : Par défaut, Tout ajuster et Ajuster la largeur. L'option Tout ajuster adapte automatiquement les objets du tableau de bord à la hauteur et la largeur de l'écran de l'appareil.
L'option Ajuster la largeur est un meilleur choix lorsque vous devez inclure de nombreuses vues pour des tablettes ou des téléphones à petit écran. L'utilisateur peut ainsi appliquer un défilement vertical pour afficher plusieurs objets de tableau de bord, qui sont automatiquement adaptés à la largeur de l'appareil et à la hauteur définie.
Conseil d'expert : cochez la case Application Tableau Mobile afin d'optimiser les dimensions de votre tableau de bord pour Tableau Mobile.
Indiquez clairement que d'autres contenus seront disponibles si l'utilisateur défile vers le bas. Lorsque vous créez un tableau de bord déroulant, indiquez à vos utilisateurs qu'il y a encore du contenu à consulter. Le meilleur moyen est de faire apparaître un début de contenu au bas de votre tableau de bord.
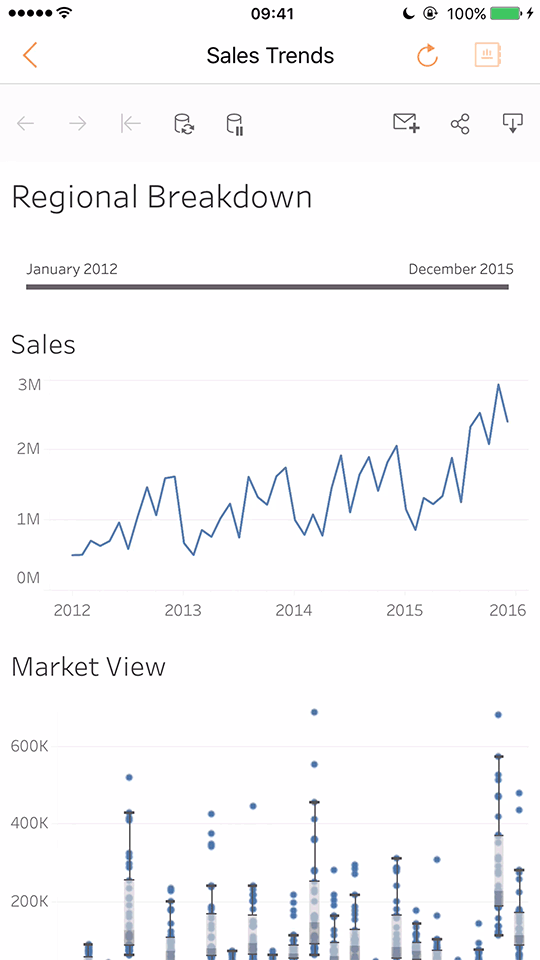 Bonus : épinglez les cartes et désactivez l'option Autoriser le panoramique et le zoom. Pour les tableaux de bord déroulants contenant des vues Carte, épinglez votre carte et désactivez l'option Autoriser le panoramique et le zoom. Cela permet d'éviter toute interaction accidentelle avec la carte lors de la navigation sur une tablette ou un téléphone.
Bonus : épinglez les cartes et désactivez l'option Autoriser le panoramique et le zoom. Pour les tableaux de bord déroulants contenant des vues Carte, épinglez votre carte et désactivez l'option Autoriser le panoramique et le zoom. Cela permet d'éviter toute interaction accidentelle avec la carte lors de la navigation sur une tablette ou un téléphone.
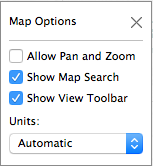 Dans Tableau, sélectionnez Carte > Options de carte pour ouvrir cette boîte de dialogue.
Dans Tableau, sélectionnez Carte > Options de carte pour ouvrir cette boîte de dialogue.
tl;dr
Qu'avons-nous appris ? Voici ce qu'il faut retenir :
- Demandez-vous de quelles informations essentielles votre utilisateur final a besoin dans votre tableau de bord.
- Cliquez sur Aperçu de l'appareil pour vérifier l'aspect de votre tableau de bord sur différents appareils.
- (Pour les petits écrans) Supprimez les vues, filtres, titres et légendes inutiles.
- (Pour les petits écrans) Déterminez si vous avez besoin d'un tableau de bord déroulant (option Ajuster la largeur). Si oui, empilez les objets de tableau de bord et laissez apparaître un début de contenu en bas de l'écran.
- (Sur les appareils tactiles) Dans les tableaux de bord déroulants, épinglez vos cartes et désactivez l'option Autoriser le panoramique et le zoom.
Avec le générateur de formats, vous pouvez optimiser vos tableaux de bord et avoir l'assurance que vos données ressortent parfaitement sur différents appareils.
Pour en savoir plus, regardez la vidéo consacrée au générateur de formats. Vous pouvez également consulter les guides suivants de l'aide en ligne : Tableaux de bord et Mise en pratique : Créer des dispositions de tableau de bord pour différents types d'appareils.
En savoir plus sur Tableau 10
Pour sa version 10, Tableau s'est refait une beauté et propose nombre de nouvelles fonctionnalités pour vous aider à préparer, analyser et partager vos données encore plus rapidement. Consultez notre page Bientôt disponible pour en savoir plus.
- Découvrez des tendances dans vos données avec la fonctionnalité Clustering de Tableau 10 (en anglais)
- Trouvez rapidement des repères en contexte avec le nouveau surligneur de Tableau 10 (en anglais)
- Créez vos propres territoires personnalisés dans Tableau 10 (en anglais)
- Gagnez en efficacité avec les graphiques à barres dans Tableau 10 (en anglais)
- Tableau 10 inclut davantage de données cartographiques et une détection automatique multilingue
Réponses obtenues grâce à l'analytique
- Intégrez vos données avec des jointures entre bases de données dans Tableau 10 (en anglais)
- Vous l'attendiez ! Il est désormais possible de filtrer plusieurs sources de données dans Tableau 10 (en anglais)
- Tirez davantage parti des API de Tableau 10 (en anglais)
- Tableau 10 inclut encore plus d'options de sources de données (en anglais)
- Connectez-vous directement à Google Sheets dans Tableau 10
- Vous pouvez (enfin) voir et comprendre vos données IoT grâce à notre connecteur Google Sheets (en anglais)
- Connectez-vous directement à vos données QuickBooks Online dans Tableau 10 (en anglais)
- Marquez des sources de données comme favorites dans Tableau 10 (en anglais)
- Tableau 10 inclut encore plus d'options de sources de données (en anglais)
Avancées remarquables en matière de données
- Découvrez la nouvelle apparence de Tableau 10 (en anglais)
- Dans Tableau 10, quelques clics suffisent pour mettre en forme votre classeur (en anglais)
- Comment nous avons conçu les nouvelles palettes de couleurs (en anglais)
- Tableau 10 : une nouvelle police spécialement conçue pour les données (en anglais)
Naturellement esthétique
- Créez des tableaux de bord remarquables sur tous les appareils dans Tableau 10 (en anglais)
- Gérez votre déploiement de Tableau Mobile avec AirWatch ou MobileIron (en anglais)
Délicieusement mobile
- Créez intégralement des tableaux de bord sur le Web dans Tableau 10 (en anglais)
- Tableau 10 : davantage de possibilités en matière de publication des classeurs (en anglais)
- Affichez un historique de vos révisions dans Tableau 10 (en anglais)
- Nouveautés de Tableau Online (en anglais)
Possibilités multipliées sur le Web
- Découvrez les nouvelles fonctionnalités d'entreprise de Tableau 10 (en anglais)
- L'actualisation d'un extrait échoue ? Dans Tableau 10, vous recevez une alerte par e-mail (en anglais)
- Abonnez d'autres utilisateurs à vos vues et à vos classeurs dans Tableau 10 (en anglais)
Le libre-service à grande échelle
Articles sur des sujets connexes
Abonnez-vous à notre blog
Obtenez les dernières nouvelles de Tableau dans votre boîte de réception.