Tableau Online tips: 5 quick ways to kickstart your cloud analytics experience
Tableau Online is our fastest growing product, so there’s a good chance you’re new to it. And like any new tool, there are a few things to learn before you begin: What’s this new interface? Where are my workbooks? How do I share them? Here are five quick tips to help kickstart your Tableau Online experience.
Editor’s Note: Tableau Online is now Tableau Cloud.
This post is the second part of our series covering tips, tricks, and ideas in Tableau Online, our cloud collaboration and sharing platform.
In our first post, we took a deep dive into the security questions you need to consider when publishing data to the cloud. This week, we’ll take you back to the basics. Tableau Online is our fastest growing product, so there’s a good chance you’re new to it. And like any new tool, there are a few things to learn before you begin: What’s this new interface? Where are my workbooks? How do I share them? Here are five quick tips to help kickstart your Tableau Online experience.
1. Understand how projects work
After logging into Tableau Online here, you’ll find a new interface that’s a bit different than Tableau Desktop’s workspace. This is the portal from which you’ll publish, manage, and share dashboards and visualization. It’s like a more powerful file explorer for analytics. 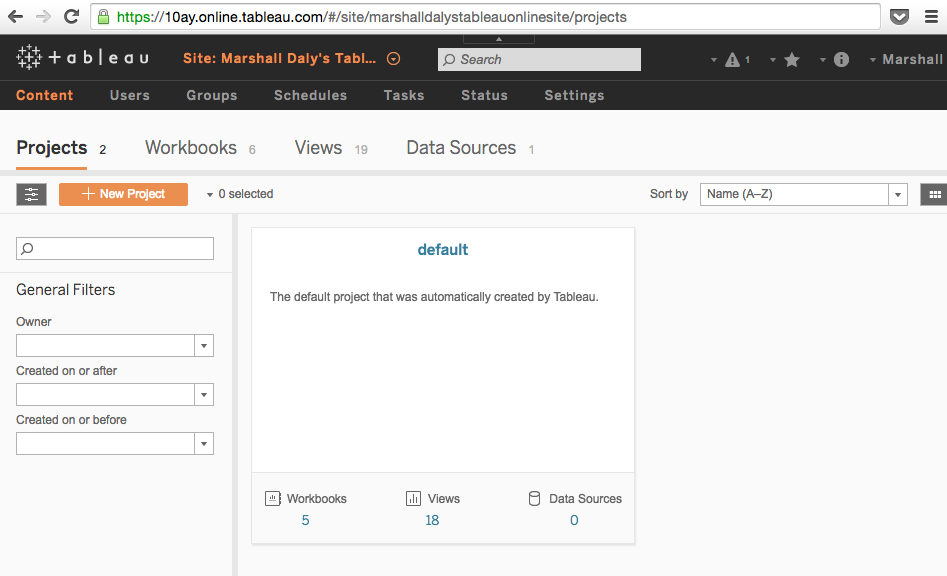 Similar to how folders function on your computer, workbooks in Tableau Online are sorted into projects. Your new site is prepopulated with a single “default” project that contains some prebuilt workbooks for you to explore. Each project can be set with permissions, allowing you to control who can see the contents and how they can interact with them. Projects with varying permissions can help you divide the work of internal teams, like marketing and finance. They’re also useful when separating analytics that need to be locked down from others that should be accessible to all. Note: If you’re not an administrator on your site (this will usually be the case if you’ve been invited to a colleague’s Tableau Online site), your interface will look slightly different. Certain permissioning and content management features may also not be available.
Similar to how folders function on your computer, workbooks in Tableau Online are sorted into projects. Your new site is prepopulated with a single “default” project that contains some prebuilt workbooks for you to explore. Each project can be set with permissions, allowing you to control who can see the contents and how they can interact with them. Projects with varying permissions can help you divide the work of internal teams, like marketing and finance. They’re also useful when separating analytics that need to be locked down from others that should be accessible to all. Note: If you’re not an administrator on your site (this will usually be the case if you’ve been invited to a colleague’s Tableau Online site), your interface will look slightly different. Certain permissioning and content management features may also not be available.
2. Publish your analytics to Tableau Online
To start working with your own analytics, you’ll want to move your existing workbooks into Tableau Online. This is called publishing. First, create a new project into which you’ll publish your workbooks. Select the orange + New Project button and give it a name. Words work well; we’d suggest staying away from numbers.
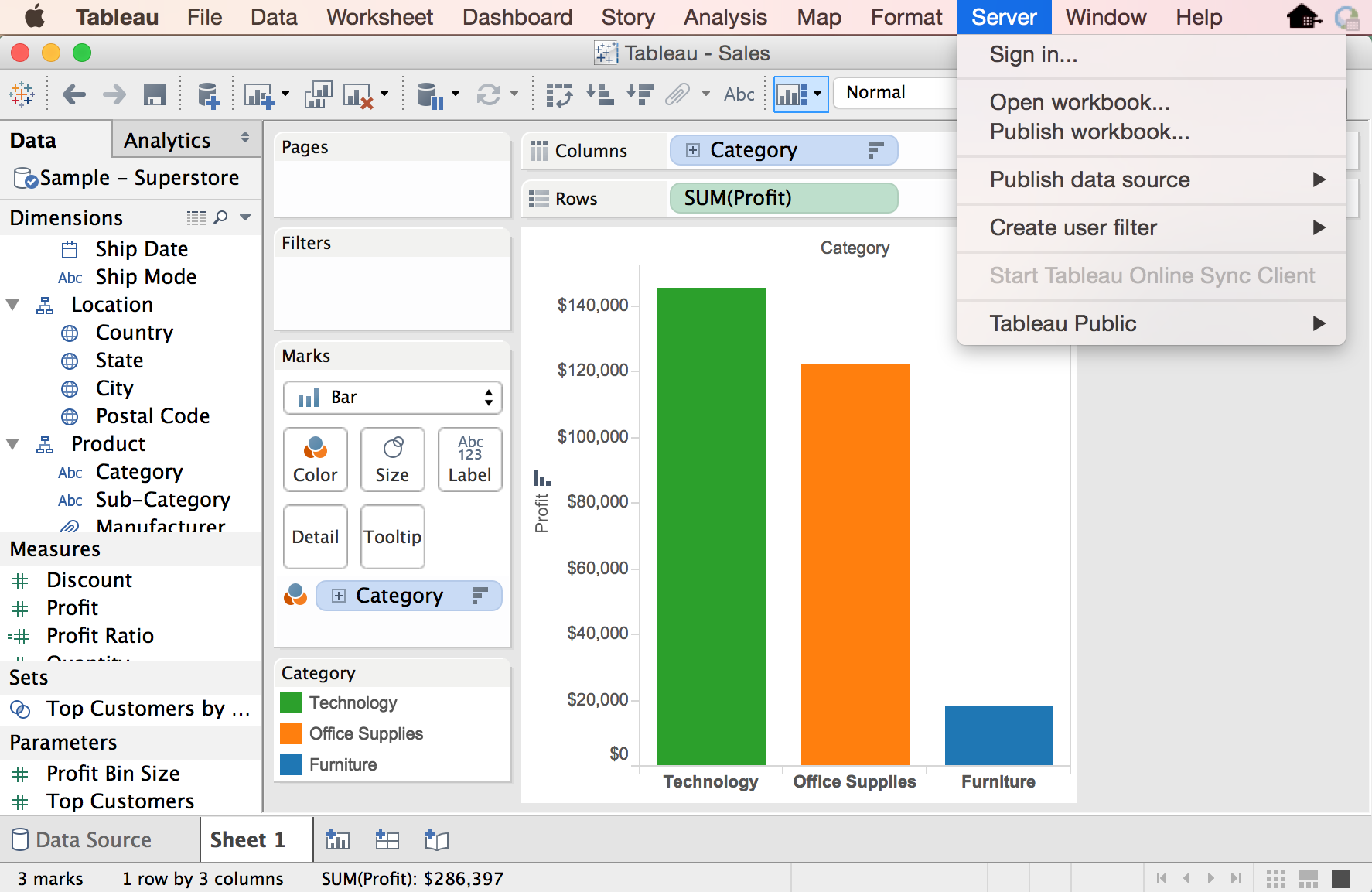
Then use Tableau Desktop to open one of your workbooks. Find the Server menu from the top toolbar, and select the “publish workbook” option. You’ll be prompted to sign into your Tableau Online site. Use “online.tableau.com” as the server name to do so. 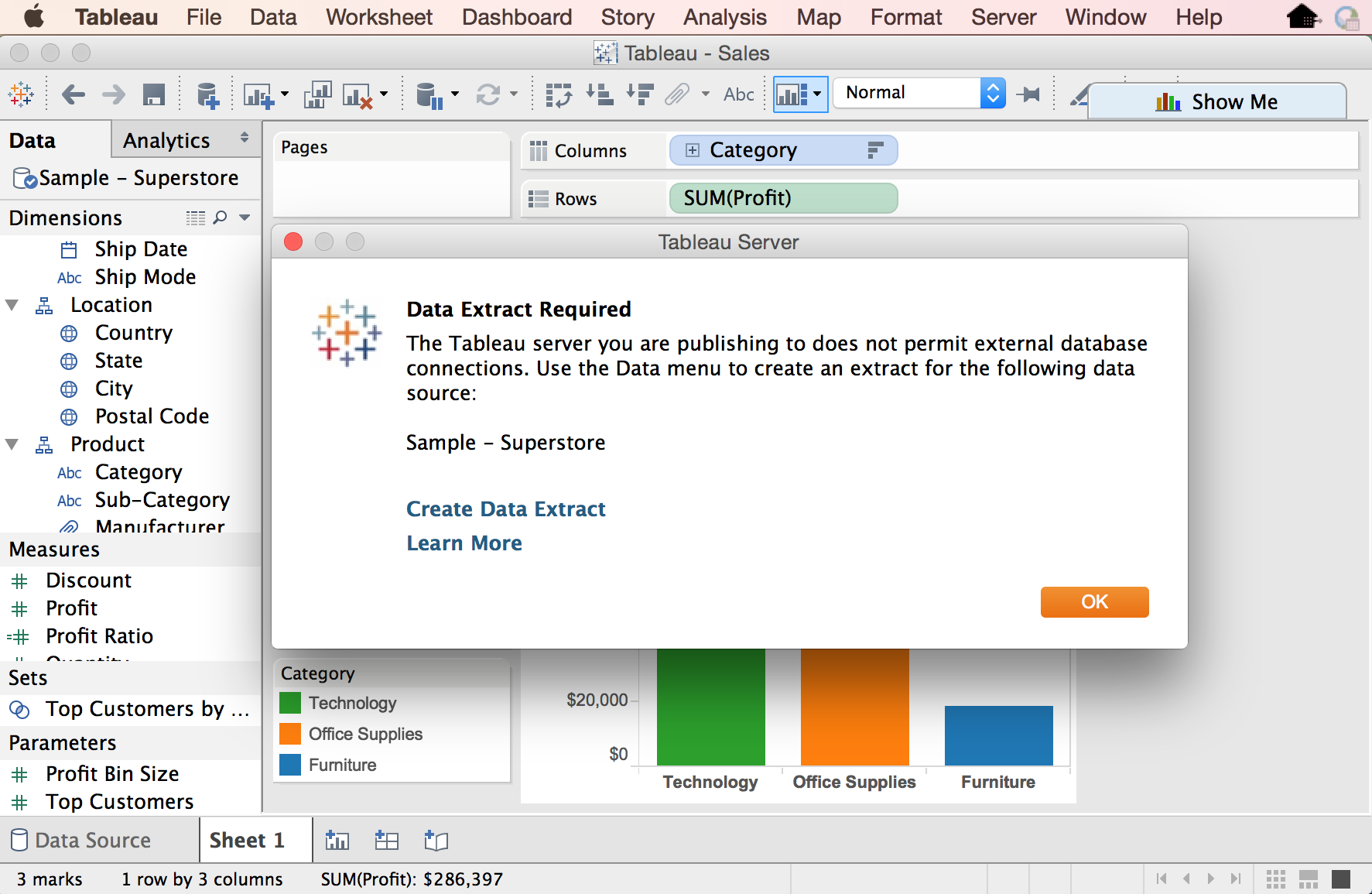 Remember that your workbook contains both your visual analytics and the connection to your data. Analytics are nothing without data, so when you publish the workbook to Tableau Online, your data connection comes along with it. If you’re using data saved locally on your laptop (like an Excel file), Tableau will prompt you to create an extract of the data source to be published along with the workbook. But don’t worry, it’s easy—just select “create data extract” and follow the instructions. If your workbook uses a live connection to data stored in the cloud, the live connection will be published to Tableau Online with no extract needed.
Remember that your workbook contains both your visual analytics and the connection to your data. Analytics are nothing without data, so when you publish the workbook to Tableau Online, your data connection comes along with it. If you’re using data saved locally on your laptop (like an Excel file), Tableau will prompt you to create an extract of the data source to be published along with the workbook. But don’t worry, it’s easy—just select “create data extract” and follow the instructions. If your workbook uses a live connection to data stored in the cloud, the live connection will be published to Tableau Online with no extract needed.
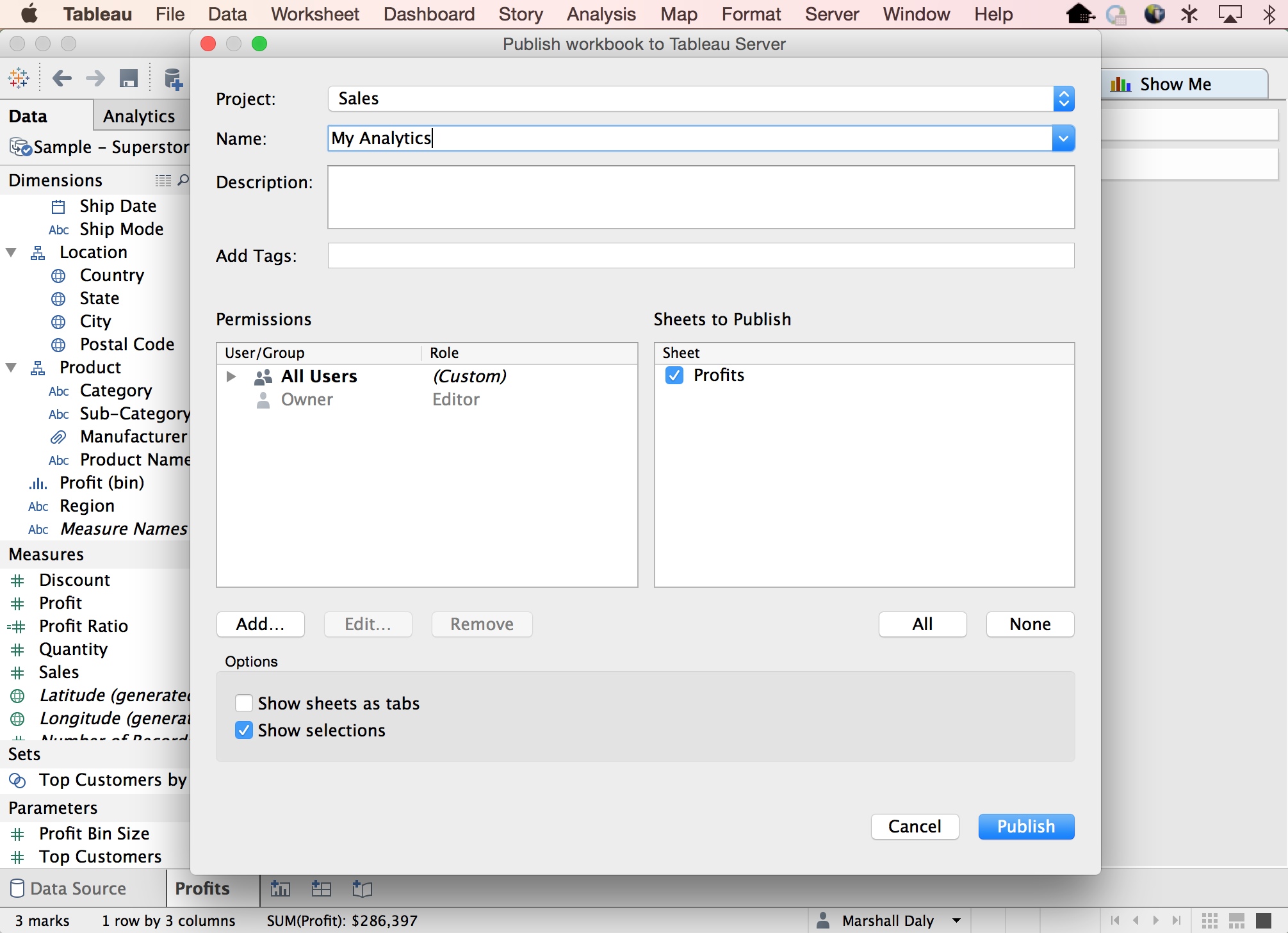
After you select the “publish workbook” option, you can choose where and how you want to upload the workbook. Select the new project you’ve created from the drop-down menu. If your workbook contains sensitive data, you can lock it down using the permissions box. If your workbook has multiple sheets, you also have the option to select which ones will be published. Hit the blue “publish” button, and you’re done! The workbook will now show up in your Tableau Online site.
3. Add colleagues to your site
Now that you’ve published your analytics, you’ll probably want to share them with colleagues. But before anyone can view your workbooks, they need to be added to your Tableau Online site as a user.
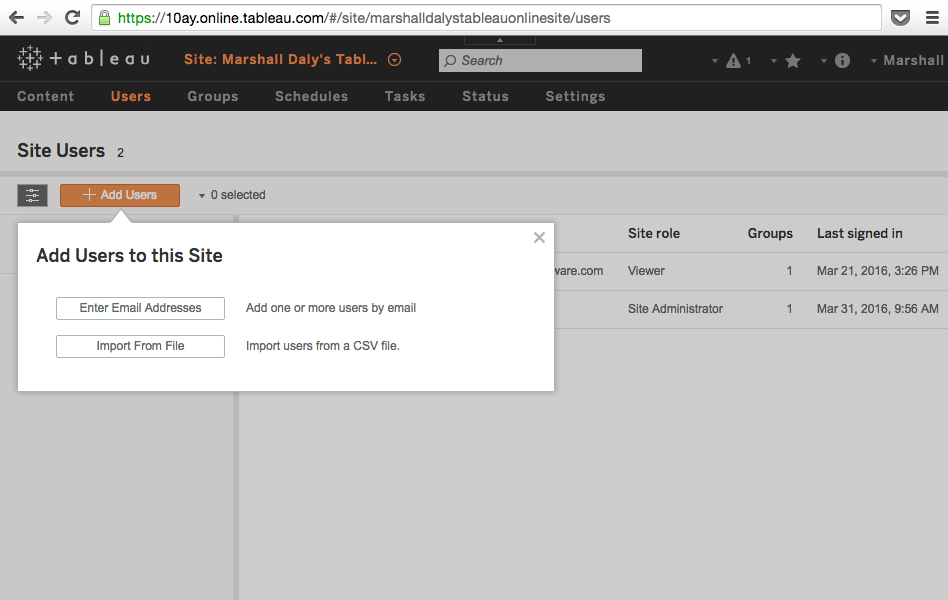
Switch to your browser and navigate to the Users tab. Click the + Add User button and select the “enter email address” option. In the dialogue box, enter the addresses of the people with whom you want to share your analytics. Check out the available quota count in this dialogue box. It’s the remaining number of people you can invite to your site. If you’ve reached zero, you can remove or edit existing users under the Users tab. And if you still need to add additional members, your account manager can help you quickly increase the quota.
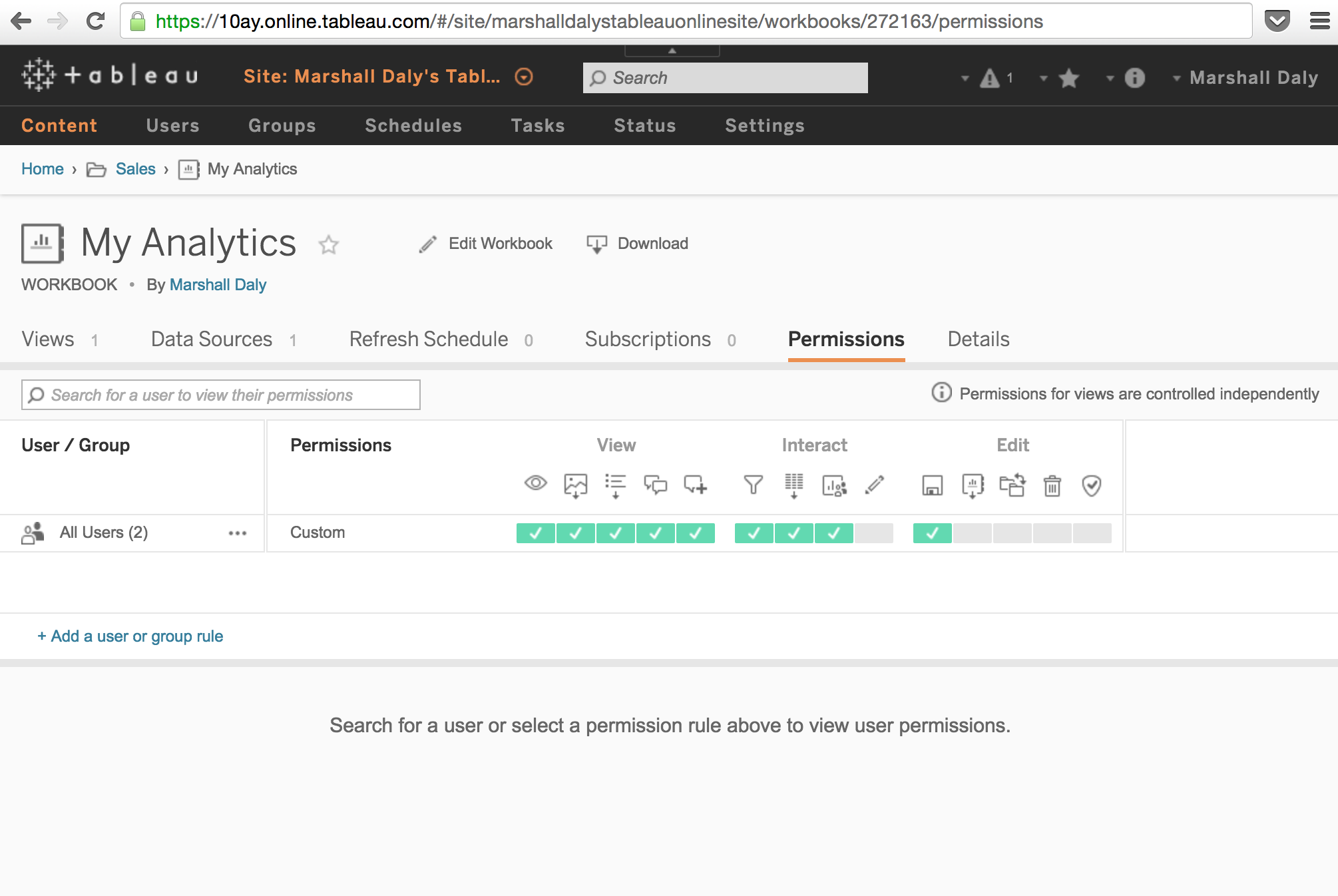
When you add a user, they have access to your Tableau Online site and the content within it–the workbooks, views, and data sources. But all privacy is not lost! Just like with projects, you can define permissions for each user you’ve invited. The options range from restricting interactions with your site as a whole to managing access to specific workbooks, views, or data sources.
4. Share a view with your friend
But you probably don’t just want to give your friends access to the site. Most likely you want to share a specific visualization or dashboard with them.
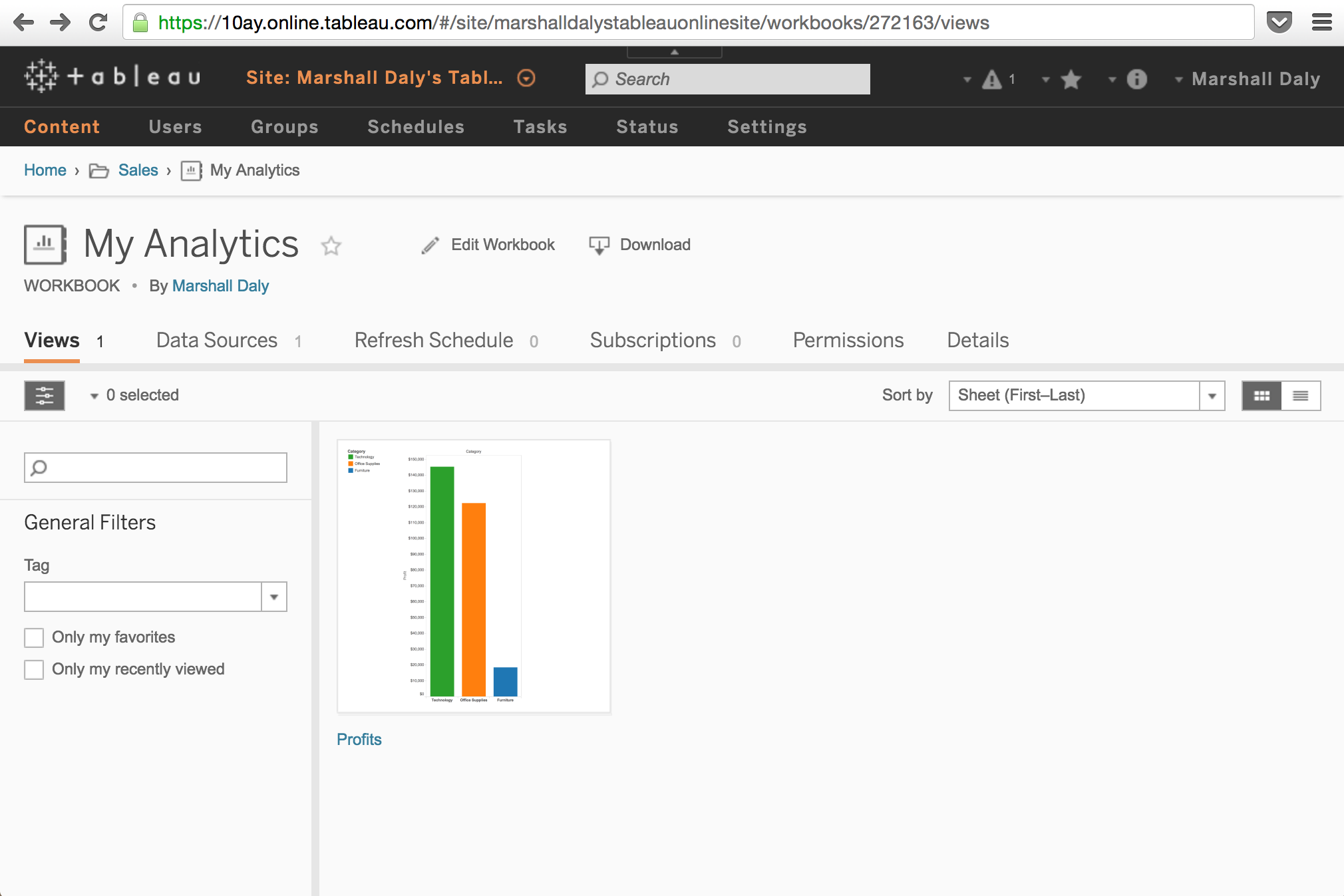
Navigate to the Content tab, click into your new project, and select the workbook you’ve just published. Notice that you’re taken to a page showing each sheet of your workbooks as a separate thumbnail. In Tableau Online, workbooks act like a file. Click into them to explore the sheets and dashboards stored within. And unlike Tableau Desktop, each of sheet and dashboard is called a view. You can easily share specific views with colleagues via a simple URL.
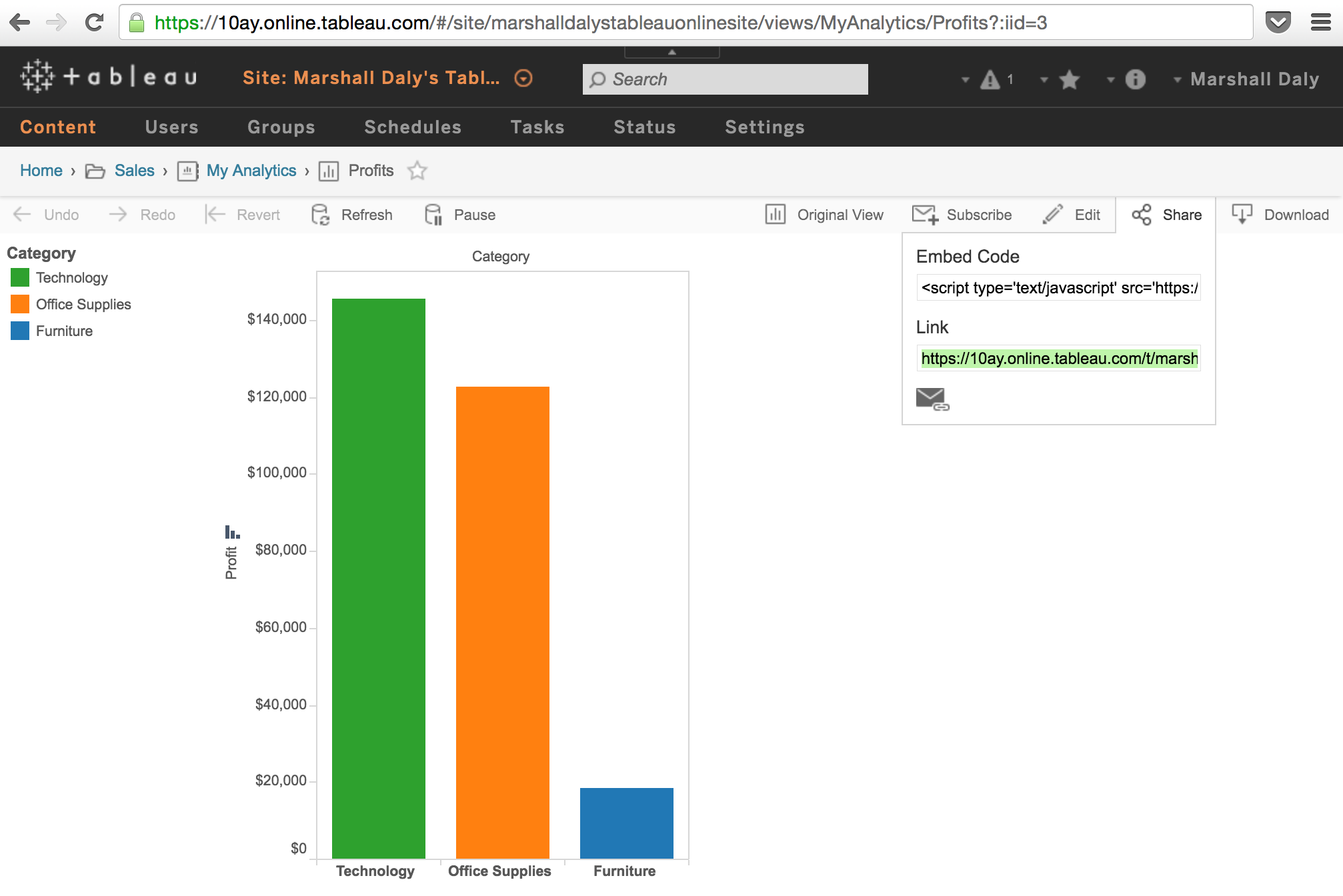
Click on the view to open an interactive interface. On the top right, you’ll find a share icon. Copy the link URL and paste it into an email, chat message, slack stream, or any other way you communicate with colleagues. And you’re done!
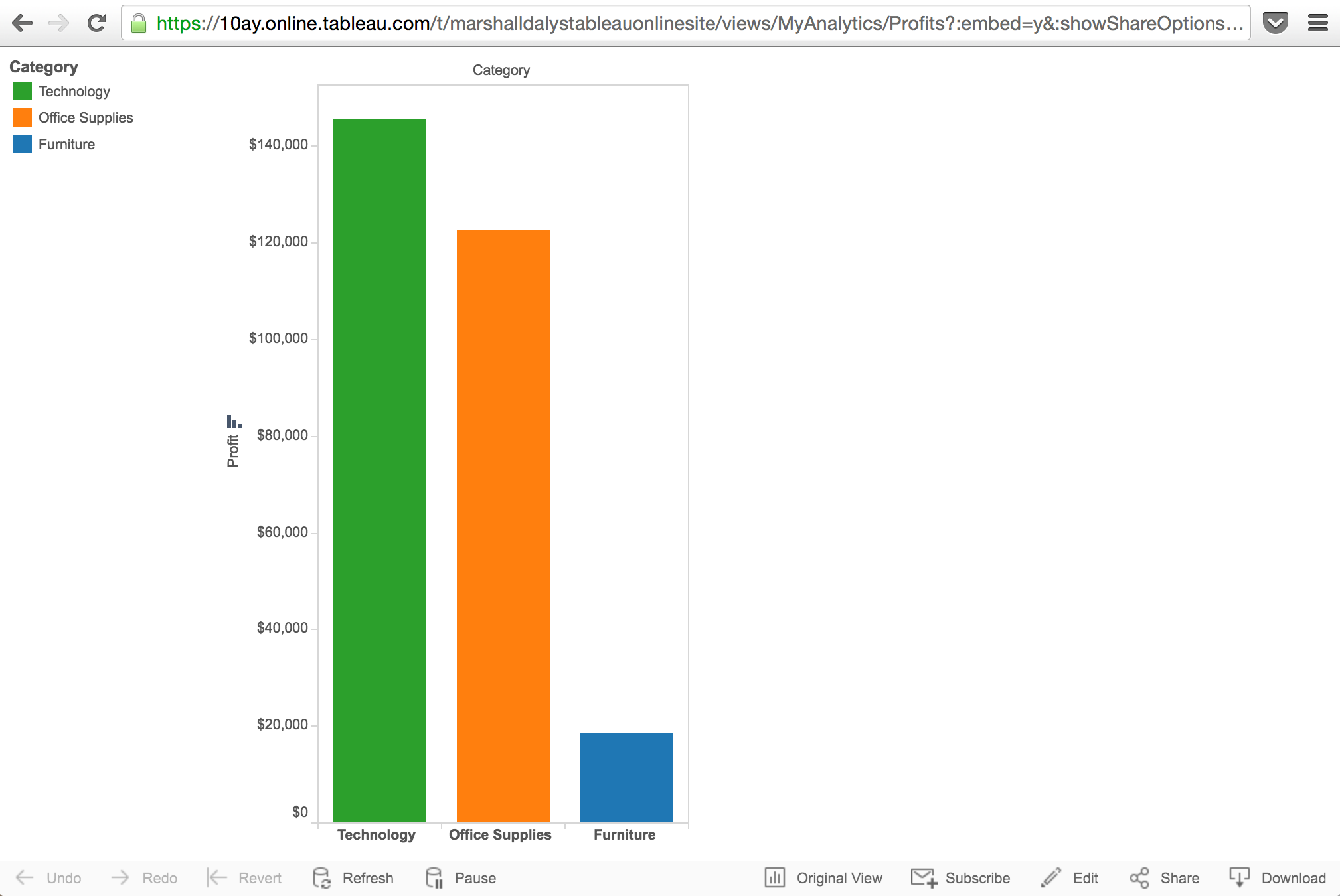
The URL will take your coworker to a fully interactive page that strips away the navigational elements of Tableau Online, letting them focus on the visualization rather than your analytics library.
5. Know where to find help
Mastering how to publish, manage, and share analytics using Tableau Online will take you far, but there’s so much more. From editing visualizations in your browser to automating data refreshes, Tableau Online has hundreds of features to discover. Where do you turn to understand exactly how to master them? Tableau’s in-depth training videos talk you through workflows while our Online Help Manual details every feature available in Tableau Online. And last but certainly not least, our large community of users is constantly helping find answers to unique use cases. Want to see more quick tips for using Tableau Online? Stay tuned for out next installment of the Tableau Online Tips blog series, and let us know in the comment section if you’re interested in seeing a specific topic! And if you haven’t yet tried Tableau Online, start your free trial today!
Abonnez-vous à notre blog
Obtenez les dernières nouvelles de Tableau dans votre boîte de réception.



