Tableau Server on Azure Quickstart, now for both Linux and Windows
A first step towards the cloud can feel like a huge leap. And too often, time and energy are spent wondering, “How do I set this up correctly?” instead of focusing on evaluating whether or not your solution is the right one. Tableau believes in offering flexibility, simplifying deployments, and helping our customers spend their time where it matters most. We’re excited to announce that we’ve created a new solution to help users get up and running in the cloud faster than ever.
Updated in October 2020: Initially created for Linux machines, the Tableau Server on Azure Quickstart also supports deployments on Windows!
A first step towards the cloud can feel like a huge leap. And too often, time and energy are spent wondering, “How do I set this up correctly?” instead of focusing on evaluating whether or not your solution is the right one. When it comes to your comprehensive analytics platform, we want to shift this balance. Tableau believes in offering flexibility, simplifying deployments, and helping our customers spend their time where it matters most.
Tableau offers a solution to help users get up and running in the cloud faster than ever. This Quickstart installs and configures a standalone Tableau Server in Microsoft’s fast-growing cloud platform, Azure. It’s as simple as filling out your registration information and clicking “deploy.” You can hit the ground running right here.
Who is this Quickstart for?
If you're interested in deploying Tableau Server on Azure—whether to trial Tableau Server for the first time, or to expand your Tableau investment to new departments—this Quickstart can significantly shorten the proof-of-concept stage. You can use this solution at any stage of your cloud journey to get your users connecting to data and answering questions right away.
The primary goal of this solution is to simplify the initial deployment of Tableau Server on Azure. As your Tableau deployment grows and evolves, your performance and security needs can change. Tableau Server and Azure are both designed with the flexibility to accommodate the unique requirements of your organization as you scale. When you are ready to proceed with a production deployment of Tableau Server, we encourage you to read our comprehensive Tableau Server on Azure whitepaper to help you make informed security and sizing decisions.
How does it work?
Azure Resource Manager templates (or “Quickstarts”) allow you to easily deploy and configure multiple Azure services programmatically. For a silent install of Tableau Server on Azure in a standalone environment, the template we’ve published also deploys the necessary resources shown in the diagram below.

Once deployed, all of the associated resources will appear in a resource group within your Azure portal (its location will vary based on your selection), which helps you keep them organized in your Azure account. In the deployment form, you can specify which type of machine to use:
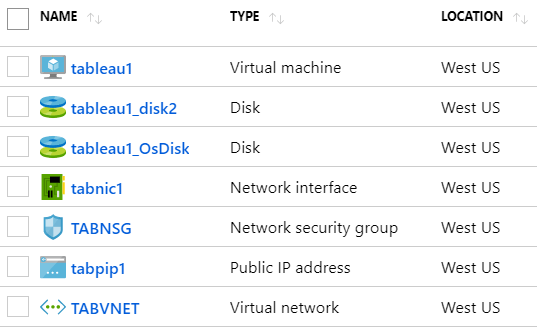
You can read more about Azure sizes here. You can also choose the underlying operating system of the machine.
This virtual machine is deployed in a new Virtual Network which allows you to control access to your resources. The Network Interface and the Public IP address allow controlled internet access to the Tableau Server. This access is controlled by the Network Security Group (NSG). General internet traffic to your Tableau Server interface is via port 80—which is open to the public. Administrative access to the VM is via SSH on port 22 or RDP on port 3389 and is locked to the IP address you specify upon deployment. Most administrative tasks can be performed from within the Tableau Server UI and you may only need to access the machine itself to perform upgrades or scale your server. If you would like to adjust access, you can change the NSG rules via the Azure portal.
To learn more about the specifics of this deployment, please refer to the deployment guide on Github.
Get started today!
If you’re ready to start, visit the Tableau Server on Azure Quickstart and choose “Deploy to Azure.” You will be prompted to fill out a form with your registration info and select the configurations of the base VM, including size and operating system. You can read more about additional sizing guidelines for Tableau Server.
Once the deployment is finished you can access the Tableau Server interface by navigating to the IP address or DNS indicated in the Azure UI. Then, when you log in to Tableau Server, you can start connecting to data, creating content, and sharing it with others at your organization.
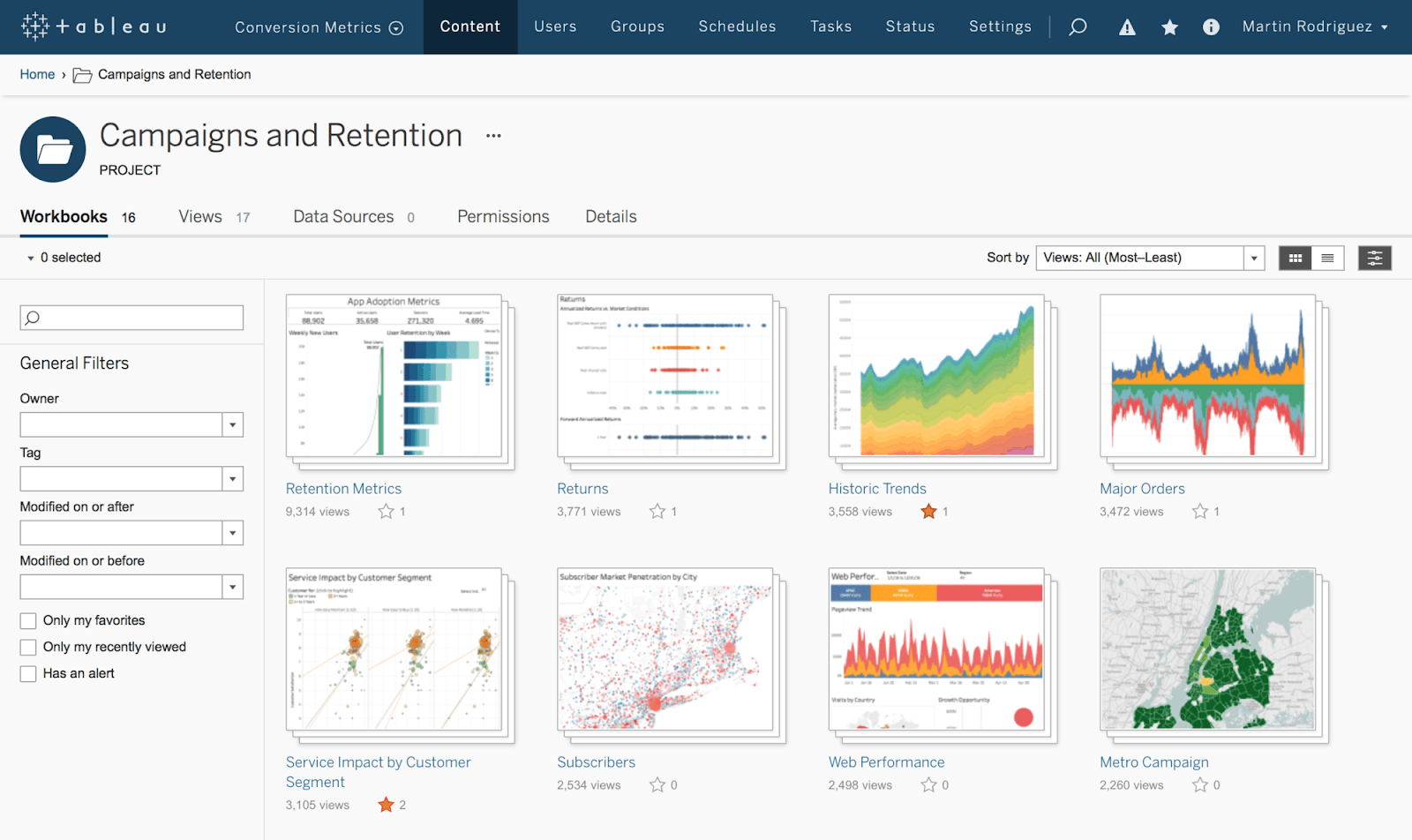
To get fully up to speed on what we at Tableau have been working on for customers on Azure, check out our Tableau Server on Azure whitepaper. We recently updated the Azure Identity & Access Management section as we have had more incoming questions from customers in this area, and these updates will help clarify the options for Tableau and Azure authentication.
Articles sur des sujets connexes
Abonnez-vous à notre blog
Obtenez les dernières nouvelles de Tableau dans votre boîte de réception.









