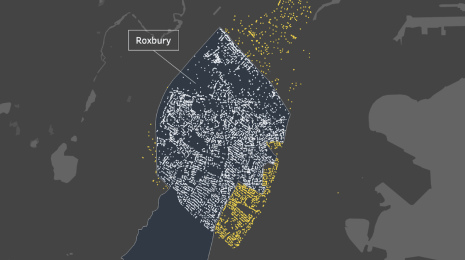10 astuces pour créer différents styles de carte dans Tableau
Découvrez ces astuces pour créer différents styles de carte dans Tableau
Mon dernier article sur les astuces Tableau a pour thème les cartes. Voici 10 astuces pour créer différents styles de carte dans Tableau.
10. Retirer les couches de carte
Pour créer facilement une carte propre pour votre visualisation, vous pouvez retirer les couches de carte. Dans la barre d'outils, cliquez sur Carte, puis Couches de carte. Désélectionnez ensuite tous les éléments dans la fenêtre des couches de carte. Il ne reste ainsi de votre carte qu'une version dont les contours sont tracés par les données affichées.

9. Modifier la couleur des bordures
Lorsque vous utilisez une carte, vous pouvez utiliser Couleur pour modifier la couleur des bordures. Cliquez sur Couleur et choisissez la couleur souhaitée pour les bordures.

8. Créer une carte des États-Unis en contours
En combinant les astuces n° 10 et n° 9 et en retirant la couleur de remplissage, vous pouvez créer une carte en contours. Retirez d'abord les couches de carte (astuce n° 10), puis utilisez une couleur identique pour le remplissage et l'arrière-plan. Choisissez ensuite la couleur souhaitée pour les bordures (astuce n° 9). Vous obtenez ainsi une carte en contours.

7. Créer une carte minimaliste
J'ai initialement présenté cette approche ici. En supprimant la couche Base (comme dans l'astuce n° 10), vous pouvez modifier la couleur de Volet pour changer la couleur de l'eau sur la carte. Une fois que vous avez désélectionné la couche Base, il vous suffit de cliquer avec le bouton droit sur la carte, de sélectionner Formater, puis de sélectionner Trame de fond et de changer la couleur de Volet pour obtenir la couleur souhaitée.

6. Contours des pays du monde
De la même manière que dans l'astuce n° 8, vous pouvez créer un contour des pays du monde. Dans cet exemple, j'ai également utilisé l'astuce n° 7 pour changer la couleur de Volet. Je peux ainsi créer un contour rouge de tous les pays, sur un fond entièrement noir.

5. Ajouter des courbes de grille à la carte
Cliquez avec le bouton droit sur la carte et sélectionnez Formater. Sélectionnez ensuite Courbes de grille pour Lignes et Colonnes, et choisissez la couleur et la transparence souhaitées.

4. Utiliser une couche de données comme arrière-plan de carte
Tableau intègre des couches de données pour les États-Unis. En ajoutant des couleurs personnalisées dans le fichier de préférences, vous pouvez les utiliser comme arrière-plan. J'ai créé une couleur noire ton sur ton dans le fichier de préférences. Ainsi, je peux utiliser la couche de population au niveau de l'État, lui appliquer cette couleur noire ton sur ton pour tout colorer en noir, puis appliquer les astuces n° 10 et n° 7 pour créer une carte minimaliste avec des points.

3. Alternative aux cartes à axe double
Créez tout d'abord une carte avec les ventes par ville. Dupliquez ensuite la Longitude sur Colonnes. Sur la première pile Longitude, retirez tous les éléments, sauf État. Choisissez ensuite le noir pour la couleur de remplissage et la couleur des bordures. Sur la deuxième pile Longitude, choisissez la couleur et la transparence souhaitées. Supprimez les couches de carte (astuce n° 10), puis changez la couleur d'arrière-plan de Volet (astuce n° 7).

2. Cartes à contraste élevé
Tableau propose trois options de base pour les cartes : normal, clair et foncé. Ces cartes sont très utiles, mais le contraste n'est pas toujours suffisant. C'est en général le cas lorsque vous utilisez un projecteur pour afficher votre carte sur un écran. Pour y remédier, vous pouvez utiliser par exemple des cartes Mapbox, qui proposent une option de contraste élevé. Vous pouvez également créer des cartes personnalisées dans Mapbox.
Néanmoins, il existe des solutions alternatives pour renforcer le contraste dans Tableau, sans passer par Mapbox. J'en ai proposé une ici. Seul inconvénient : elle fonctionne uniquement lorsqu'une couche de données est disponible. Voici une autre solution, qui est compatible avec toutes les cartes, et que vous pouvez utiliser pour créer un contraste élevé pour les cartes claires et foncées.
Il faut pour cela supprimer la couche Base et changer la couleur d'arrière-plan de Volet, comme dans l'astuce n° 7. Cependant ici, nous allons garder la couche Rues et autoroutes cochée (et éventuellement la couche Couverture terrestre). Pour obtenir une carte claire avec des rues foncées, choisissez le style Foncé, et définissez une couleur d'arrière-plan claire, comme le blanc, pour Volet.

Pour une carte foncée avec des rues claires, choisissez le style Clair ou Normal, et définissez une couleur foncée, comme le noir, pour l'arrière-plan de Volet.

1. Créer un nouveau style de carte dans le fichier TMS
Vous pouvez ajouter un style de carte dans votre fichier TMS pour le réutiliser facilement.
IMPORTANT : Modifiez la valeur inline="true" dans les premières lignes du fichier TMS si vous souhaitez que votre nouveau style de carte personnalisé soit enregistré dans votre fichier Tableau ou sur Tableau Public. <mapsource inline="true" version="10.0">
Voici un exemple de style de carte que vous pouvez copier et coller dans votre fichier TMS. Ouvrez ensuite Tableau, créez une carte, et ce nouveau style « Dark Contrast » devrait apparaître dans la liste. Désélectionnez la couche Base et configurez les autres couches selon vos préférences.
Articles sur des sujets connexes
Abonnez-vous à notre blog
Obtenez les dernières nouvelles de Tableau dans votre boîte de réception.