Lassen Sie mit transparenten Arbeitsblättern in Tableau den Datenkünstler in sich sprechen
Lassen Sie Ihrer künstlerischen Ader mit transparenten Hintergründen für Arbeitsblätter in der neuesten Tableau-Version freien Lauf.
Lassen Sie Ihrer künstlerischen Ader mit transparenten Hintergründen für Arbeitsblätter in der neuesten Tableau-Version (2018.3) freien Lauf. Um größtmögliche Konsistenz zu gewährleisten, können Sie diese Funktion in Verbindung mit den bestehenden transparenten Filtern, Hervorhebungen und Parametern verwenden.
Mit nur wenigen Klicks können Sie den Hintergrund von Arbeitsblättern (einschließlich Karten) transparent gestalten. So können Sie sich an Branding-Standards im Unternehmen ausrichten oder kreativ werden, indem Sie ein benutzerdefiniertes Hintergrundbild für Ihr Arbeitsblatt oder Dashboard verwenden.
So erstellen Sie transparente Arbeitsblätter
Wählen Sie zunächst ein Arbeitsblatt aus. Wählen Sie im Menü die Option „Format“. Stellen Sie im Formatierungsbereich die Farbe des Arbeitsblatts auf „Keine“ ein. Passen Sie gegebenenfalls die Schriftfarbe an, um die Lesbarkeit zu verbessern.
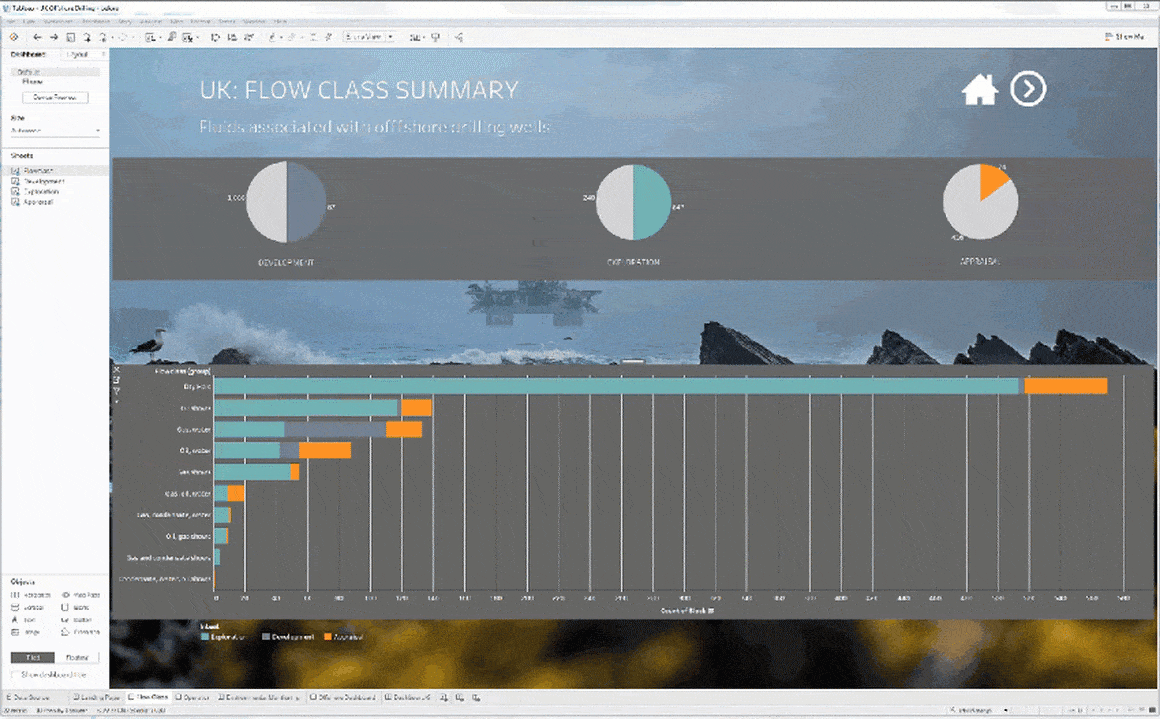
Um die Opazität anzupassen, wechseln Sie zum Bereich „Layout“ für das Dashboard, wählen Sie das Arbeitsblatt aus und ändern Sie die Opazität-Einstellung für die Dashboard-Hintergrundfarbe.
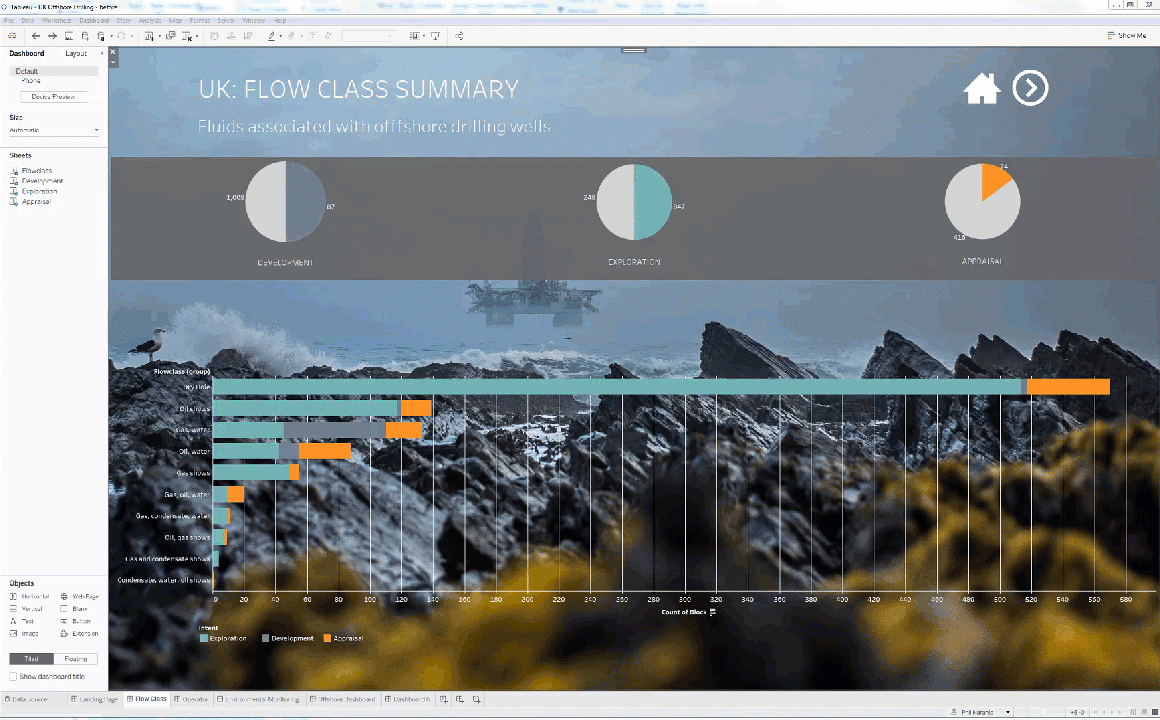
Wenn Sie den Hintergrund von Karten transparent darstellen möchten, sind einige weitere Schritte erforderlich. Um die Transparenz anzuwenden, wählen Sie das Arbeitsblatt mit der Kartenvisualisierung aus. Stellen Sie im Formatierungsbereich die Hintergrundfarbe für das Arbeitsblatt und für den Bereich auf „Keine“ ein. Wenn Sie eine neue Karte erstellen, verwendet Tableau automatisch diese Farben.
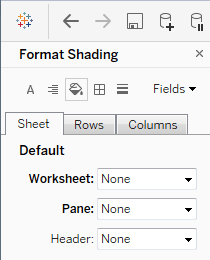
Deaktivieren Sie außerdem Rahmen und Linien. Klicken Sie dann im Menü auf „Karten“ > „Kartenebenen“. Entfernen Sie im Bereich „Kartenebenen“ die Basisebene, da diese undurchsichtig ist.

Wenn Sie herausgezoomt haben, möchten Sie wahrscheinlich die Ebene der Küstenlinien einblenden, damit die geografischen Umrisse der Landmassen zu sehen sind. Blenden Sie andere Ebenen ein oder aus, bis Sie die für Ihre Analysen am besten geeignete Ansicht gefunden haben. Da der standardmäßige Kartenstil von Tableau zahlreiche Ebenen umfasst, die Sie einzeln entfernen können, funktioniert dieser Visualisierungstyp sehr gut mit Transparenz.
Hier ist ein Dashboard, das ich mit diesem Stil erstellt habe:

Tipps und Tricks für die Arbeit mit transparenten Arbeitsblättern
Transparente Arbeitsblätter bieten Ihrer Kreativität viele spannende Möglichkeiten. Hier sind einige weitere nützliche Tipps zur optimalen Nutzung dieses Features:
Die Daten zählen. Mit transparenten Arbeitsblättern können Sie ansprechende und beeindruckende Dashboards erstellen. Vergessen Sie aber nicht, dass die Formatierung immer an der Thematik Ihrer Daten ausgerichtet sein sollte und die Analysefreundlichkeit und Lesbarkeit höchste Priorität haben sollten. Achten Sie darauf, dass Hintergrundbilder keine Achsen, Beschriftungen oder Markierungen verdecken. Halten Sie sich zu Beginn an optisch einfachere Hintergrundbilder mit ausgedehnten Bereichen in derselben Farbe, zum Beispiel blauen Himmel oder den Ozean etc.
Arbeitsblätter mit mehreren Ebenen. Fortgeschrittene Benutzer möchten möglicherweise Visualisierungen mit mehreren Ebenen erstellen, indem sie mehrere Arbeitsblätter überlagern. Dies ist eine verlockende Methode, um neue Erkenntnisse zu gewinnen, indem mehrere Visualisierungen zu einer einzigen Ansicht kombiniert werden. Beachten Sie dabei aber, dass diese Funktion zu einem transparenten Hintergrund führt. Die Achsen von überlagerten Arbeitsblättern werden nicht automatisch aneinander ausgerichtet und synchronisiert.
Feinschliff für die Linien. Um Visualisierungen zu optimieren, können Sie einige Linienelemente aus dem Dashboard entfernen (Zeilentrennungen, Rasterlinien etc.). Oder Sie können die Linienfarben ändern, um den Kontrast auf das Hintergrundbild abzustimmen. Diese Änderungen können Sie im Formatierungsbereich vornehmen.
Hintergrundbilder hinzufügen. Um ein Hintergrundbild hinzuzufügen, stellen Sie unten im Dashboard-Bereich den Layoutmodus auf „Nebeneinander“ ein. Doppelklicken Sie anschließend auf das Bildobjekt und wählen Sie ein Bild. Positionieren Sie das Bild mit den Optionen zum Anpassen und Zentrieren. Um weiße Flächen um das Bild zu vermeiden, wechseln Sie in den Layout-Bereich und stellen Sie für „Äußere Füllung“ null Pixel ein. Beachten Sie, dass sehr große Bilder möglicherweise die Ladezeiten von Dashboards beeinträchtigen, wenn sie von Tableau Server angezeigt werden.
Bildunterschriften und Upgrades. In manchen Fällen stellen Sie nach dem Upgrade auf Tableau 2018.3 möglicherweise Änderungen an Ihren bestehenden Dashboards fest. In unverankerten Arbeitsblättern mit Bildunterschriften über einem Bild oder einem anderen Element ist die Beschriftung möglicherweise transparent eingestellt. Wenn Sie diese Änderung übersteuern möchten, können Sie den Hintergrund der Bildunterschrift jederzeit manuell auf deckend einstellen.
Werden Sie kreativ!
Transparenz von Arbeitsblättern ist ein großartiges Werkzeug, um mit nur wenigen Klicks ansprechende Dashboards zu erstellen. Dieses Feature wurde in den Foren der Tableau-Community häufig angefragt und wir sind schon ganz gespannt darauf, welche kreativen Möglichkeiten dies bei Ihnen freisetzen wird. Wenn Sie Ideen suchen, wie Sie dieses Feature in Ihren Dashboards nutzen können, besuchen Sie unbedingt die Tableau 2018.3 Viz Gallery. Dort finden Sie weitere Beispiele für transparente Dashboards.
Holen Sie sich noch heute die neueste Version von Tableau. Und wenn Sie Interesse an zukünftigen Betatests haben, um neue Funktionen ausprobieren zu können, melden Sie sich am besten für die Teilnahme an!
Zugehörige Storys
Blog abonnieren
Rufen Sie die neuesten Tableau-Updates in Ihrem Posteingang ab.








