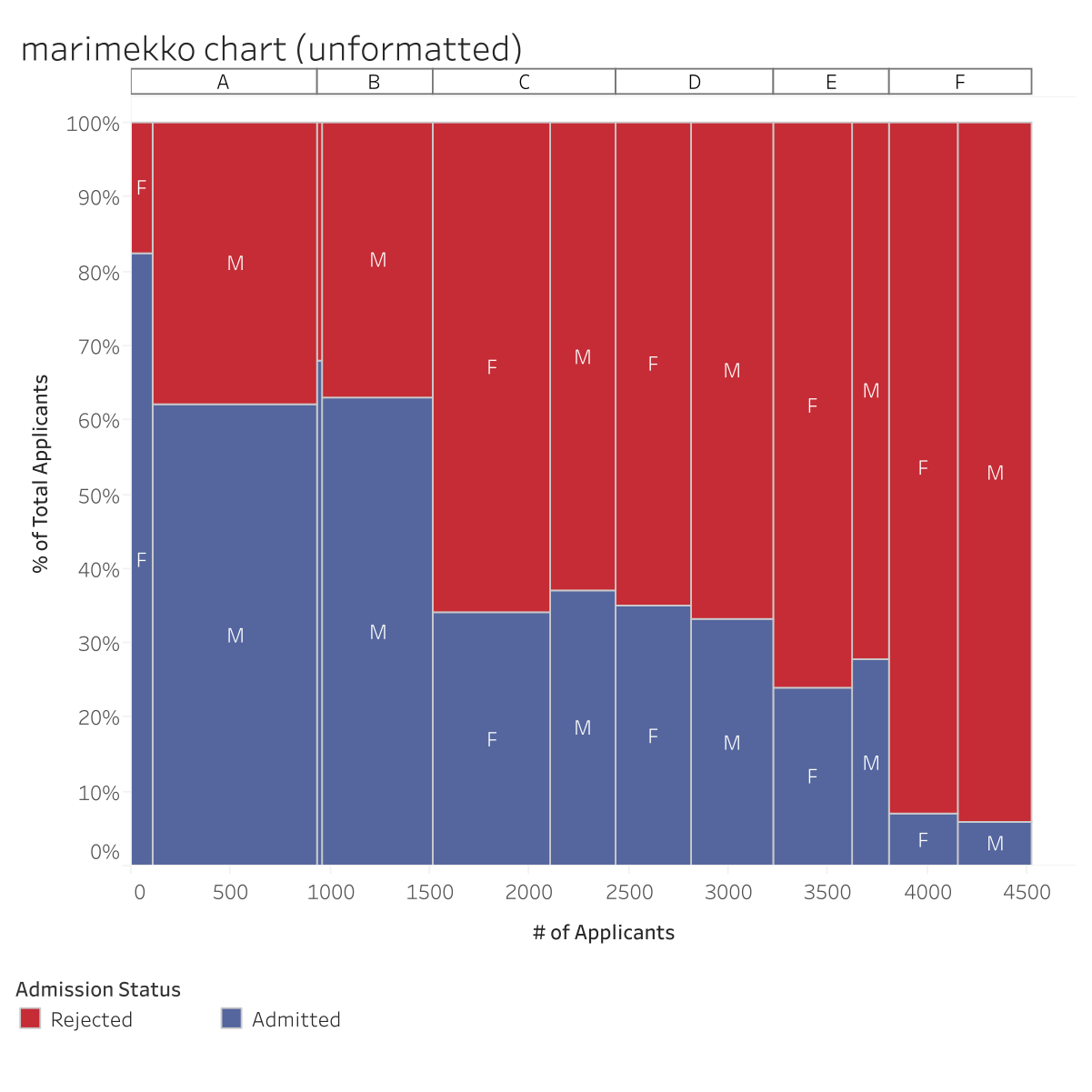Como criar um gráfico de Marimekko no Tableau
Agora que você já sabe o que é um gráfico de Marimekko e em que situações faz mais sentido usá-lo, vamos aprender a criá-lo no Tableau.
Criando os cálculos
Criar um gráfico de Marimekko no Tableau requer um pouco de esforço. Precisamos pensar nos valores dos quais cada marca precisa para ser plotada no lugar certo, com a cor e o tamanho certos. Com isso em mente, vamos começar examinando os dados. Os dados dos seis departamentos foram extraídos do conjunto de dados de amostra do R “UCB Admissions” (Admissões na Universidade da Califórnia, Berkeley):

Este é um conjunto de dados extenso com três dimensões: departamento, gênero e status de admissão. Por isso, precisaremos usar alguns cálculos mais avançados para lidar com os detalhes dos dados. Estas são as etapas para criar o gráfico de Marimekko acima:
1. Comece com uma tabela de referência cruzada para validar os valores. Coloque as dimensões do eixo X que controlarão o nível de detalhe como pílulas discretas em Linhas. Em seguida, adicione à direita a pílula discreta que será usada para a divisória Cor:
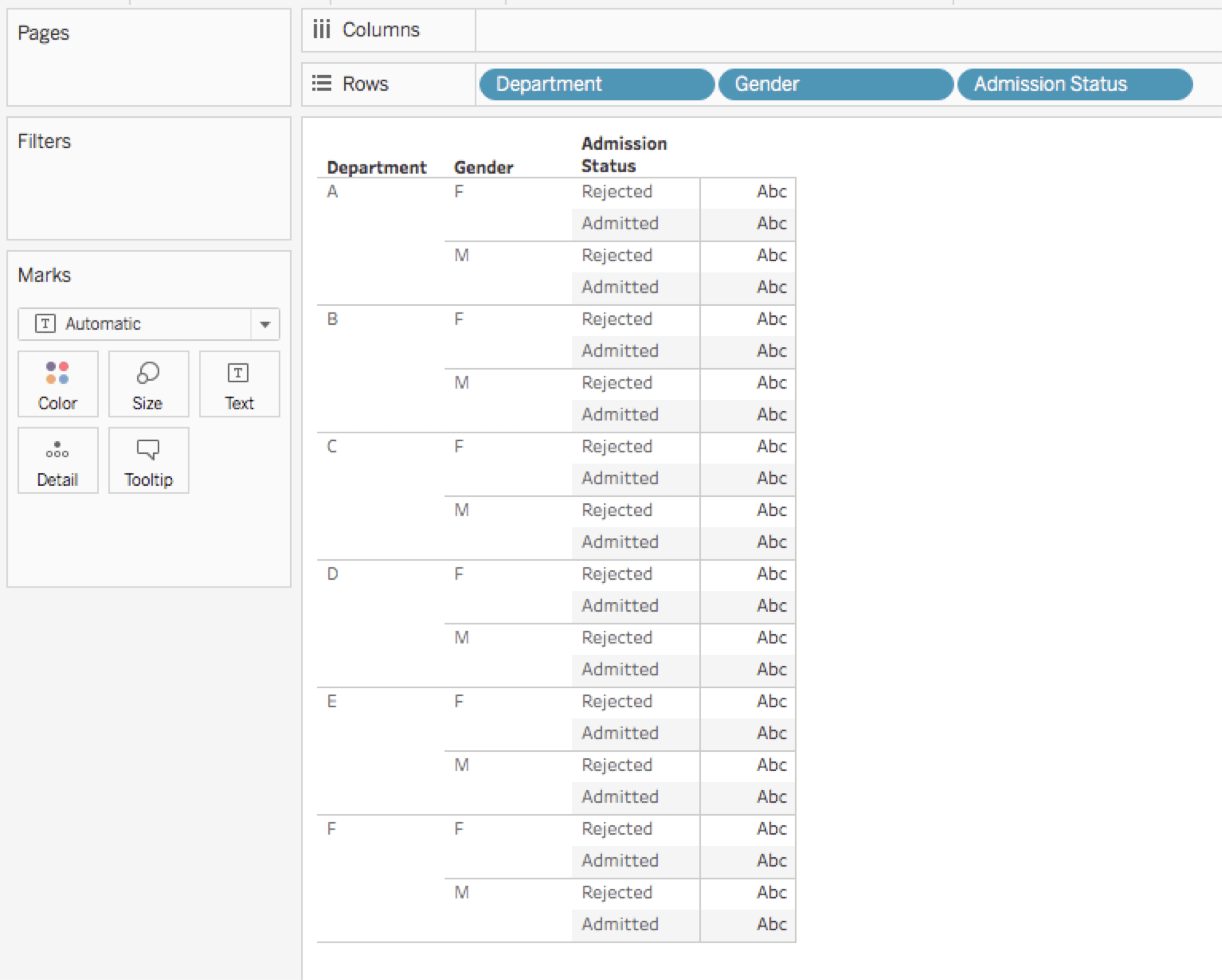
2. Adicione a medida de interesse inicial, neste caso SOMA(Applicants), à divisória Texto.
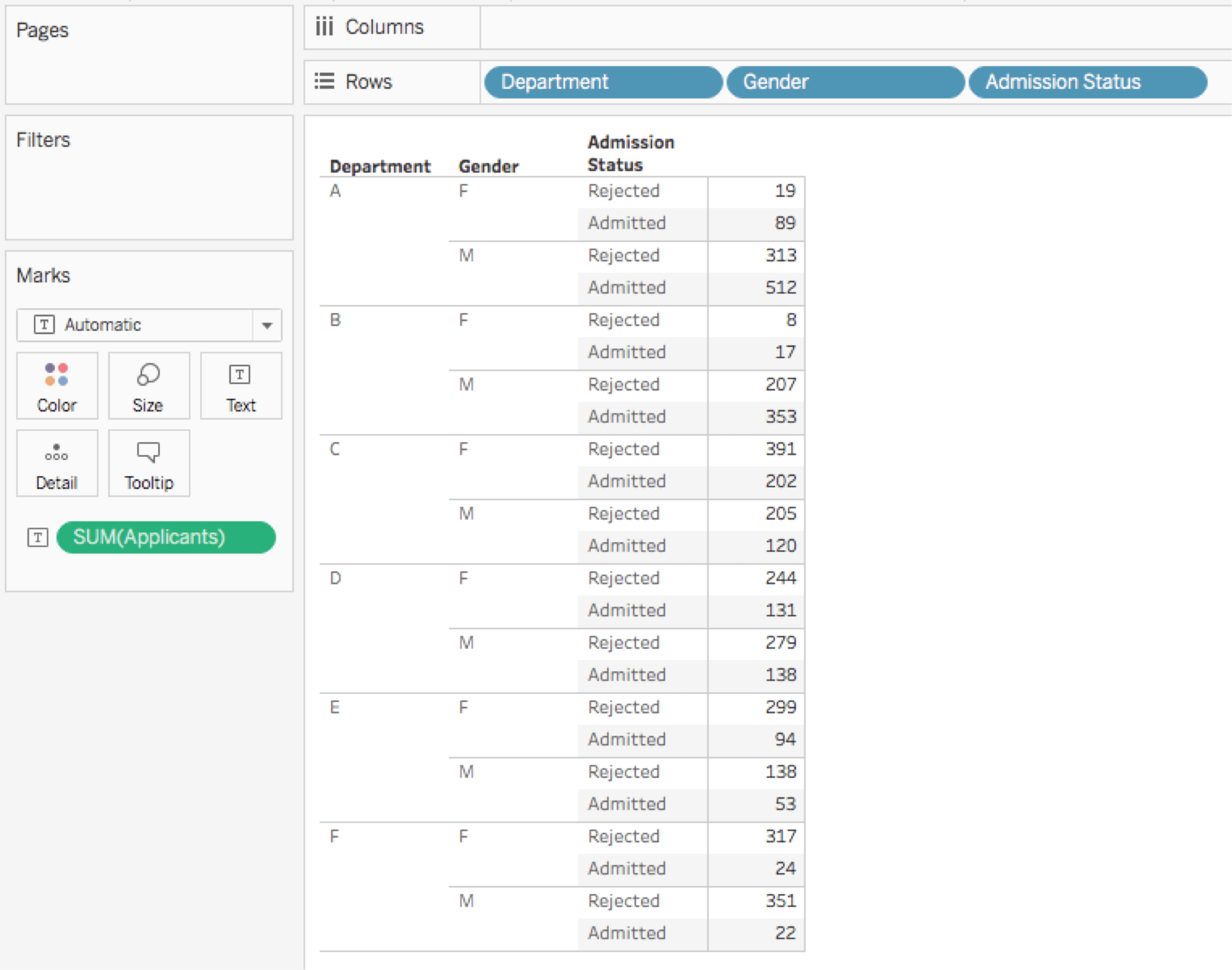
3. Crie a medida do eixo Y usando o cálculo de tabela rápido de percentual do total. Neste caso, estamos utilizando a medida Applicants (Candidatos) com uma opção “Calcular usando” em Admission Status (Status de admissão).
4. Clique duas vezes em Valores de medida na janela Medidas. O Tableau criará uma tabela de referência cruzada de Valores/Nomes de medida e mostrará o cartão Valores de medida.
5. Arraste a medida de interesse inicial (Applicants, neste caso) da janela Medidas para o cartão Valores de medida.
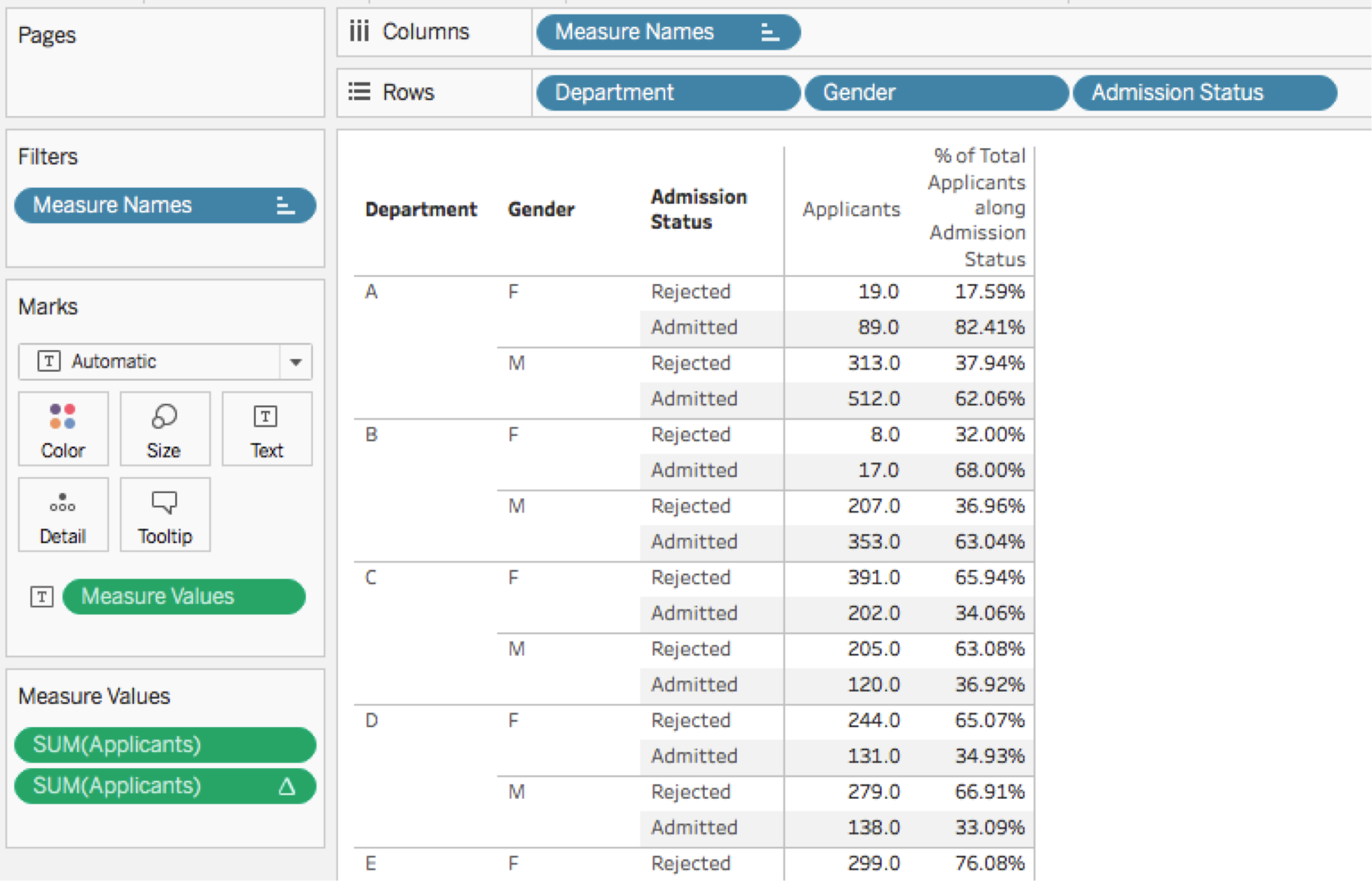
6. Agora geraremos o tamanho (largura) de cada coluna do gráfico de Marimekko. Neste caso, criaremos um campo calculado usando uma expressão de LOD (nível de detalhe), pois isso elimina a complexidade dos cálculos de tabela.
A fórmula para a medida Applicants per Column (Candidatos por coluna) é {EXCLUDE [Admission Status]}: SOMA([Applicants])}. Dessa forma, serão somados todos os candidatos para cada combinação de departamento e gênero, e o resultado será a largura da coluna de que precisamos. Arraste-o para o cartão Valores de medida.

7. Agora, é necessário criar a posição de cada coluna no eixo X. Para isso, precisamos responder a duas perguntas. Primeira: essa medida determinará a extremidade esquerda ou direita da coluna? Nesse caso, usaremos a extremidade direita porque ela é mais fácil de calcular.
Segunda: como fazemos para obter o mesmo valor para cada marca (criada pela dimensão Admission Status) em cada coluna (criada pelas dimensões Department e Gender)? Pode parecer que bastaria gerar um total acumulado da medida Applicants per Column.
Porém, para o cálculo de tabela rápido de total acumulado do Tableau, não há uma configuração “Calcular usando” que funcionará de forma garantida seja qual for a estrutura de dados (principalmente quando se trata de dados esparsos). Nesse caso, precisamos criar nossa própria solução.
Há algumas maneiras de fazer isso. Acho que o cálculo a seguir é o mais fácil de usar, pois é possível obter os resultados desejados com um único cálculo. Esta é a fórmula do número de candidatos. O cálculo tem uma opção “Calcular usando” em dimensões específicas: Department, Gender e Admission Status (nessa ordem):
IF FIRST()==0 THEN
MIN([Applicants per Column])
ELSEIF MIN([Department]) != LOOKUP(MIN([Department]),-1) THEN
PREVIOUS_VALUE(0) + MIN([Applicants per Column])
ELSEIF MIN([Gender]) != LOOKUP(MIN([Gender]),-1) THEN
PREVIOUS_VALUE(0) + MIN([Applicants per Column])
ELSE
PREVIOUS_VALUE(0)
END
A exibição de teste ficará assim:
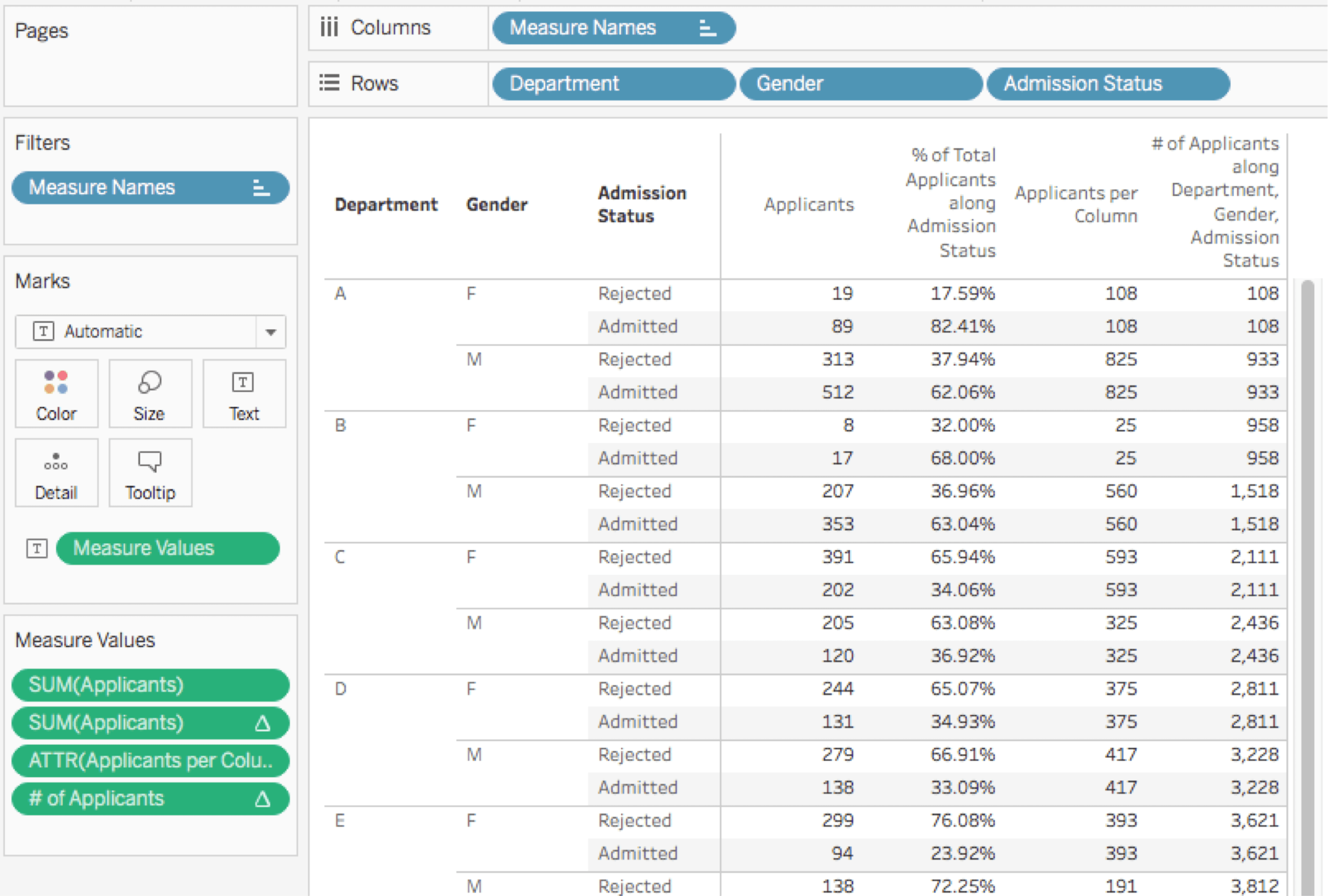
Esta fórmula do campo # of Applicants é um pouco complicada. Funciona assim:
a. Se for o primeiro endereço (ou seja, a primeira linha da partição), serão retornados os candidatos por coluna.
b. Se houver uma alteração no departamento ou no gênero do endereço anterior (ou seja, estivermos em uma nova coluna), será retornado o valor anterior dessa medida (do endereço anterior) somado ao número atual de candidatos por coluna. Isso incrementará a soma acumulada a cada novo departamento ou gênero.
c. Se não houver uma alteração no departamento ou gênero, será retornado o valor anterior dessa medida (do endereço anterior). Isso passa adiante a soma acumulada para o status de admissão sem incrementá-la, de modo que todos os status de admissão na mesma coluna terão o mesmo valor.
Observe que, ao adicionar a pílula à exibição e configurar o endereçamento em dimensões específicas, o Tableau 10 identificará automaticamente a ordem das dimensões em Linhas definida na etapa 2:
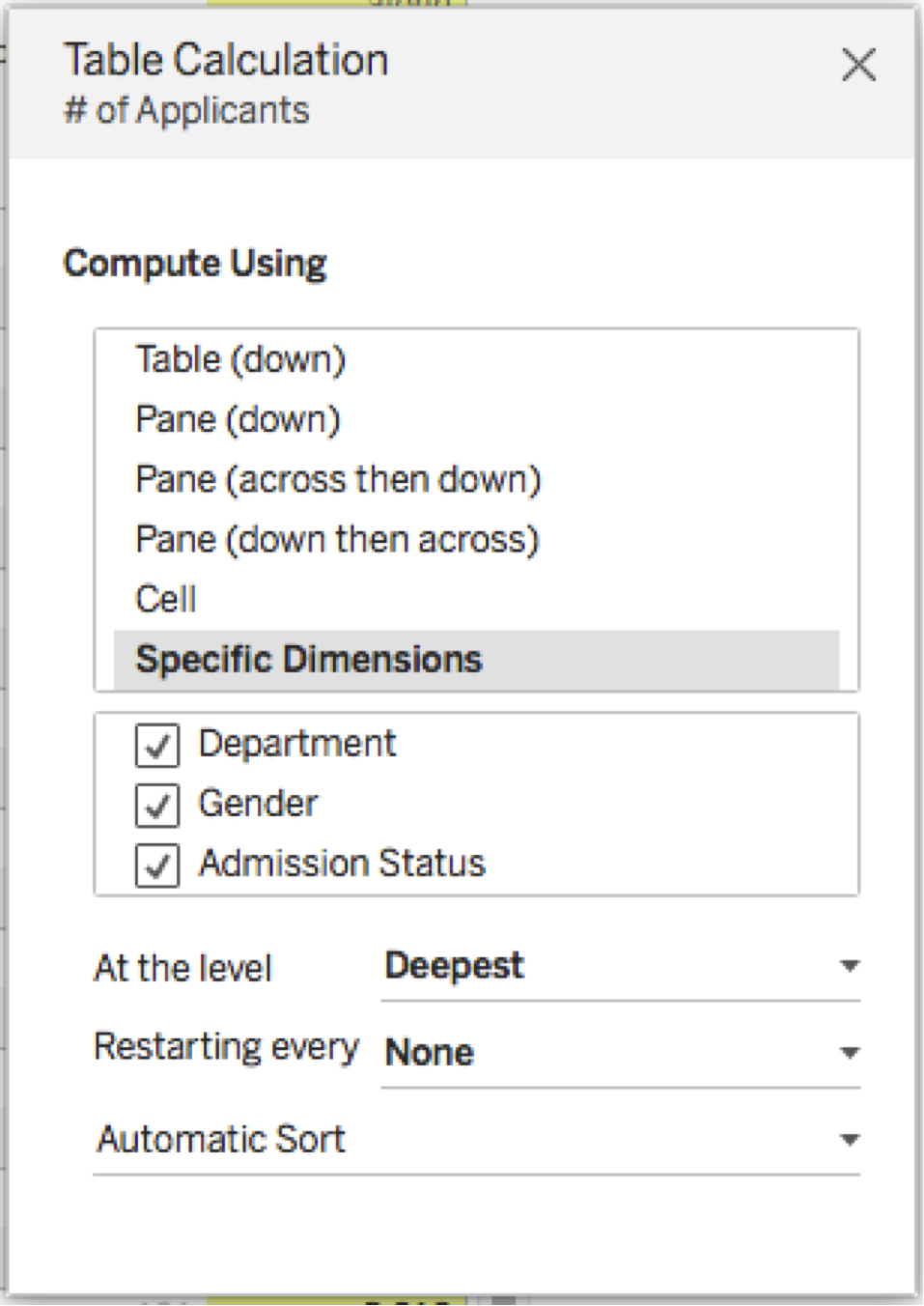
Esse é um novo comportamento padrão do Tableau 10. Em versões anteriores, a ordem na caixa de diálogo equivalente era alfabética e, às vezes, isso resultava em um endereçamento incorreto. Obrigado, Tableau!
Agora, com essa validação visual, podemos criar a exibição do gráfico de Marimekko.
8. Duplique a planilha de teste.
9. Mova Valores de medida de Texto para a divisória Nível de detalhe. Os valores na exibição serão substituídos por Abcs.
10. Remova Nomes de medida de Colunas. O Tableau agora desenhará Abcs sobrepostos.
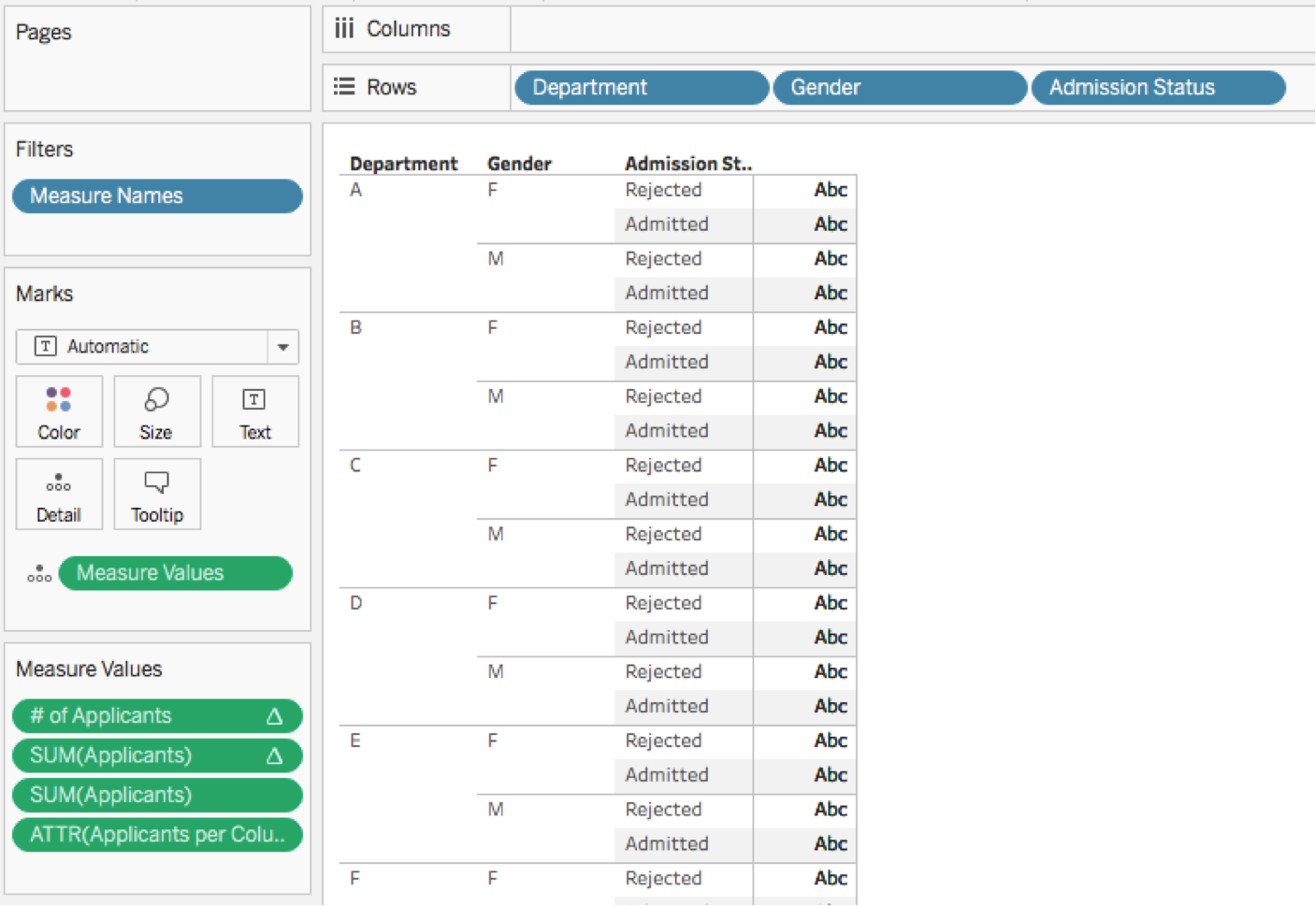
11. Mova Department, Gender e Admission Status para a divisória Nível de detalhe (nessa ordem). O Tableau alterará a exibição para uma série de marcas quadradas.
12. Mova a pílula do cálculo de tabela rápido de percentual do total SOMA(Applicants) de Valores de medida para Linhas. A exibição agora terá uma única barra empilhada.

13. Mova a medida # of Applicants de Valores de medida para Colunas. O Tableau criará um gráfico de dispersão.
14. Altere o tipo de marcas para barras. Agora aparecerão várias barras:

15. Mova a medida ATTR(Applicants per Column) de Valores de medida para a divisória Tamanho. Além de aplicar o tamanho e criar uma legenda, o Tableau removerá Valores de medida automaticamente e colocará a medida SOMA(Applicants) em Nível de detalhe.
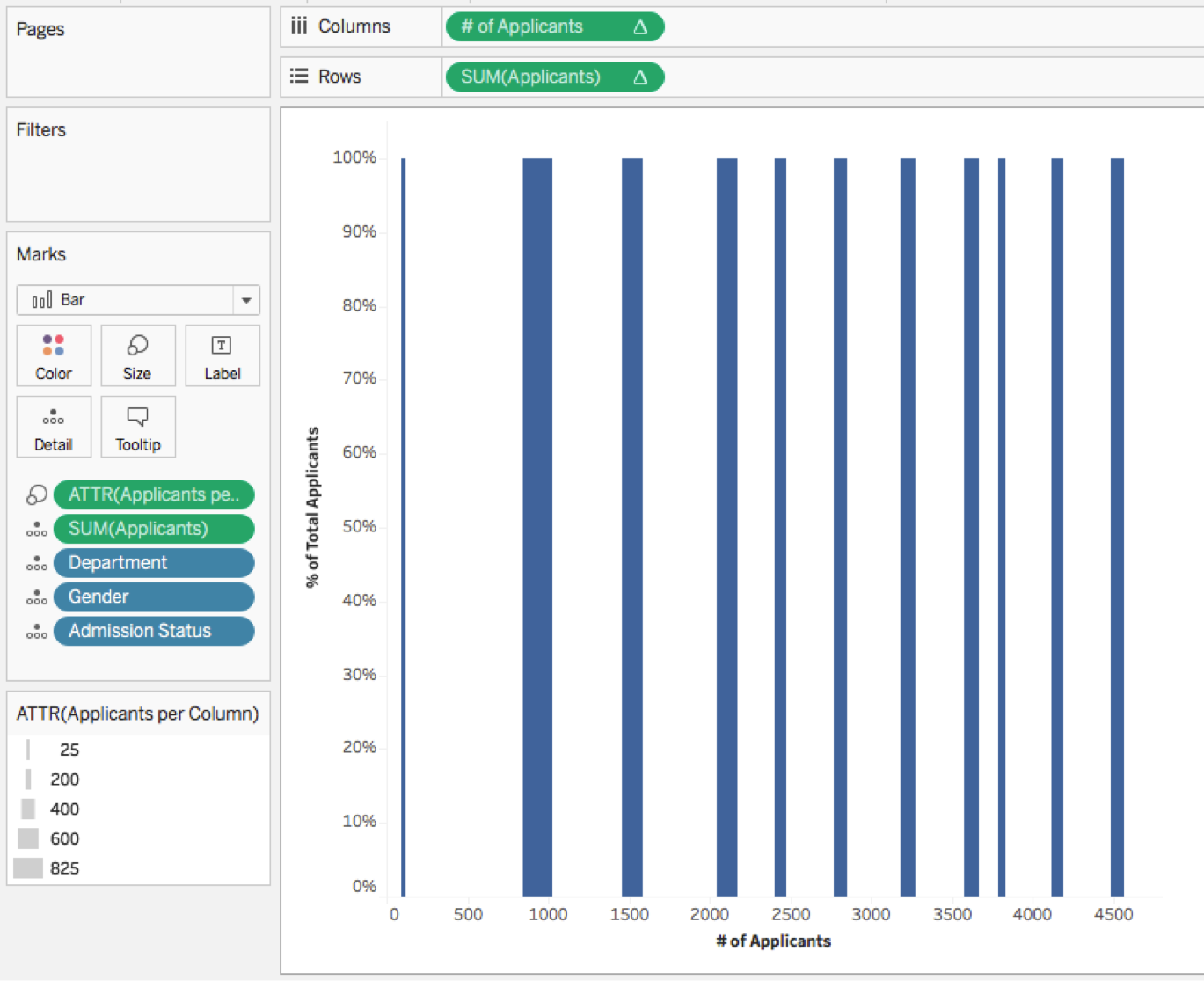
16. Clique na divisória Tamanho e altere a configuração para “fixo” com o alinhamento definido para a direita.

Esse novo controle fixo no Tableau 10 instruirá o Tableau a usar os valores da pílula na divisória Tamanho para definir a largura de cada segmento da barra. O alinhamento definido para a direita informa ao Tableau que cada segmento da barra começará a partir da extremidade direita do segmento, onde os segmentos são posicionados com base na pílula contínua (neste caso, o cálculo de tabela do número de candidatos) em Colunas.
Agora você verá um gráfico de Marimekko sem cores:

Se, neste ponto, as barras do seu gráfico de Marimekko não estiverem empilhadas vertical e horizontalmente, consulte estas dicas de solução de problemas antes de prosseguir.
17. Coloque Admission Status na divisória Cor.
18. Coloque Gender em Rótulo.

19. Edite as dicas de ferramenta e desative “incluir botões de comando” (para este tipo de visualização, não queremos que os usuários filtrem os dados acidentalmente, invalidando o gráfico).
Adicionando cabeçalhos ao seu gráfico de Marimekko
Como o eixo horizontal do gráfico de Marimekko é desenhado com uma pílula contínua (# of Applicants), não há cabeçalhos para separar os diferentes departamentos. Portanto, precisamos adicionar um cabeçalho para facilitar a leitura. É possível fazer isso manualmente usando duas planilhas em um painel com ações de destaque ou de forma automatizada usando um cálculo adicional e um eixo duplo.
Aqui demonstrarei a abordagem manual porque, a meu ver, ela oferece mais interatividade. Esse método usa um gráfico de barras empilhadas para criar o efeito de um cabeçalho com as marcas da barra formatadas para parecerem cabeçalhos e ações de destaque.
1. Crie uma nova planilha.
2. Arraste a medida inicial (neste caso, Applicants) para Colunas. O Tableau criará um gráfico de barras horizontais.
3. Arraste a dimensão de cabeçalho (neste caso, Department) para Rótulo. O Tableau criará um gráfico de barras empilhadas com o cabeçalho como rótulo.
4. A classificação da dimensão de cabeçalho deve ser oposta à classificação no seu gráfico de Marimekko.
5. Edite as dicas de ferramenta e desative “incluir botões de comando”
6. Ajuste a formatação para que pareça um cabeçalho. Este é um exemplo simples:
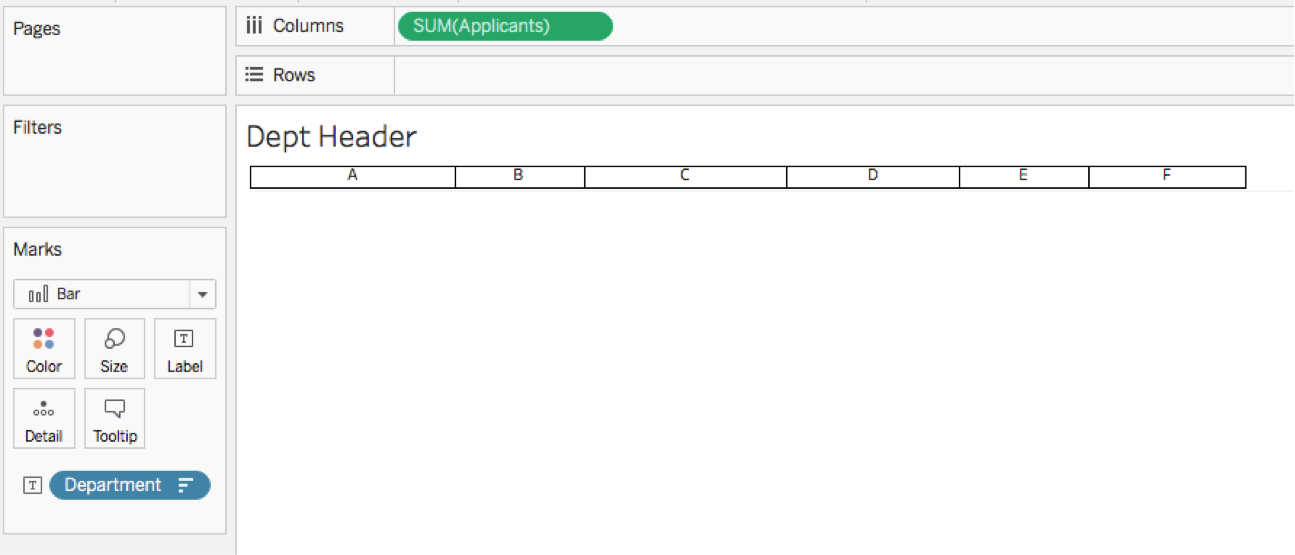
7. Crie um novo painel com um tamanho fixo.
8. Coloque a planilha do gráfico de Marimekko no painel como um objeto lado a lado ou flutuante, conforme preferir.
9. Redimensione o título do gráfico de Marimekko (por exemplo, adicionando algumas novas linhas) para que haja espaço entre o título e a planilha.
10. Adicione a planilha de cabeçalho como uma planilha flutuante ao painel e altere-a para “ajustar largura” e desative o título.
11. Agora a parte complicada: você terá que redimensionar e alinhar a planilha de cabeçalho para que ela esteja posicionada corretamente sobre as colunas do gráfico de Marimekko:
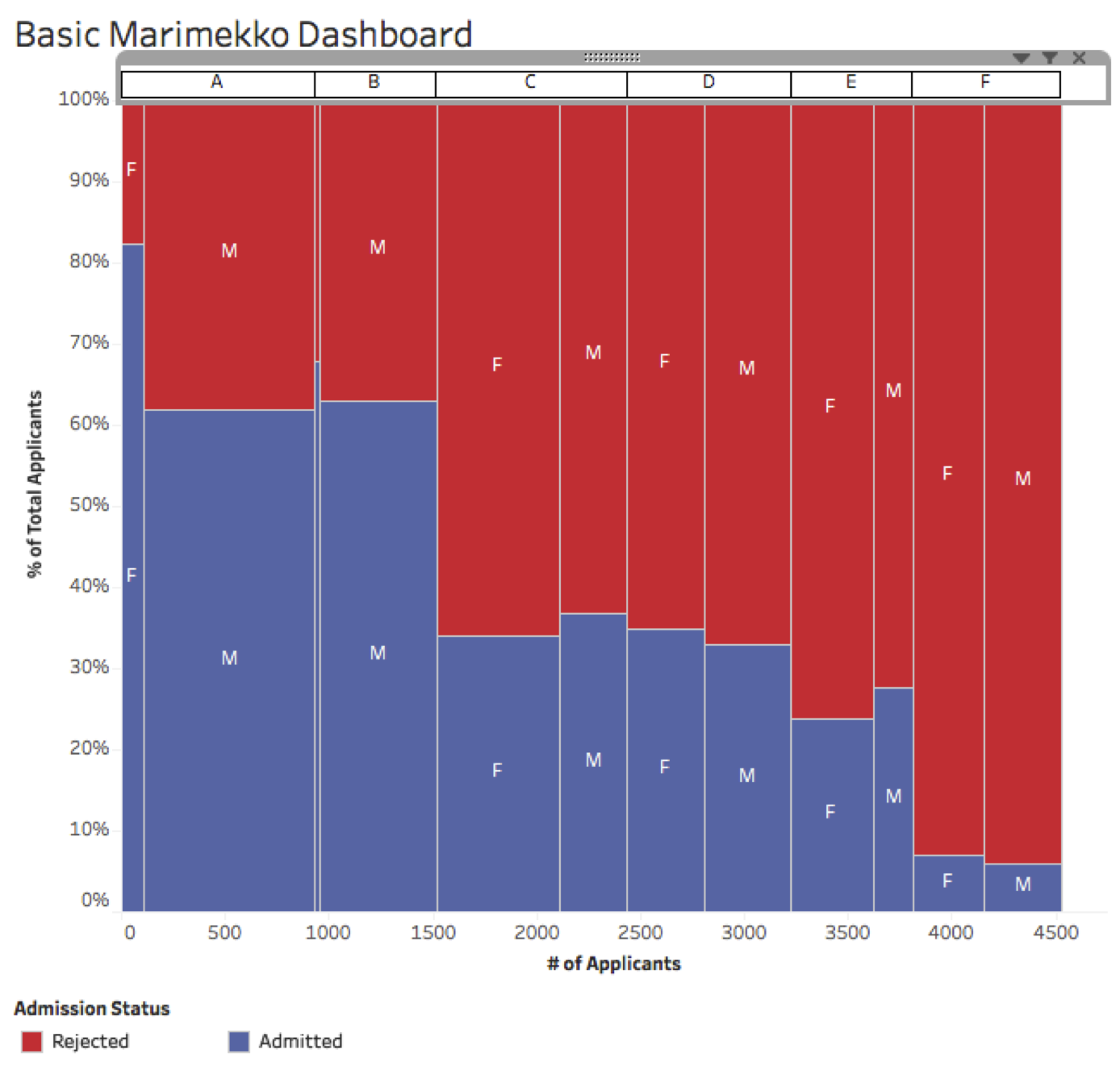
12. Adicione uma ação de destaque ao focalizar com a origem da planilha de cabeçalho e o destino da planilha do gráfico de Marimekko usando a dimensão de cabeçalho (neste caso, Department).
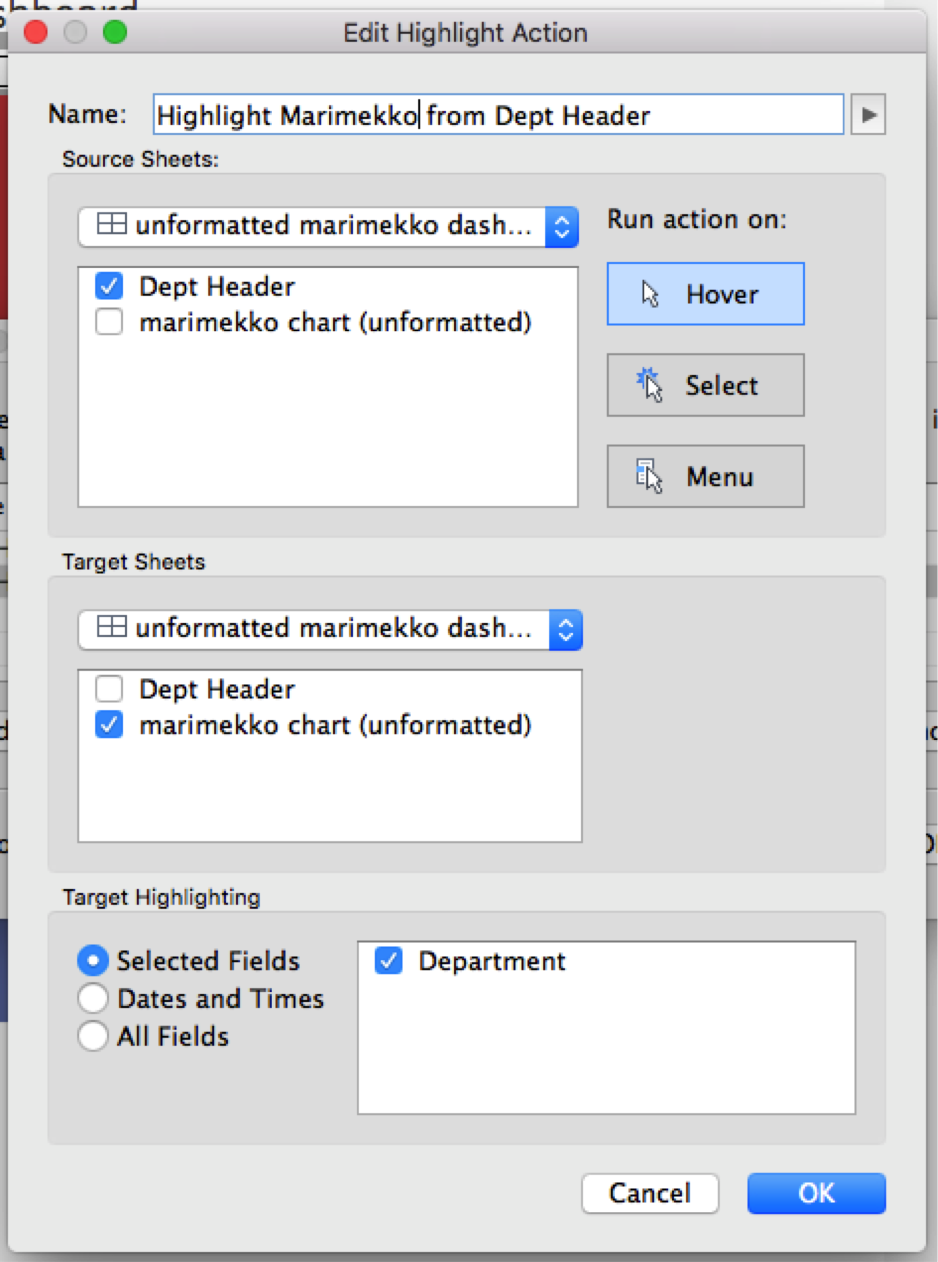
13. Adicione uma ação de destaque ao focalizar com a origem da planilha do gráfico de Marimekko e o destino da planilha de cabeçalho usando a dimensão de cabeçalho (neste caso, Department).
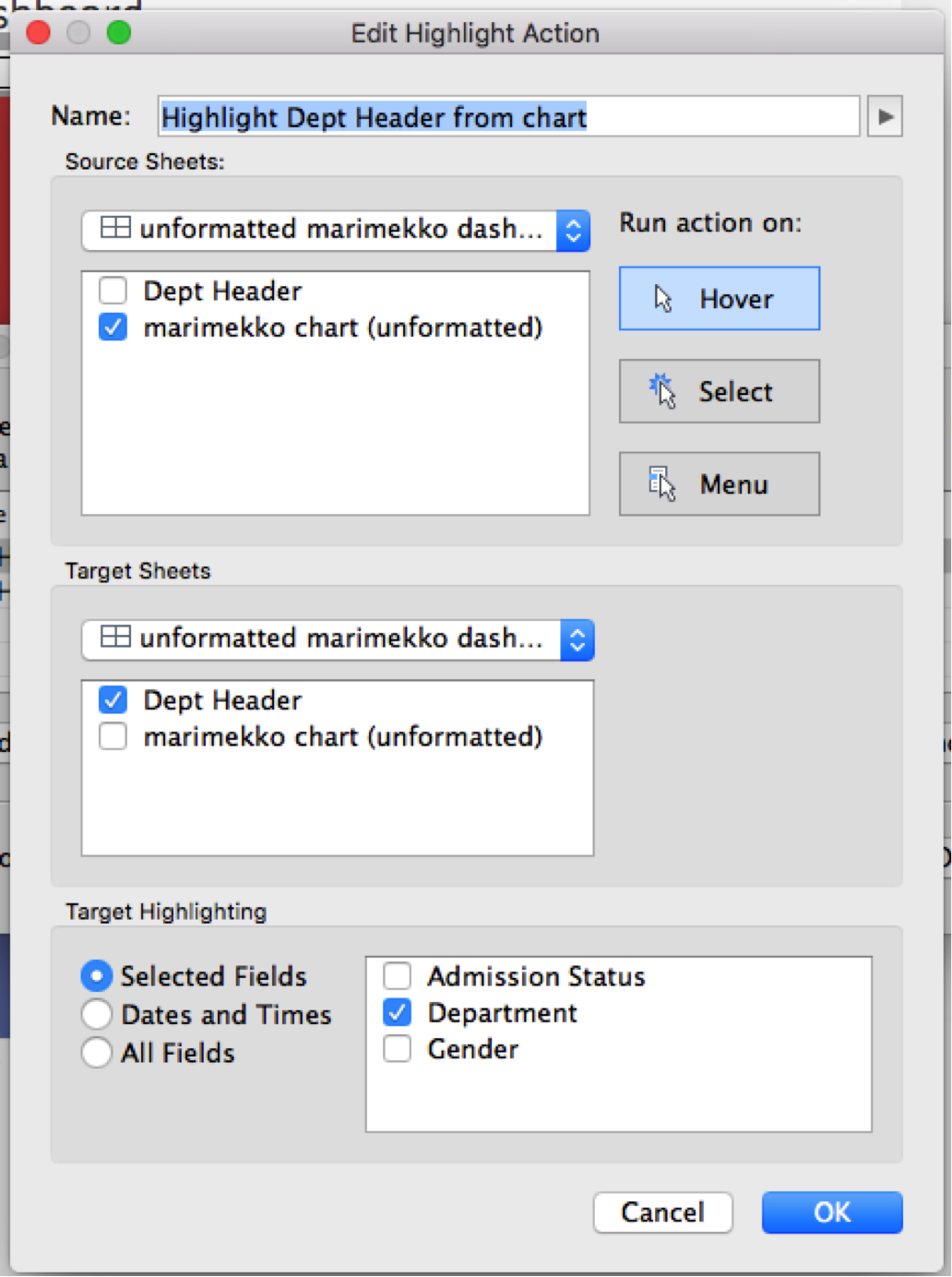
Observe que aqui são necessárias duas ações de destaque separadas para evitar que o Tableau destaque todas as quatro marcas em um departamento sempre que focalizarmos o cursor do mouse sobre uma barra.
O painel ficou assim:
Histórias relacionadas
Subscribe to our blog
Receba em sua caixa de entrada as atualizações mais recentes do Tableau.