Como evitar erros na planilha de cálculo usando um Campo Calculado
É muito comum os analistas de dados criarem o mesmo formato de campo calculado diversas vezes para várias pastas de trabalho quando trabalham com o Tableau. Essa tarefa repetitiva consome tempo e aumenta o risco de inconsistências nos cálculos. Esse risco aumenta ainda mais quando uma equipe de analistas de dados está trabalhando colaborativamente em projetos. O objetivo desta solução é eliminar esse problema com o uso de recursos nativos e totalmente suportados do Tableau, sem precisar de uma planilha de cálculo no formato XML.
Para começar, falarei sobre alguns recursos pouco conhecidos do Tableau.
Uso do recurso copiar/colar do Tableau
Você pode fazer o seguinte no Tableau:
- Copiar/colar planilhas de uma pasta de trabalho em outra
- (A fonte de dados associada é adicionada)
- Copiar/colar/duplicar campos calculados em uma única fonte de dados/pasta de trabalho
- Copiar/colar campos calculados de uma fonte de dados em outra fonte de dados da mesma pasta de trabalho
- Copiar/colar campos calculados de uma pasta de trabalho em outra pasta de trabalho
O último tópico é essencial.
Como o Tableau nos permite copiar/colar campos calculados de uma pasta de trabalho em outra, podemos criar uma pasta de trabalho “campo calculado” com todas as funções comuns.
Como criar um modelo de pasta de trabalho de campos calculados
Primeiro, crie a pasta de trabalho do Tableau usando uma fonte de dados básica, como uma planilha do Excel com um único registro que contenha um campo de data, uma dimensão de cadeia de caracteres e uma medida. Depois, crie todos os campos calculados que você usa com frequência (e todos os parâmetros utilizados com eles).
Em seguida, agrupe os cálculos em pastas. Isso permite que você organize melhor os cálculos para quando precisar deles. Por fim, adicione comentários a todos os campos calculados (falarei sobre isso mais detalhadamente depois). Salve a pasta de trabalho com o nome “pasta de trabalho de cálculos”.
Como usar a pasta de trabalho de cálculos
Agora que você já tem sua pasta de trabalho de cálculos, o próximo passo é aprender a usá-la. Sempre que você criar uma nova pasta de trabalho, abra sua pasta de trabalho de cálculos.
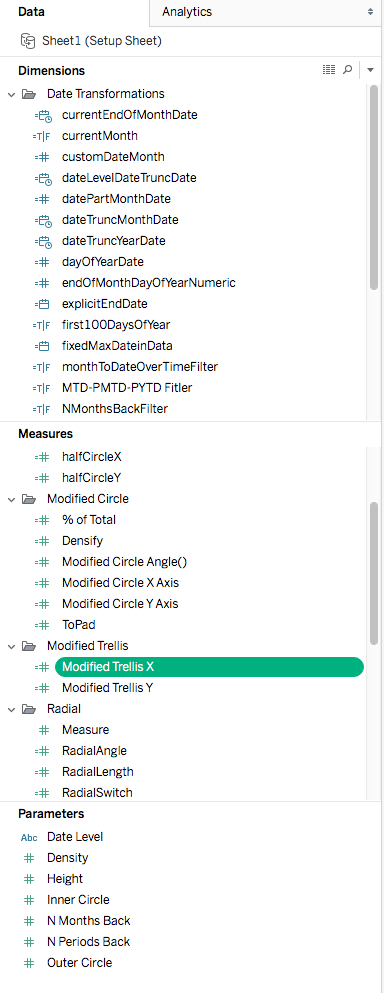
Agora, o próximo passo é decidir quais cálculos você precisa usar de acordo com a análise atual. Depois de escolher os cálculos, você tem duas opções:
1. Pressionar a tecla CTRL e clicar no cálculo que deseja adicionar à análise.

2. Adicionar todos os cálculos de uma pasta. Para isso, clique no primeiro cálculo para selecioná-lo e, com a tecla SHIFT pressionada, clique no último cálculo da lista. Isso adicionará todos os cálculos da pasta à análise.
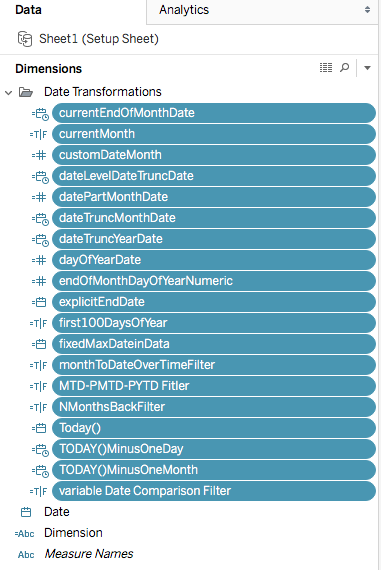
3. O próximo passo é copiá-los. Para isso, clique com o botão direito do mouse em qualquer campo calculado e selecione a opção Copiar.

4. Depois de copiar os campos calculados, volte para sua nova pasta de trabalho (que estou chamando de pasta de trabalho de destino). Nela, clique com o botão direito do mouse no painel Dados e escolha a opção Colar.

Isso adicionará todos os campos calculados que você copiou da pasta de trabalho de cálculos.
Mas e os pontos de exclamação vermelhos?
Você pode notar algo de estranho: vários cálculos aparecem com um ponto de exclamação vermelho ao lado. Por que isso acontece? Bem, usar esse método tem um problema, que felizmente é muito fácil de resolver.
Na pasta de trabalho de cálculos, todos os cálculos de data serão associados aos nomes de campo da fonte de dados utilizada para criar a pasta de trabalho de cálculos. Por exemplo, na minha pasta de dados, muitas das funções de dados apontam para um campo chamado [Date]:

O problema é que não existe um campo [Date] na pasta de trabalho de destino, apenas o campo [Order Date], e é ele que pretendo usar.
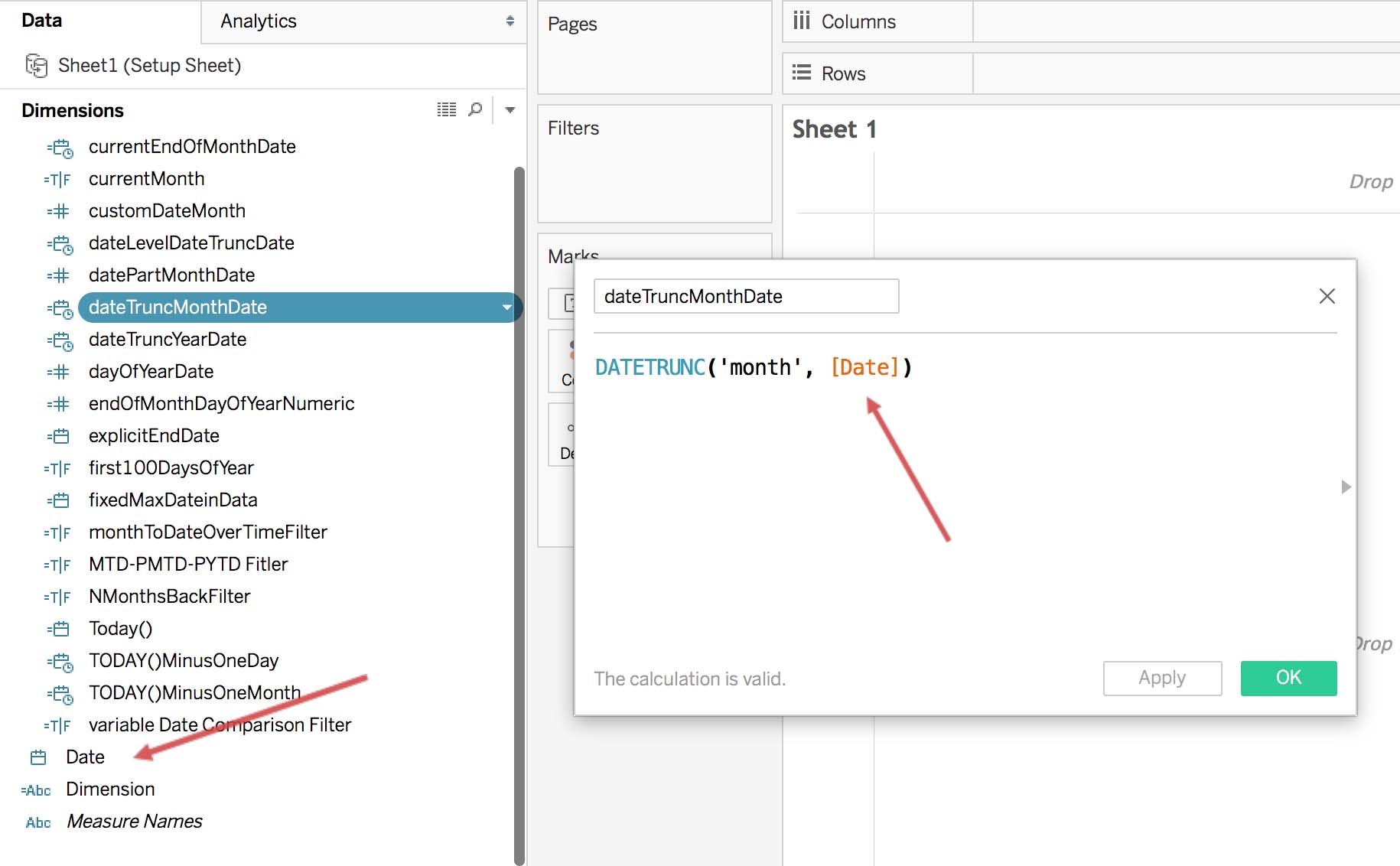
Sendo assim, o Tableau considera esses cálculos inválidos.
Como corrigir isso?
Muito fácil! Basta renomear [Order Date] como [Date]. Quando você cria campos calculados no Tableau, ele procura os nomes dos campos. Renomear o campo de destino com o mesmo nome do campo na pasta de trabalho de cálculos permite que o Tableau corrija o problema de dependência. Para renomear um campo, clique com o botão direito do mouse nele e selecione Renomear.

Depois que você renomear [Order Date] como [Date], o Tableau removerá todos os erros de dependência, e os cálculos se tornarão válidos.
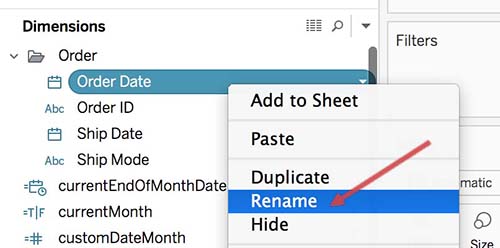
E se você precisar que o campo continue se chamando [Order Date]? Isso não é problema. Basta renomear o campo [Date] como [Order Date] novamente. Quando você renomeia os campos de uma pasta de trabalho, o Tableau atualiza automaticamente todos os cálculos que utilizam esses campos.

Outra coisa que você perceberá quando copiar/colar cálculos com parâmetros, é que o Tableau sabe instintivamente que precisa trazer esses parâmetros junto com os cálculos.
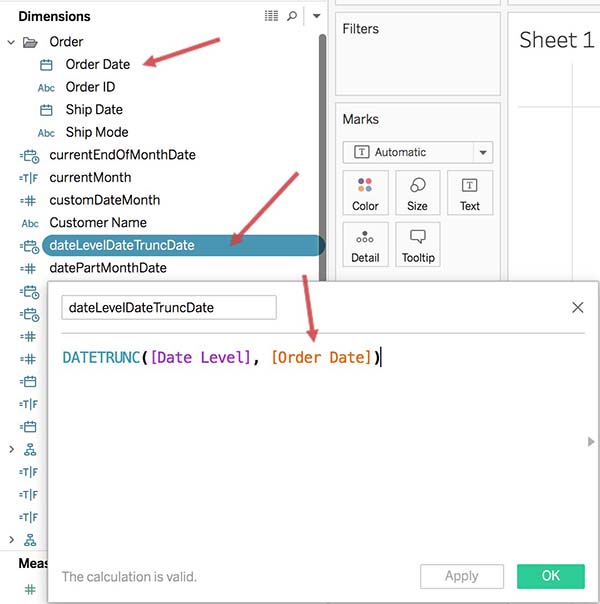
Agora, além de poupar o tempo de reescrever os campos calculados, você também poupou o tempo de recriar os parâmetros.
Outra coisa incrível que o Tableau faz quando você copia/cola elementos de uma pasta de trabalho para outra é trazer também os metadados (por exemplo, comentários). Ou seja, você poupou tempo mais uma vez por não precisar adicionar manualmente a documentação. A melhor parte: sua documentação sobre os cálculos permanece consistente em todas as pastas de trabalho.

Cinco dicas rápidas para criar sua própria pasta de trabalho de cálculos
1. Escolha nomes intuitivos: gosto de nomear meus cálculos básicos com os nomes de suas funções. Isso me ajuda a identificá-los quando os copio/colo em outra pasta de trabalho. Pelo nome, sei quais são os campos calculados e posso decidir rapidamente se preciso deles ou não (se você precisar de um nome mais funcional, basta renomear o campo calculado na pasta de trabalho de destino).
2. Evite cálculos aninhados: como não podemos criar subpastas no Tableau, é difícil organizar cálculos aninhados. Você pode contornar isso com uma boa convenção de nomenclatura, mas ainda assim pode ter problemas.
3. Adicione comentários: em meus comentários, gosto de incluir uma breve descrição da função do campo calculado e o próprio cálculo. Observação: alterar os nomes dos campos calculados não atualiza seus respectivos comentários, caso você precise fazer isso para manter a consistência entre os nomes de campo (por exemplo, [Date]). Os comentários servem apenas como uma referência rápida à estrutura do campo calculado.
4. Saiba quando copiar/colar cálculos: você provavelmente ainda terá que criar outros campos calculados na pasta de trabalho de destino, mas o recurso de copiar e colar ajuda a poupar bastante tempo com as funções que você mais usa. Porém, haverá momentos em que você trabalhará com dados/requisitos que exigem cálculos complexos (como LODs aninhadas). Nesses casos, é melhor criar os cálculos na pasta de trabalho de destino, em vez de copiar/colar os existentes.
5. Faça o que for melhor para você: é importante lembrar que esta é a SUA pasta de trabalho de cálculos. Portanto, crie cálculos que sejam úteis para você ou para sua equipe. Tente manter a consistência, mas faça o que é mais adequado à situação.
Esse método me ajudou a poupar bastante tempo ao longo dos meses. Se você estiver trabalhando com uma equipe, ele também permitirá que os cálculos sejam consistentes em todas as pastas de trabalho. E o melhor de tudo: sem arquivos XML. Você não precisa fazer nada além do que o Tableau já é perfeitamente capaz de fazer.
Histórias relacionadas
Subscribe to our blog
Receba em sua caixa de entrada as atualizações mais recentes do Tableau.









