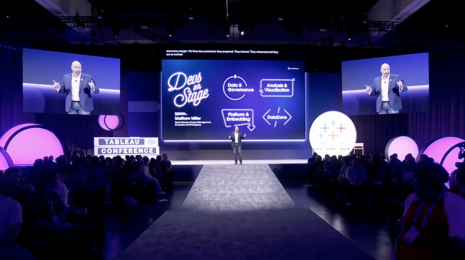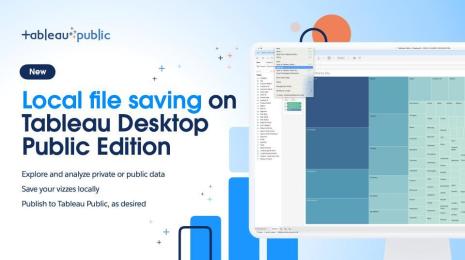Viz your Tableau Conference Schedule in 3 Steps
Tableau Conference is a multi-day extravaganza of data and data people. There’s something for everyone, but identifying what opportunities are right for you can be a bit daunting. If you want to maximize your experience at TC25 in San Diego—if you prefer your decisions to be truly data-driven—read on!
This year’s schedule is available on the TC website and mobile App. But for the purposes of vizzing your Tableau Conference schedule, we recommend you check out the google sheet, where you can easily pull the schedule data into Tableau to visualize.
Get started
Step 1: Connect to data.
In Tableau Desktop, choose Google Drive from the Connect pane (it’s in the “To a Server” option under “More”). Allow Tableau to connect to your Google Drive account, then paste the link into the search box in the connection dialog and hit Enter. The data source should appear as Tableau Conference 2025 Session Catalogue - Public.

Step 2: Configure.
Bring out the Sessions table first, then the Schedule and Speaker tables. Tableau should automatically create the relationships for you, but it never hurts to verify: both relationships should be on Session Code = Session Code.

Step 3: Explore.
Once your data is in Tableau, let your imagination run free. Are you interested in creating a dashboard to help others navigate the schedule, or are you just mapping out your own? Share your work with us with and use the hashtag #TC25.
Data Source Details
When you connect to the schedule data, you’ll see many fields. Here’s what they mean:
Schedule
- Session code: the unique ID assigned to each session. Some sessions may have more than one scheduled session.
- Relate on this field. This field can be hidden during analysis.
- Date: the date of the session
- End DateTime: a datetime field for when the session ends, down to the minute
- End Time: a field for when the session ends, in the format 4:00PM. See also Start Time.
- If End Time appears as a datetime data type you can change the data type to String
- Room: a text field with location information for the session. Remember, always check the posted signage and the app for day-of locations.
- Start DateTime: a datetime field for when the session begins, down to the minute
- Start Time: a field for when the session starts, in the format 10:00AM. See also End Time.
- If Start Time appears as a datetime data type you can change the data type to String
- Length: the length of the session in minutes.
Sessions
- Abstract: the abstract for the session.
- Delivery: how the session is available. Options are Broadcast, In-person, and VOD (video on demand).
- Disclaimer: A disclaimer on the data.
- Product: What technology the session covers. Values include Tableau Cloud, Tableau Semantics, Mulesoft, Tableau Agent, etc. See Notes section below for information on working with the Product field.
- Session Code: the unique ID assigned to each session. Code has a one-to-one relationship with Title. To get total number of sessions, use count distinct Code or Title.
- Relate on this field.
- Session Data Update: a text field with a timestamp when the data was pulled from the TC system.
- Title: the title of the talk. This field has a one-to-one relationship with Code. To get total number of sessions, use count distinct Code or Title.
- Topic: the topics associated with the session. See Notes section below for information on working with the Topic field.
- Track: Audience
- Type: content format. Options are Activity, Breakout, Hands-on Training, Keynote, Main Keynote, Roundtable, Theater.
- Times Offered: a count of the number of times a session is on the schedule.
Speakers
- Company Name: the speaker’s organization.
- Full Name: the name of the speaker.
- Headshot Link: A URL to the speaker's headshot on the TC website. This can be set to Image Role.
- Job Title: the speaker’s job title.
- Session code: the unique ID assigned to each session. Some sessions may have more than one speaker.
- Relate on this field. This field can be hidden during analysis.
Notes on Working with Specific Fields
Delivery
The Delivery field has three options:
- Broadcast,In-Person,VOD
- In-Person
- In-Person,VOD
Rather than working with the values individually and dealing with the commas, you can re-alias these values to make them more user-friendly. For example:
- Broadcast,In-Person,VOD → Available on all platforms
- In-Person → In person only
- In-Person,VOD → In person and on demand
Product and Topic
The Product and Topic fields display all products and topics associated with a session.

Because the field values are strung together with commas, as shown in the screenshot above, you may run into trouble using filters. For example, if you were to filter for “Data Culture,” you’d filter out “Data Culture,Data Governance” and “Data Culture,DataFam” as those are recognized as different values.
Never fear! Just set up a parameter and calculation to avoid this issue.
Here's a walk-through for the Topic field, but you can do the same thing for the Product field.
The process is straightforward:
- Create a string parameter called Topic Search that’s a list of all possible topics and add the parameter control to the viz.
- Create a calculation that evaluates if the topic that is selected in the parameter is present in the Topics field.
- Use that calculated field to color, filter, or otherwise manipulate your viz.
Create the parameter:
- Set the data type to String
- Set the allowable values to List
- Copy the list of possible topics from the list at the bottom of this blog (it needs to be in your clipboard before you go to the next step)
- Select the "Add values from" button and scroll to the bottom to select "Paste From Clipboard".
Note: you can also insert values from a given field, such as Full Name, to set up a similar parameter and calc that lets users search for a specific speaker.

Create the calculated field:
- The calc evaluates True or False if the Topics field contains the tag from the Topic Search parameter.
- CONTAINS([Topic], [Topic Search])
- Or for the Product calc: CONTAINS([Product], [Product Search])

Use the calc and parameter:
By using that field as a filter or dimension in the view and adding the parameter control to the viz, users can search for a specific topic inside of the Topic field with ease.

Start DateTime and End DateTime
By default, the Start DateTime and End DateTime fields will come into your Tableau view as discrete dates—meaning, when you drag them onto the canvas, they’ll start with Year and be drillable down to Quarter, Month, etc.
If you set these fields to a discrete Exact Date, they’ll adhere to this format: 4/15/2025 11:45:00 AM. But you can easily change the display properties of these fields so they show up how you want:
First, access the format menu.
To set the default format of the date field:
- Right-click on the field in the Data pane and select Default Properties > Date Format...
To set the format for the date field in a specific viz:
- Right-click drag the date field to the view, and in the Drop Field dialog, choose the Discrete option in the top section. (Or make sure your date field in the view is set to Exact Date and Discrete.)
- Right-click the pill and choose Format...
- The format pane will open over the data pane.
- Find the dates option under the Default section and expand the menu.
Then, scroll to the bottom of the list and choose Custom. Enter in the custom format you want for your date values.
For example, dddd, m/d hh:nn AMPM would appear as “Thursday, 4/17 10:30 AM.”

The Custom format options are extensive, but some common ones are:
- dddd = full day of the week, such as Thursday
- ddd = abbreviated day of the week, such as Thu
- dd and d = numerical day, such as 17
- mmmm = full month, such as April
- mmm = abbreviated month, such as Apr
- mm and m = numerical month, such as 4
- hh = the numerical hour, such as 9
- nn = the numerical minute, such as 30
- AMPM = this will show AM or PM depending on which is applicable
- Only some punctuation is supporting in the format:
- Supported: . , ( ) / : - | { }
- Not supported: @ [
- Some letters already have meaning and can’t be used, but “at” can be typed out
- As an example, here’s some data formats and their results:
- ddd - hh:nn AMPM Wed - 11:45AM
- dddd | hh:nn (AMPM) Wednesday | 12:45 (PM)
- mm/dd at hh:nn AMPM 4/16 at 10:30 AM
- We recommend using a DateTime field in the view as you’re setting the custom format. It’s responsive, so you can test your formatting in real time.
Colors
Want to brand your dashboard with TC25 colors?

It’s easy! Simply add any or all of the custom color palette to your preferences file.
<color-palette name="TC25" type="regular">
<color>#032D60</color>
<color>#1896FF</color>
<color>#FF784F</color>
<color>#AD7BEE</color>
<color>#FF538A</color>
<color>#FCC003</color>
<color>#04E1CB</color>
<color>#AACBFF</color>
<color>#FEB9A5</color>
<color>#D7BFF2</color>
<color>#FDB6C5</color>
</color-palette>
Detailed directions on how to Create Custom Color Palettes can be found in the Tableau Help.
List of Products for the parameter:
Advanced Management
Agentforce
Data Cloud
Developer Tools & APIs
Embedded Analytics
MuleSoft
Salesforce Platform
Slack
Success Plans
Tableau Agent
Tableau Catalog
Tableau Cloud
Tableau Desktop
Tableau Exchange
Tableau Next
Tableau Prep
Tableau Public
Tableau Pulse
Tableau Semantics
Tableau Server
List of Topics for the parameter:
Analytics
Artificial Intelligence
Careers
Connectivity
Customer Relationships
Data Culture
Data Governance
Data Model
Data Strategy
DataFam
Democratization
Equality
Integration
Migration
Salesforce on Tableau
Security
Tableau Partner Network
Thought Leadership
Visualization
Ready to Get Started?
Explore visualizations the DataFam has made of Tableau Conference schedule on Tableau Public and then get started vizzing for free using Tableau Public. And it’s not too late: Register now for the Gantt-miss data and analytics event of the year.
Related Stories
Subscribe to our blog
Get the latest Tableau updates in your inbox.