Wirtschaftlich und stimmig - Vorlagen von Tableau für Pivot-Tabelle und Calculated Field
Beim Arbeiten mit Tableau ist es häufig erforderlich, dass ein Analytiker dieselben berechneten Felder immer wieder aufs Neue in unterschiedliche Arbeitsmappen schreibt, um Daten zu analysieren. Diese sich ständig wiederholende Aufgabe ist nicht nur zeitraubend, sondern erhöht auch das Risiko, inkonsistente Berechnungen zu erhalten. Dieses Risiko ist besonders hoch, wenn ein Team von Analytikern an gemeinsamen Projekten zusammenarbeitet. Diese Lösung stellt einen Versuch dar, diese Lücke mithilfe einer Funktion zu schließen, die in Tableau von Haus aus verfügbar ist und 100-prozentig unterstützt wird – und zwar ohne XML-Hacks.
Lassen Sie uns zunächst einige nicht ganz so bekannte Funktionen von Tableau besprechen.
Verwenden von „Kopieren und Einfügen“ in Tableau
In Tableau können Sie Folgendes tun:
- Blätter aus einer Arbeitsmappe kopieren und in eine andere Arbeitsmappe einfügen
- (Importiert die zugeordnete Datenquelle)
- Berechnete Felder in einer einzigen Datenquelle/Arbeitsmappe kopieren/einfügen/duplizieren
- Berechnete Felder aus einer Datenquelle kopieren und in eine andere Datenquelle in derselben Arbeitsmappe einfügen
- Berechnete Felder aus einer Arbeitsmappe kopieren und in eine andere Arbeitsmappe einfügen
Der letzte Punkt in dieser Aufzählung ist entscheidend.
Da Tableau es uns gestattet, berechnete Felder aus einer Arbeitsmappe zu kopieren und in eine andere Arbeitsmappe einzufügen, können wir eine einzige Arbeitsmappe aus „berechneten Feldern“ erstellen, die sämtliche gemeinsamen Funktionen enthält.
So erstellen Sie eine Vorlage-Arbeitsmappe aus berechneten Feldern:
Erstellen Sie als Erstes eine Tableau-Arbeitsmappe mithilfe einer sehr einfachen Datenquelle, zum Beispiel einer Excel-Tabelle mit einem Datumsfeld, einer Zeichenfolgendimension und einer Kennzahl. Erstellen Sie auf dieser Grundlage jedes berechnete Feld, das Sie üblicherweise benutzen (und sämtliche dazugehörigen Parameter).
Gehen Sie als Nächstes die Berechnungen durch und gruppieren Sie die Berechnungen in Ordner. Das gestattet Ihnen, die Berechnungen für den späteren Gebrauch besser zu strukturieren. Gehen Sie abschließend all Ihre berechneten Felder durch und fügen Sie Kommentare hinzu (weitere Details folgen später). Speichern Sie die Arbeitsmappe dann als „Berechnungsarbeitsmappe“.
So verwenden Sie Ihre Berechnungsarbeitsmappe:
Nun da Sie Ihre Berechnungsarbeitsmappe erstellt haben, werden Sie als Nächstes den Umgang mit dieser Arbeitsmappe erlernen. Jedes Mal, wenn Sie eine neue Arbeitsmappe erstellen, öffnen Sie Ihre Berechnungsarbeitsmappe.
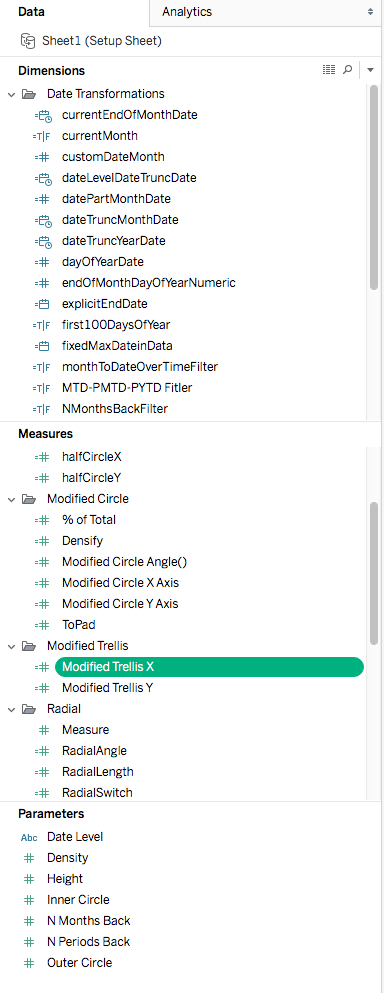
Nach dem Öffnen müssen Sie als Nächstes entscheiden, welche Berechnungen für Ihre aktuelle Aufgabe erforderlich sind. Nachdem Sie das entschieden haben, gibt es zwei Optionen:
1. Halten Sie die STRG-Taste gedrückt und klicken Sie auf jede Berechnung, die Sie importieren möchten.

2. Falls Sie alle Berechnungen in einen Ordner importieren möchten, klicken Sie auf das erste berechnete Feld, halten Sie dann die UMSCHALTTASTE gedrückt und klicken Sie auf das letzte berechnete Feld. So werden alle Berechnungen in den Ordner eingeschlossen.
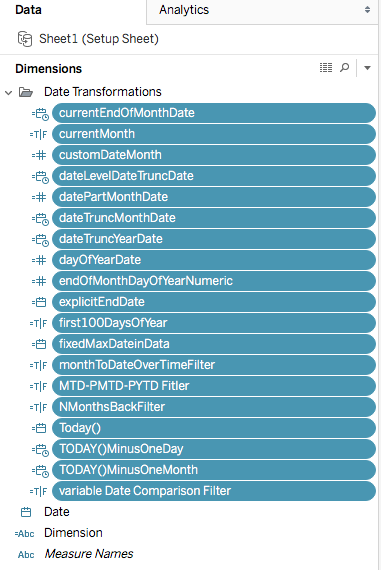
3. Als Nächstes müssen Sie die Berechnungen hinüber kopieren. Klicken Sie mit der rechten Maustaste auf ein beliebiges berechnetes Feld und wählen Sie die Option „Kopieren“.

4. Nachdem Sie die berechneten Felder kopiert haben, rufen Sie wieder Ihre neue Arbeitsmappe auf (die ich als Zielarbeitsmappe bezeichne). Sobald ich dorthin navigiert bin, klicke ich mit der rechten Maustaste auf den Bereich „Daten“ und wähle die Option „Einfügen“.

Hierdurch werden alle berechneten Felder importiert, die Sie aus der Berechnungsarbeitsmappe kopiert haben.
Was bedeuten die roten Ausrufezeichen?
Ihnen wird wahrscheinlich etwas Merkwürdiges auffallen. Es gibt zahlreiche Berechnungen mit einem roten Ausrufezeichen. Woran liegt das? Nun, diese Methode hat einen Nachteil, der sich aber zum Glück leicht beheben lässt.
In Ihrer Berechnungsarbeitsmappe verweisen all Ihre Datenberechnungen auf die Feldnamen aus der Datenquelle, die Sie zum Erstellen der Berechnungsarbeitsmappe benutzt haben. In meiner Berechnungsarbeitsmappe verweisen viele Datenfunktionen auf ein Feld namens [Date]:

Das Problem besteht nun darin, dass es in meiner Zielarbeitsmappe kein Feld mit dem Namen [Date] gibt. Allerdings gibt es das Feld [Order Date], und das werde ich benutzen.
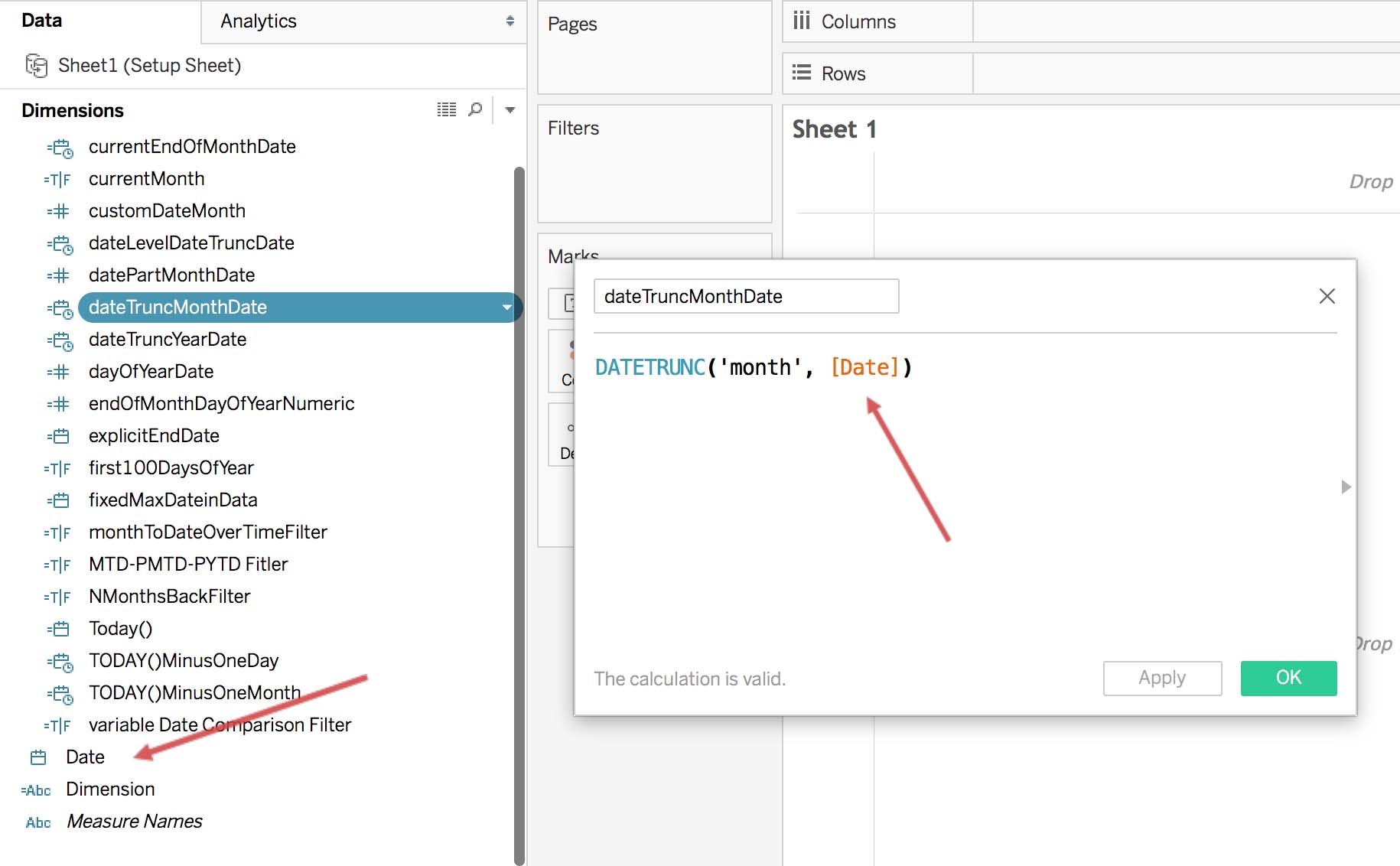
Für Tableau sind das also ungültige Berechnungen.
Wie lässt sich das beheben?
Ganz einfach: Sie können das Feld [Order Date] in [Date] umbenennen. Wenn Sie in Tableau berechnete Felder erstellen, sucht Tableau nach Feldnamen. In Tableau wird dieses Abhängigkeitsproblem behoben, indem Sie das Zielfeld in den Namen des Feldes in Ihrer Berechnungsarbeitsmappe umbenennen. Um ein Feld umzubenennen, klicken Sie einfach mit der rechten Maustaste auf das Feld und wählen die Option „Umbenennen“.

Nachdem Sie das Feld [Order Date] in [Date] umbenannt haben, löscht Tableau alle Abhängigkeitsfehler und die Berechnungen werden gültig.
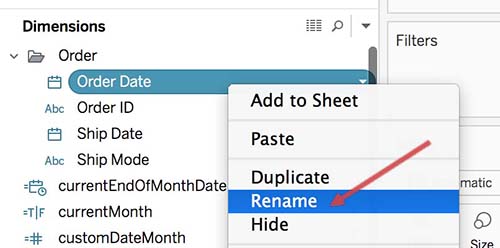
Was wäre, wenn dieses Feld [Order Date] heißen muss? Kein Problem! Dann benennen Sie es einfach wieder in [Order Date] um. Wenn Sie Felder in einer Arbeitsmappe umbenennen, aktualisiert Tableau automatisch alle Berechnungen, die auch dieses Feld nutzen.

Wenn Sie Berechnungen mit Parametern kopieren und einfügen, wird Ihnen vielleicht auffallen, dass Tableau „instinktiv weiß“, dass es diese Parameter zusammen mit der Berechnung importieren muss.
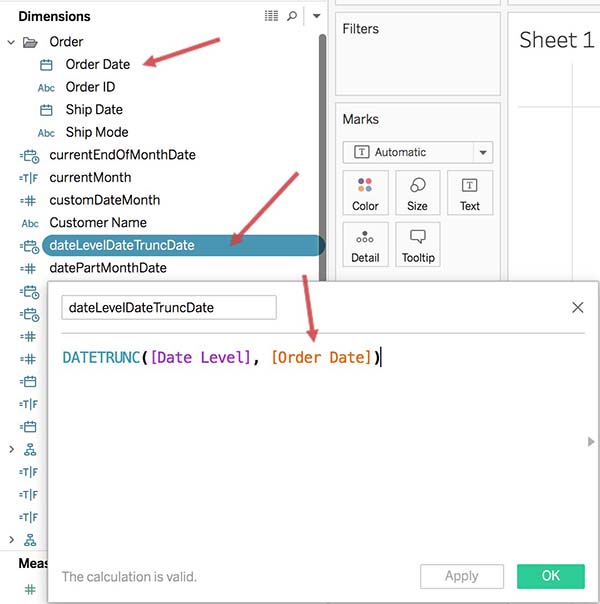
Jetzt haben Sie also nicht nur Zeit beim Schreiben der berechneten Felder gespart, sondern auch beim Wiederherstellen der Parameter.
Wenn Sie etwas aus einer Arbeitsmappe kopieren und in eine andere Arbeitsmappe einfügen, bietet Tableau zudem die wunderbare Funktion, dass die Metadaten kopiert werden, wie zum Beispiel Kommentare. Jetzt haben Sie also nicht nur Zeit beim Schreiben der berechneten Felder und Parameter gespart, sondern auch bei der Dokumentation. Das Beste daran: Ihre Dokumentation zu den Berechnungen bleibt in allen Arbeitsmappen konsistent.

5 kurze Tipps zum Erstellen Ihrer eigenen Arbeitsmappe
1. Wählen Sie aussagekräftige Namen: Ich benenne meine Basisberechnungen nach ihrer Funktion. Das hilft mir, wenn ich sie kopiere und in eine andere Arbeitsmappe einfüge. An dem Namen erkenne ich, welche berechneten Felder enthalten sind, und kann schnell entscheiden, ob ich sie brauche. (Falls Sie einen treffenderen Namen benötigen, können Sie die berechneten Felder dann einfach in der Zielarbeitsmappe umbenennen.)
2. Vermeiden Sie geschachtelte Berechnungen: Da wir in Tableau keine Unterordner erstellen können, ist es schwierig, die hierfür nötige Ordnung zu halten. Sie können mit guten Namenskonventionen Abhilfe schaffen, allerdings können geschachtelte Berechnungen dennoch Probleme verursachen.
3. Verfassen Sie Kommentare: In meine Kommentare nehme ich gerne zwei Informationen auf: eine kurze Beschreibung der Funktion der berechneten Felder und die Berechnungen selbst. Hinweis: Wenn Sie die Feldnamen ändern, wird der Kommentar nicht aktualisiert. Deshalb sollten Sie die Feldnamen konsistent halten und zum Beispiel einen Namen wie [Date] verwenden. Dies soll nur den Aufbau des berechneten Felds zeigen, um einen schnellen Überblick zu erhalten.
4. Sie sollten wissen, wann Berechnungen nicht kopiert und eingefügt werden sollten: Sie werden wahrscheinlich dennoch Ihre eigenen berechneten Felder in der Zielmappe erstellen müssen. Das Kopieren und Einfügen hilft Ihnen wirklich, bei häufig benutzten Funktionen Zeit zu sparen. Unter Umständen haben Sie es aber auch mit Daten/Anforderungen zu tun, die das Erstellen komplexer Berechnungen erfordern (zum Beispiel verschachtelte LOD-Ausdrücke). In solchen Situationen ist es besser, die Berechnungen in der Zielarbeitsmappe zu erstellen, anstatt zu versuchen, sie zu kopieren und einzufügen.
5. Tun Sie das, was Ihnen die Arbeit erleichtert: Vor allem ist dies IHRE Berechnungsarbeitsmappe. Erstellen Sie also Berechnungen, die Ihnen (oder Ihrem Team) die Arbeit erleichtern. Versuchen Sie, eine konsistente Methode zu verwenden, die jedoch genau richtig für Ihre Situation ist.
Ich habe festgestellt, dass ich mithilfe dieser Methode im Laufe der Monate sehr viel Zeit gespart habe. Und wenn Sie in einem Team arbeiten, gestattet Ihnen diese Methode, konsistente Berechnungen in Ihren Arbeitsmappen zu implementieren. Das Beste daran ist jedoch, dass keine XML-Hacks erforderlich sind. Das alles liegt zu 100 % im Bereich der Aktionen, die Sie in Tableau durchführen können.
Zugehörige Storys
Blog abonnieren
Rufen Sie die neuesten Tableau-Updates in Ihrem Posteingang ab.









